Tips & Trik tentang Cara Mempercepat Video QuickTime di Mac
Untuk menghemat waktu menonton film atau video yang panjang di Quicktime, ini sangat ideal untuk mempercepatnya. Anda dapat dengan cepat mempercepat pemutaran video di QuickTime dengan mengklik tombol maju cepat. Tapi tahukah Anda bahwa ada cara lain untuk menggunakan video percepatan menggunakan pemutar media ini di Mac? Artikel hari ini akan menyoroti cara terbaik untuk cepat percepat video di Quicktime di Mac. Namun jika menurut Anda Quicktime tidak cukup sebagai pengatur kecepatan, Anda harus memilih alternatifnya.
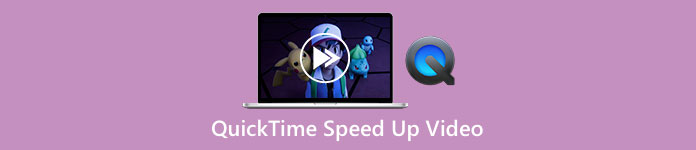
Bagian 1. 3 Cara Mempercepat Video di QuickTime
Dengan pemutar media pra-instal seperti ini, Anda tidak perlu khawatir untuk menonton sebagian besar video yang Anda miliki di Mac. Meskipun ini adalah pemutar media, Anda juga dapat menggunakan fitur-fiturnya yang lain seperti merekam, mengonversi, dll. Jadi, jangan buang waktu lagi; pelajari cara mempercepat video QuickTime menggunakan dua cara di Mac.
Cara ke-1. Gunakan Tombol Maju Cepat untuk Mempercepat
Cara pertama ini akan mengajarkan Anda untuk menggunakan hotkey daripada mengklik terlalu banyak opsi di Quicktime. Nah, jika Anda ingin tahu cara melakukannya, ikuti dua langkah di bawah ini.
Langkah 1. Buka QuickTime di Mac Anda dan putar video yang ingin Anda tonton dalam gerakan cepat.
Langkah 2. Tahan Pilihan pada keyboard Anda, dan klik tombol >> tombol. Setiap kali Anda mengetuk >> sambil menahan Opsi, Anda menambahkan kecepatan 0,1x pada kecepatan; maksimum yang bisa Anda dapatkan adalah 2.0x.
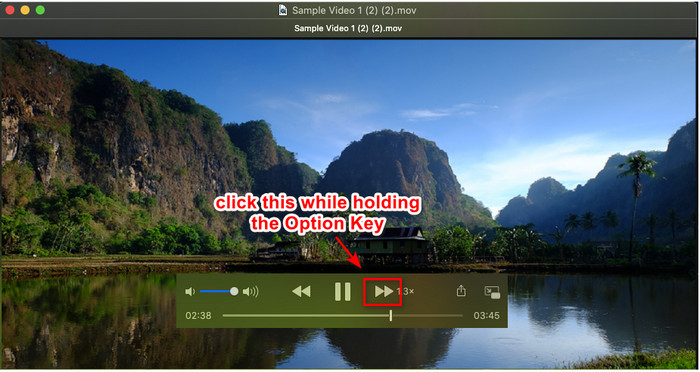
Cara ke-2. Gunakan Pengaturan Video untuk Mempercepat
Cara kedua ini menggunakan pengaturan video untuk mempercepat video yang Anda inginkan di media player ini. Jika Anda tidak tahu apa yang sedang kita bicarakan, langkah-langkah di bawah ini akan mencerahkan Anda. Langkah-langkah yang ditunjukkan ini hanya berfungsi pada Quicktime versi 7, jadi jika Anda belum memutakhirkan atau memperbarui Quicktime Anda, coba gunakan ini.
Langkah 1. Setelah Anda memutar video di Quicktime, lanjutkan ke Jendela menu yang terletak di panel atas. Beberapa opsi akan ditampilkan, tetapi klik Tampilkan Kontrol A/V, atau bisa langsung klik Perintah + K karena mereka melakukan hal yang sama.
Langkah 2. Kontrol akan ditampilkan di layar Anda; di bawah Pemutaran, Anda harus memindahkan penggeser kecepatan pemutaran sesuai dengan preferensi Anda dan seret ke kiri atau kanan. Pastikan kecepatan yang Anda atur tidak lebih besar dari kecepatan 1,9x karena jika melebihi, tidak akan ada audio pada video saat Anda memutarnya.
Tidak ada opsi pratinjau untuk melihat apakah itu kecepatan yang Anda inginkan, dan setelah Anda mengklik jeda dan putar, itu akan mengatur ulang kecepatan yang Anda setel ke keadaan normal.
Cara ke-3. Gunakan Opsi Kecepatan Pemutaran untuk Mempercepat
Cara lain yang dapat Anda lakukan untuk meningkatkan kecepatan video QuickTime adalah dengan mengubah opsi kecepatan pemutaran yang terletak di tampilan. Anda dapat menemukan opsi ini di bagian atas layar setelah Anda membuka video.
Langkah 1. Setelah video terbuka dan diputar di QuickTime, klik tombol Melihat tempatkan di bagian atas.
Langkah 2. Pilihan yang berbeda akan ditampilkan di layar Anda; klik Putar ulang Kecepatan, dan kecepatan pemutaran lainnya seperti Kecepatan Setengah, Kecepatan Normal, Kecepatan Satu Seperempat, Kecepatan Satu Setengah, dan Kecepatan Ganda. Pilih kecepatan pemutaran yang Anda inginkan, dan periksa video apakah itu kecepatan yang Anda inginkan.
Bagian 2. Permanen Mempercepat Video di QuickTime menggunakan Pengontrol Kecepatan Terbaik
Misalkan Anda ingin mempercepat video QuickTime dan menyimpannya dengan pemutar media bawaan tidak dapat memberikannya kepada Anda. Dengan pengontrol kecepatan terbaik, Anda dapat mengunduh di Windows dan Mac Anda, Anda dapat menyimpan video percepatan secara permanen, sehingga Anda tidak perlu menyesuaikan kecepatan dari waktu ke waktu.
FVC Video Converter Ultimate adalah perangkat lunak fenomenal yang dapat Anda miliki di desktop untuk mempercepat video dengan mudah hingga 8x yang tidak dapat dilakukan Quicktime. Meskipun dapat mempercepat video yang Anda miliki, tetapi juga mempercepat audio dalam video meskipun Anda mengaturnya setinggi 8x. Dengan tool seperti ini, anda tidak perlu menunggu proses export karena juga 30x lebih cepat dari converter lainnya. Menakjubkan bukan? Jika Anda berpikir untuk menggunakan pengontrol kecepatan tertinggi, Anda harus mengikuti dan membaca langkah-langkah di bawah ini untuk mengetahui cara menyelesaikannya dengan kecepatan.
Langkah 1. Anda dapat memiliki perangkat lunak di Mac dan Windows dengan mengklik tombol unduh. Instal perangkat lunak berikutnya, ikuti proses pengaturan, dan klik Mulai Sekarang untuk meluncurkan perangkat lunak di desktop Anda.
Download GratisUntuk Windows 7 atau lebih baruDownload Aman
Download GratisUntuk MacOS 10.7 atau lebih baruDownload Aman
Langkah 2. Setelah antarmuka alat ditampilkan, klik tombol Toolbox dan Anda dapat menemukan Pengontrol Kecepatan Video ada yang bisa membantu Anda menyelesaikan tugas mempercepat video.
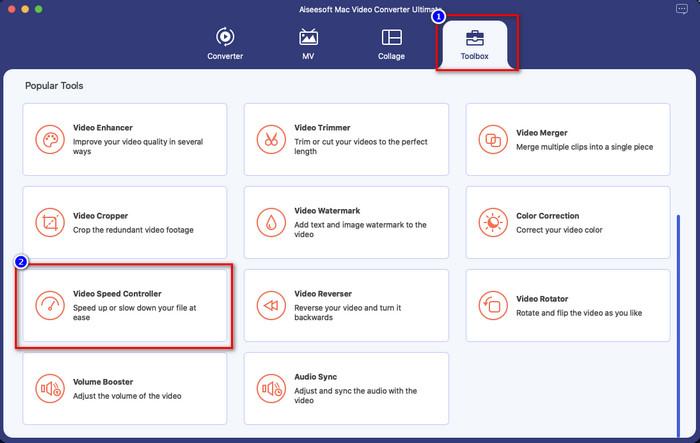
LANGKAH 3. Klik + tombol, dan folder file akan ditampilkan; temukan file video yang ingin Anda percepat dan klik Buka untuk mengunggahnya.
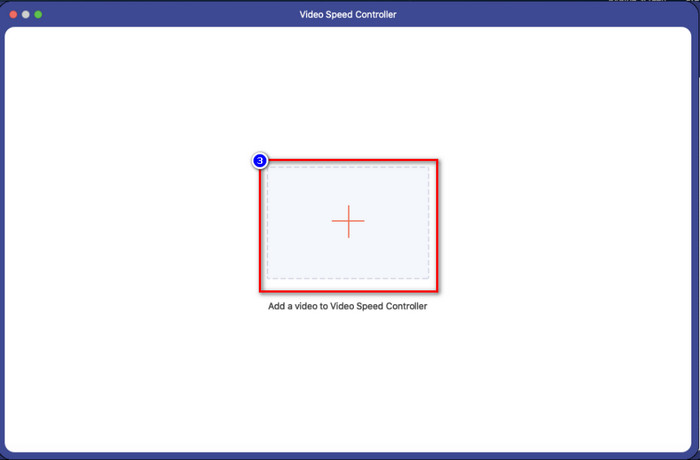
LANGKAH 4. Sebuah jendela baru akan muncul; Anda sekarang dapat memilih kecepatan pemutaran yang Anda inginkan pada opsi yang akan ditampilkan di layar Anda. Setelah Anda mengklik opsi kecepatan yang Anda inginkan, pratinjau akan otomatis diputar di area ini, ingat, 4x dan 8x tidak akan pratinjau.
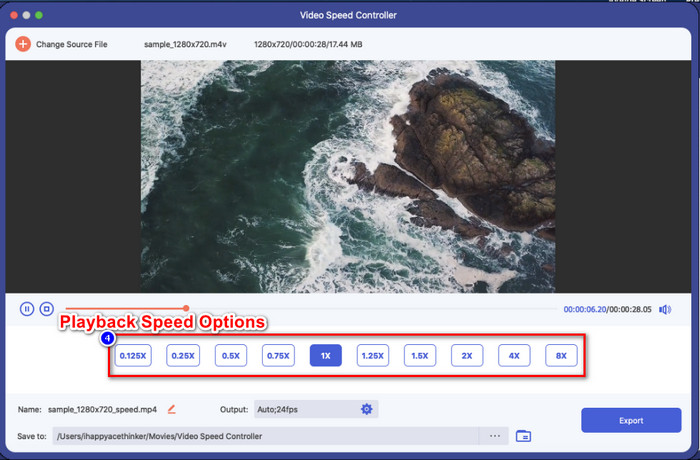
LANGKAH 5. Terakhir, Anda dapat menyimpan video percepatan dengan mengklik Ekspor tombol. Seperti yang kami katakan sebelumnya, memproses file tidak akan memakan waktu lama, mendukung kecepatan pemrosesan 30x. Setelah proses selesai, kotak notifikasi akan muncul di layar Anda.
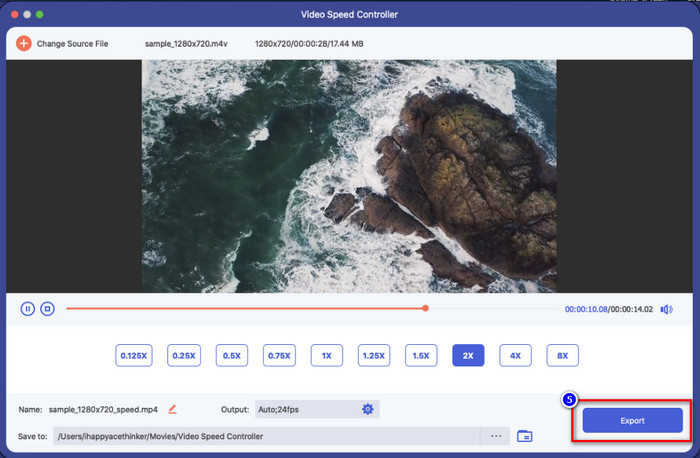
Terkait:
Cara Mempercepat Video di Windows dan Mac
Cara Mempercepat Video di TikTok
Bagian 3. FAQ tentang Cara Mempercepat Video QuickTime
Mengapa tidak ada suara setelah saya mempercepat video di Quicktime?
Jika kecepatan yang Anda pilih lebih dari 1,9x maka diharapkan suara tidak akan muncul. Tapi ada kalanya itu akan memutar video dengan audio meskipun dengan kecepatan 1.9x, tetapi lebih dari itu, tidak.
Bagaimana cara menyimpan video percepatan di Quicktime?
Sayangnya, Quicktime tidak mendukung penghematan kecepatan yang Anda terapkan pada video. Jadi, jika Anda ingin menyimpan video dalam gerakan berkecepatan tinggi, maka alat ini tidak akan melakukan hal itu. Tetapi Anda dapat menggunakan editor video untuk membantu Anda mempercepat video dan menyimpannya di drive desktop Anda. Jadi ketika Anda menonton video, Anda tidak perlu mengaturnya.
Mengapa menjadi lambat setelah saya mempercepat video di Quicktime?
Setelah Anda mulai mempercepat video, Anda akan melihat bahwa video akan mulai menjadi lag. Dalam hal ini, Anda mungkin perlu sedikit mengurangi kecepatan pemutaran untuk menghindari keadaan ini.
Kesimpulan
Secara keseluruhan, mempelajari cara mempercepat video QuickTime sangat penting tidak hanya bagi Anda untuk menghemat waktu menonton video yang panjang tetapi juga untuk menjadi lebih produktif dalam hidup. Jadi, jika Anda ingin menonton video dalam gerakan kecepatan tinggi, Anda dapat mengikuti langkah-langkah yang ditunjukkan di atas pada Quicktime, dan kami jamin Anda akan mendapatkan kecepatan yang Anda butuhkan pada video yang Anda tonton. Tetapi jika Anda ingin menyimpan video percepatan yang Anda terapkan di Quicktime; maka tidak mungkin melakukannya karena pemutar media tidak memiliki fungsi itu. Untung, FVC Video Converter Ultimate di sini untuk menyelamatkan Anda. Baca detail di atas untuk mengetahui lebih banyak dan menyimpan video percepatan yang Anda inginkan di desktop Anda dalam waktu singkat.



 Video Converter Ultimate
Video Converter Ultimate Perekam Layar
Perekam Layar



