Tingkatkan Keahlian Anda dalam Menjangkau Masalah seperti Cara Memperlambat Video
Anda seorang seniman yang bercita-cita tinggi dan ingin menonton tutorial desain seni untuk meningkatkan keterampilan Anda dalam seni. Namun, sebagian besar tutorial ini cukup cepat untuk mengakumulasi sejumlah waktu tertentu untuk mengunggah dengan ukuran file kecil. Jadi, Anda memikirkan solusi yang perlu mengurangi kecepatan video. Tapi kamu tidak tahu cara memperlambat video selang waktu seperti kebanyakan tutorial seni. Baca artikel ini untuk menambah pengetahuan Anda tentang masalah tertentu yang dimiliki sebagian besar seniman bercita-cita tinggi ini.
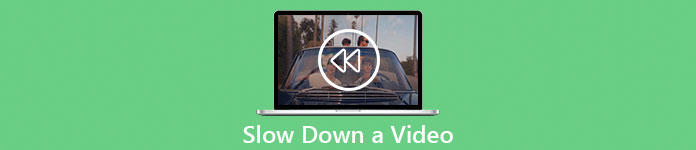
Bagian 1. 3 Langkah Mudah untuk Memperlambat Video [Desktop/Laptop]
Ada banyak pendekatan yang ditawarkan web, baik editor online maupun offline. Beberapa di antaranya perlu diunduh, terutama saat Anda menggunakan desktop atau laptop dalam mengedit. Ada perbedaan yang signifikan antara menggunakan desktop dalam hal detail penggunaan; itulah mengapa artikel ini memilih cara terbaik untuk memperlambat video offline atau online di desktop. Berikut adalah pendekatan dengan langkah-langkah yang disediakan:
Pendekatan 1. Gunakan Video Converter Ultimate
Dimungkinkan untuk mengunduh dan menggunakan banyak konverter bahkan ketika mereka tidak online. Untuk memperlambat video, Anda dapat menggunakan Video Converter Ultimate, salah satu alternatif terbaik. Ini dapat diakses untuk digunakan, dan Anda dapat mengunduhnya secara gratis. Anda tidak perlu khawatir tentang internet yang memperlambat video online karena perangkat lunak ini dapat membebaskan video Anda dari repot. Berkat alatnya yang mengesankan, Video Speed Controller, kini Anda dapat menyesuaikan kecepatan pemutaran video Anda dalam waktu kurang dari satu menit. Sekarang setelah Anda tertarik dengan bagaimana hal itu akan terjadi, berikut adalah beberapa prosedur panduan untuk Anda ikuti:
Langkah 1: Cukup klik pada Download Gratis tombol untuk mengunduh perangkat lunak ke desktop komputer Anda. Instalasi perangkat lunak dan penyesuaian pengaturan kemudian diselesaikan dalam langkah-langkah berikut.
Download GratisUntuk Windows 7 atau lebih baruDownload Aman
Download GratisUntuk MacOS 10.7 atau lebih baruDownload Aman
Langkah 2: Menggunakan Pengontrol Kecepatan Video, luncurkan perangkat lunak segera setelah penginstalan dan pilih dari Toolbox Tidak bisa.
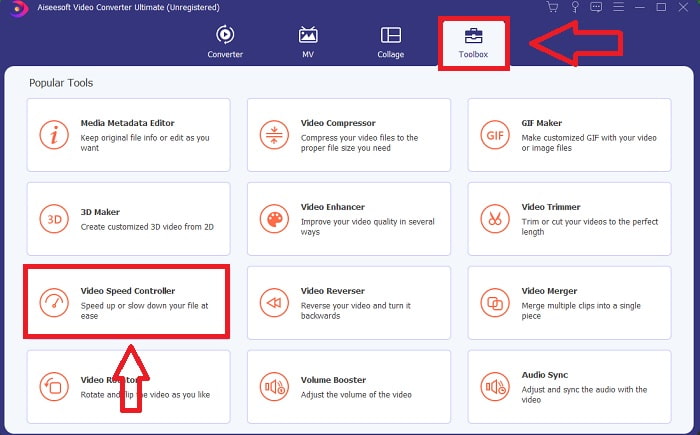
Langkah 3: Antarmuka dari Pengontrol Kecepatan Video akan muncul setelah Anda mengkliknya. Dan untuk mengunggah file, klik ikon +.
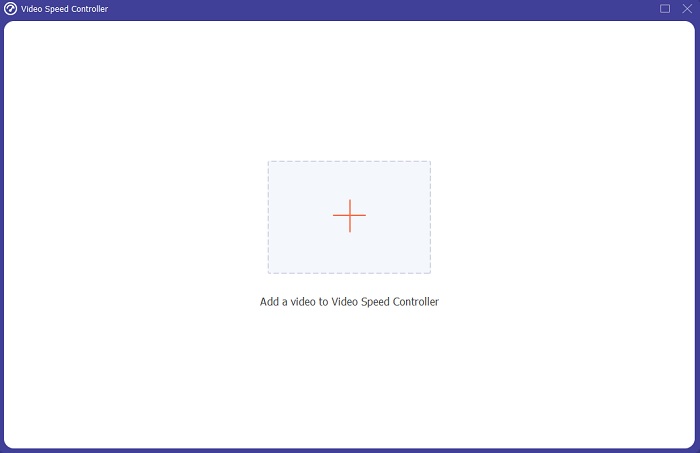
Langkah 4: Anda sekarang dapat mulai memperlambat video Anda dengan memilih bilangan bulat yang lebih rendah dari kecepatan normal. Sebagian besar angka akan muncul di sisi kiri kecepatan sebenarnya dari video Anda.
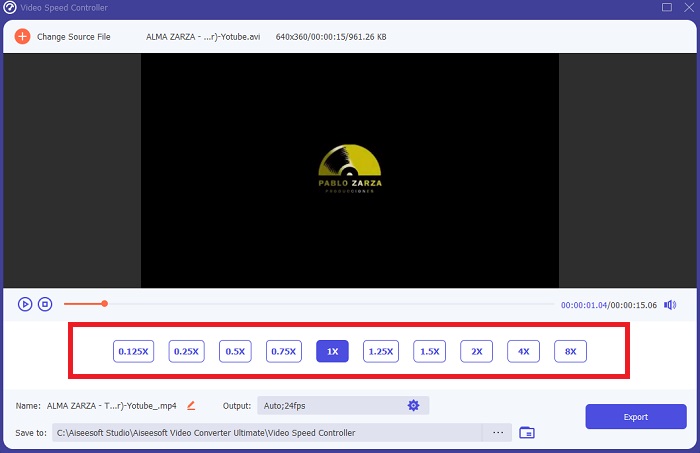
Langkah 5: Setelah Anda selesai mengubah kecepatan pemutaran klip video Anda, Anda dapat memilih format output, resolusi, kualitas, dan parameter lain yang ingin Anda gunakan. Setelah selesai, klik Ekspor dan pilih di mana Anda ingin file Anda disimpan setelah semuanya selesai.
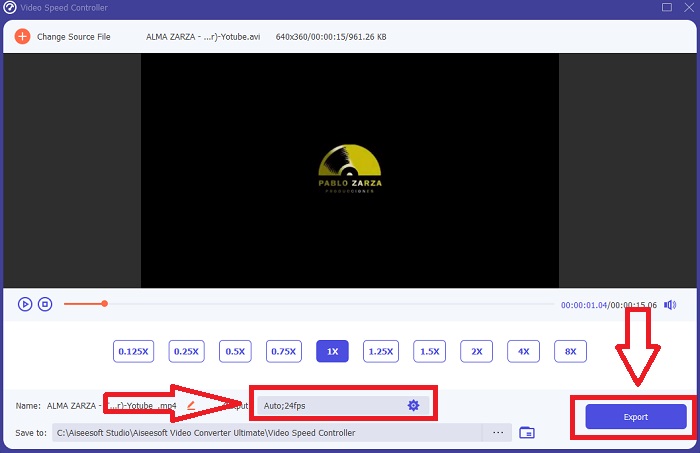
Pendekatan 2. Gunakan VEED
VEED dan alat web sumber terbukanya diandalkan oleh pembuat konten di seluruh dunia untuk menghasilkan video untuk media sosial dan penggunaan lainnya. Ini adalah aplikasi web yang membutuhkan koneksi yang solid untuk bekerja dengan benar, tetapi Anda dapat mengunggah secara langsung dan mengubah kecepatan pemutaran di antarmuka penggunanya. Selain itu, ia memiliki berbagai fitur, salah satunya adalah penurunan kecepatan pemutaran video. Anda sekarang dapat memperlambat video tanpa mengunduh apa pun ke desktop Anda. Anda hanya memerlukan mesin pencari dan koneksi yang kuat untuk mengakses alat online ini. Ini memiliki antarmuka pengguna yang sederhana dan ramah pengguna yang dapat bermanfaat bagi sebagian besar pengguna pemula yang perlu memperlambat video tanpa mempelajari langkah-langkah rumit. Berikut adalah contoh prosedur untuk dicerna untuk mencapai penyesuaian yang Anda inginkan pada video Anda.
Langkah 1: Klik Unggah Video Anda tombol untuk mengirim file video dari komputer Anda ke server.
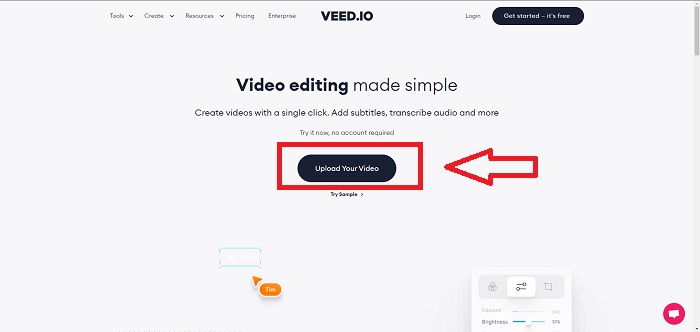
Langkah 2: Antarmuka pengeditan webtool dapat diakses dengan mengklik trek video di pojok kiri atas. Pilih kecepatan pemutaran yang lebih cepat dengan mencari Kecepatan pilihan dan mengkliknya. Jika kecepatan pilihan Anda tidak ditawarkan sebagai opsi, Anda dapat memilih Kebiasaan untuk mengesampingkan pengaturan default dan memutar klip video Anda dengan kecepatan khusus.
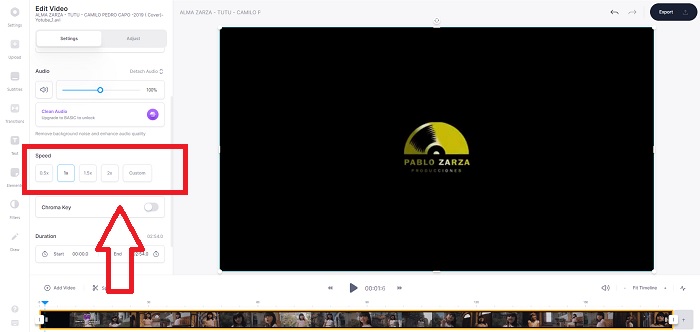
Langkah 3: Setelah Anda mengedit kecepatan video yang Anda inginkan. Lanjutkan di tab ekspor dengan mengklik Ekspor. Sementara itu, Anda dapat memilih kualitas apa yang Anda inginkan untuk video Anda dan menghapus tanda air dengan membeli premium webtool. Jika semuanya sudah beres, pindahkan video yang dikonversi ke komputer Anda dengan Mengekspor Video.
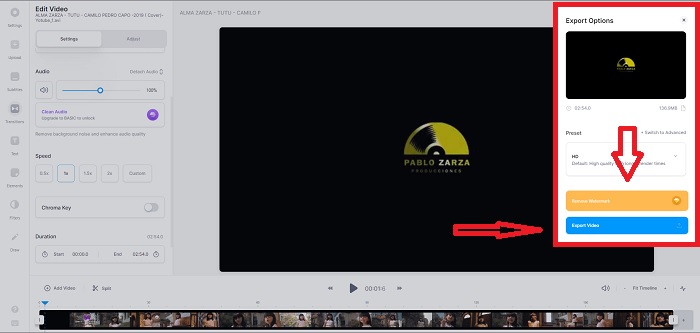
Bagian 2. 3 Langkah Mudah untuk Memperlambat Video [Ponsel]
Apakah Anda lelah memikirkan solusi yang menjawab cara memperlambat video di iPhone atau Android? Ada banyak aplikasi dan alat yang tersedia di internet untuk digunakan untuk membenarkan bahwa ada jawaban untuk masalah yang diberikan. Tapi di sini ada alat terbaik dan paling mudah diakses yang kami sarankan untuk digunakan jika Anda seorang editor ponsel dan ingin membuat mahakarya dari perangkat kecil yang Anda miliki.
Pendekatan 1. Gunakan iMovie
Sekarang Anda dapat mengontrol kecepatan pemutaran atau memperlambat video Anda di iPhone dan iPad dengan aplikasi gratis dan bermanfaat ini bernama iMovie. Ini adalah salah satu aplikasi tepercaya yang tersedia di perangkat sistem iOS yang dapat mengedit video Anda dan, yang paling penting, mengedit kecepatan pemutaran video. Untuk mengetahui lebih lanjut tentang aplikasi tersebut, berikut adalah langkah-langkah yang perlu Anda lakukan untuk menyelesaikan masalah yang diberikan di atas:
Langkah 1: Mulai edit film Anda di iMovie di iPhone atau iPad Anda. Anda mungkin disajikan dengan gambaran singkat tentang antarmuka pengguna sebelum Anda melanjutkan. pada Proyek halaman, klik tanda plus untuk menambahkan klip video baru—selanjutnya, pilih Film dari menu Proyek Baru.
Langkah 2: Video dari rol kamera Anda harus dipilih sebelum pindah ke Buat Film bagian. Alat kecepatan menyerupai a speedometer dan dapat ditemukan dengan mengetuk klip video di timeline dan kemudian menunggu alat pengeditan muncul sebelum menggunakannya. Putar ulang atau teruskan rekaman video Anda dengan menggeser penggeser kuning di bagian bawah. Jika dibandingkan dengan kecepatan aslinya, segala sesuatunya dapat dipercepat hingga dua kali lipat atau diperlambat seperdelapan dari jumlah itu.
Langkah 3: Klik Selesai di sudut kiri atas telepon setelah Anda selesai dalam prosesnya. Anda dapat menyimpan video yang sudah jadi dengan memilihnya dari Bagikan menu dan kemudian memutuskan di mana Anda ingin menyimpannya.
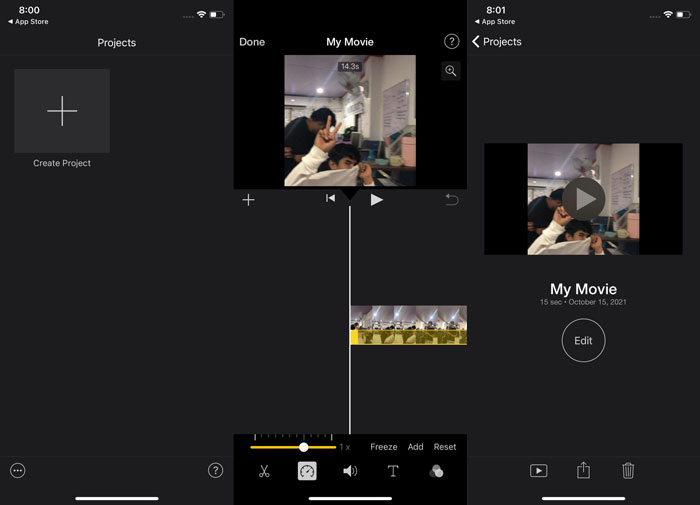
Pendekatan 2. Gunakan Pembuat Video Musik VideoFX
Buat video musik Anda dalam hitungan detik dengan VideoFX Alat Pembuat Video Musik. Yang harus Anda lakukan adalah merekam video menggunakan salah satu dari banyak efek yang tersedia, memilih lagu, dan menyimpannya ke memori internal ponsel Android Anda. Karena Anda dapat menerapkan filter sebelum merekam video, penggunaannya sangat mudah. Baik atau buruk, pengeditan pascaproduksi bukanlah pilihan; itu hanya mungkin sebelum video diambil. Sebelum Anda mulai merekam, pilih lagu yang cocok dengan video Anda. Anda dapat mempercepat atau memperlambat musik, tetapi perubahan harus dilakukan sebelum video direkam. Berikut adalah langkah-langkah yang harus diikuti:
Langkah 1: Unduh dan pasang VideoFX ke ponsel android Anda.
Langkah 2: Karena fitur aplikasi ini hanya berlaku setelah video berubah, mulailah merekam dengan menekan tombol Merekam tombol.
Langkah 3: Kemudian, klik 2x untuk menyesuaikan kecepatan video yang Anda rekam. Sebelum Anda membuka kunci semua fitur aplikasi, Anda harus membeli akses penuh terlebih dahulu.
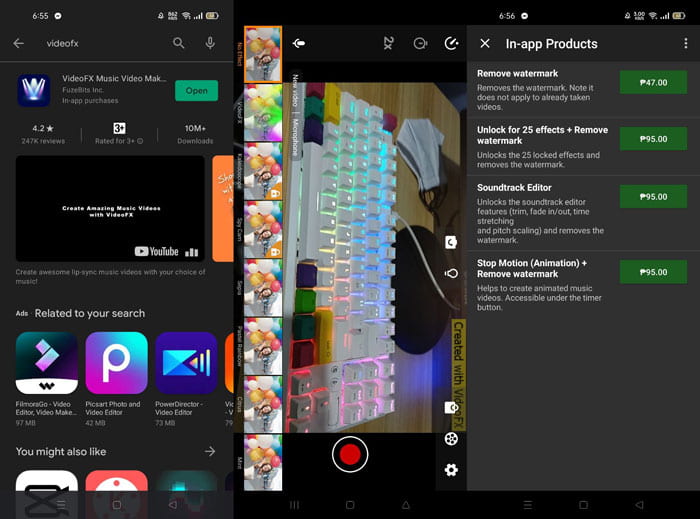
Bagian 3. FAQ tentang Memperlambat Video
Bagaimana cara memperlambat video di iPhone?
Pembuat konten dan videografer memiliki banyak alat yang mereka miliki, dan gerakan lambat adalah salah satu yang terbaik. Video dengan frame per detik yang lebih tinggi akan memberi Anda pengalaman menonton yang lebih menyenangkan. Meski begitu, video yang diperlambat tidak selalu merupakan pendekatan terbaik di setiap video yang Anda buat. Dalam beberapa kasus, gerakan lambat tidak tepat atau bahkan tidak perlu. Akibatnya, satu-satunya pilihan Anda adalah kembalikan video gerak lambat iPhone ke kecepatan normal.
Bagaimana cara memperlambat video di galeri?
Ponsel Android dan iOS memiliki ikon pengaturan untuk mengetuk untuk mengaktifkan mode gerak lambat atau gerak lambat sebelum merekam video. Anda harus merekam adegan gerak lambat dalam semburan lima hingga sepuluh detik untuk menghindari terlalu banyak rekaman.
Apakah saya kehilangan kualitas jika saya memperlambat video?
Tidak, Anda tidak akan kehilangan kualitas video, tetapi Anda akan melihat resolusi dan kecepatan bingkai video Anda menurun untuk setiap detik yang Anda kurangi pada kecepatan rata-rata. Ketika kecepatan pemutaran video Anda meningkat atau menurun, hanya frame yang akan dibagi. Meningkatkannya akan memiliki efek yang diinginkan. Lima kali lebih cepat, yaitu 60 frame per 1/120 detik. Dengan kata lain, kecuali video memiliki frame rate yang rendah, itu tidak akan berpengaruh.
Kesimpulan
Oleh karena itu, melalui artikel ini, Anda mempelajari semua tentang metode berbeda yang dimiliki setiap sistem operasi dalam mengatasi masalah semua aplikasi untuk memperlambat video. Ada juga langkah-langkah yang disediakan untuk beberapa pengguna pemula yang tidak memiliki latar belakang dalam mengedit video. Merekomendasikan aplikasi yang membantu Anda dalam kecepatan pemutaran video dan alat pengeditan lainnya yang dimiliki editor, unduh perangkat lunak Video Converter Ultimate untuk mengalami yang terbaik dari menjadi editor profesional.



 Video Converter Ultimate
Video Converter Ultimate Perekam Layar
Perekam Layar


