Pelajari Dasar-dasar Cara Mempercepat Video di Windows Movie Maker
Kami senang menambahkan efek dan hal-hal lain untuk memanipulasi video kami untuk membuat video yang mengesankan. Dengan pengeditan sederhana, kita dapat membuat output yang luar biasa dengan video yang kita rekam, dan dengan mempercepatnya di Windows, kita dapat mencapai efek gerakan yang kita inginkan. Salah satu editor terbaik di Windows Anda adalah Windows Movie Maker, tetapi telah dihentikan sampai sekarang. Meskipun tidak tersedia, kami masih menganggap editor pra-instal sebagai salah satu editor gratis terbaik yang dapat Anda gunakan. Untuk mempelajari cara mempercepat video di Windows Movie Maker, Anda harus membaca artikel ini.
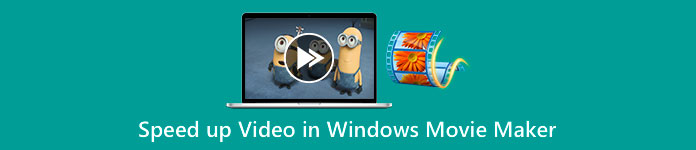
Bagian 1. Cara Mempercepat Video di Windows Movie Maker dalam Waktu Kurang dari Satu Menit
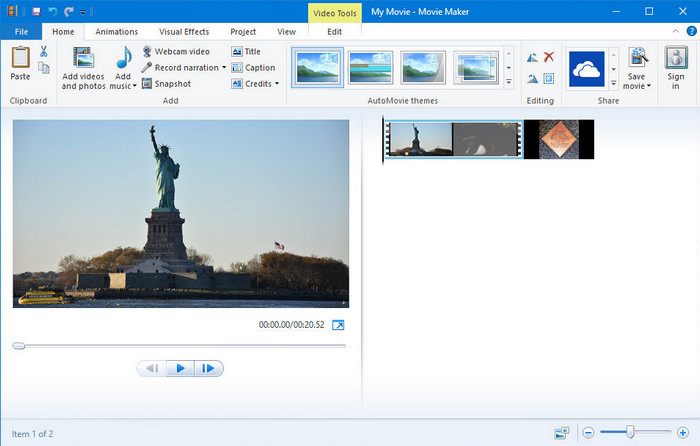
Windows Movie Maker menjadi pilihan pertama para editor yang menggunakan OS Windows karena sudah ada di dalam sistem mereka. Karena popularitasnya di akhir 20-an, banyak pengguna telah terbiasa dengan aplikasi pra-instal ini. Jadi, jika alat ini masih tersedia di sistem Anda dan Anda ingin tahu cara mempercepat video di Windows Movie Maker, ikuti langkah-langkah di bawah ini.
Langkah-langkah Cara Menggunakan Windows Movie Maker
Langkah 1. Luncurkan Windows Movie Maker di desktop Anda untuk membuka editor video default di Windows. Bisa langsung seret dan lepas file video yang ingin Anda percepat di storyboard atau timeline.
Langkah 2. Klik dua kali video yang Anda unggah di sisi kanan.
LANGKAH 3. Di bagian kecepatan klik seret dan lepas untuk melihat opsi yang tersedia untuk meningkatkan kecepatan.
LANGKAH 4. Setelah Anda menyesuaikan kecepatan video, klik File, Simpan Film dan pilih lokasi yang ingin Anda simpan.
Pro
- Editor video default pada sistem operasi Windows.
- Ini gratis dan aman untuk digunakan.
- Ini mendukung sebagian besar format video.
Kontra
- Editor video default tidak tersedia di Windows versi baru mana pun.
- GUI-nya sudah usang.
Bagian 2. Alternatif Terbaik untuk Mempercepat Video di Windows Movie Maker di Windows & Mac
Karena editor default menjadi tidak tersedia di Windows lain, tidak ada alasan untuk menggunakan editor. Tetapi jika Anda ingin mempercepat video di alternatif terbaik Windows Movie Maker, maka tanpa ragu, ini adalah FVC Video Converter Ultimate. Editor video premium ini dapat membantu Anda memanipulasi kecepatan video yang Anda miliki dalam beberapa klik. Meskipun kami menyebutnya editor video premium, mempelajari cara menggunakan perangkat lunak ini tidak terlalu sulit dibandingkan dengan editor lain yang dapat Anda gunakan sebagai alternatif untuk Windows Movie Maker. Karena antarmukanya yang intuitif, banyak pengguna yang jatuh cinta saat menggunakan perangkat lunak ini.
Tapi apa yang membuat alat itu istimewa? Karena namanya pamungkas, fitur dan fungsinya juga sangat bagus. Ini adalah konverter all-in-one yang dapat memecahkan banyak masalah video dan audio. Jadi, jika Anda mencari bantuan untuk mempercepat video, ikuti langkah-langkah di bawah ini untuk ubah kecepatan pemutaran video Anda miliki secara efisien.
Langkah-langkah Cara Menggunakan FVC Video Converter Ultimate:
Langkah 1. Silakan klik tombol unduh ini untuk mendapatkan konverter di komputer Anda; pilih apakah Anda menggunakan Windows atau Mac. Setelah Anda mengunduh file, buka, lalu instal perangkat lunaknya. Anda sekarang dapat meluncurkan perangkat lunak untuk mempercepat video jika prosesnya selesai.
Download GratisUntuk Windows 7 atau lebih baruDownload Aman
Download GratisUntuk MacOS 10.7 atau lebih baruDownload Aman
Langkah 2. Buka Toolbox dan temukan Pengontrol Kecepatan Video opsi pada daftar fitur; klik untuk membuka.
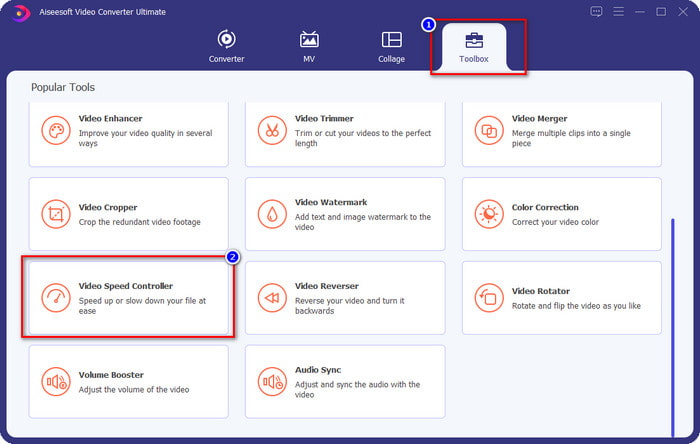
LANGKAH 3. tekan + untuk membuka folder komputer Anda, temukan file video, dan klik Buka.
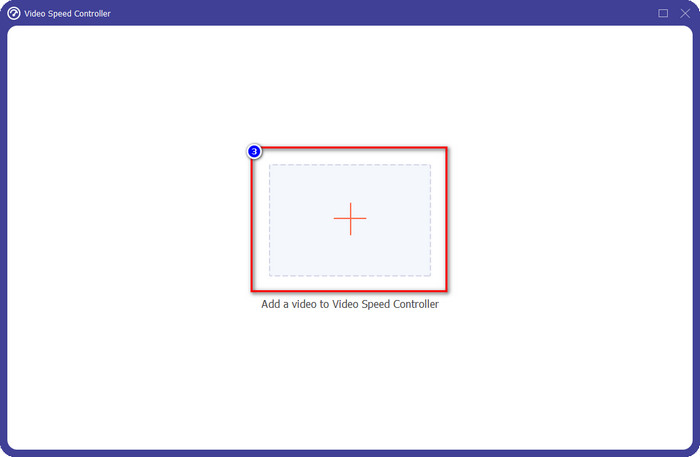
LANGKAH 4. Pilih kecepatan pemutaran pada opsi yang tersedia di bawah ini. Anda juga dapat secara otomatis melihat pratinjau video dengan kecepatan pilihan Anda untuk melihat apakah itu kecepatan pemutaran yang Anda inginkan. Coba semua kecepatan video untuk melihat mana yang sesuai dengan video yang Anda unggah di sini.
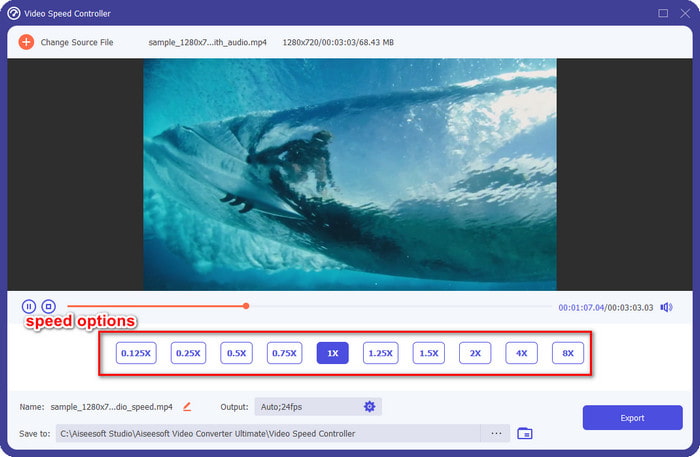
LANGKAH 5. Setelah memilih kecepatan pemutaran yang Anda inginkan, klik Ekspor, dan konversi kecepatan proses akan dimulai secara otomatis. Prosesnya akan dilakukan secara instan; jika folder muncul di layar Anda, itu adalah video yang Anda percepat di sini. Klik file tersebut untuk menontonnya dan melihat hasil terbaiknya.
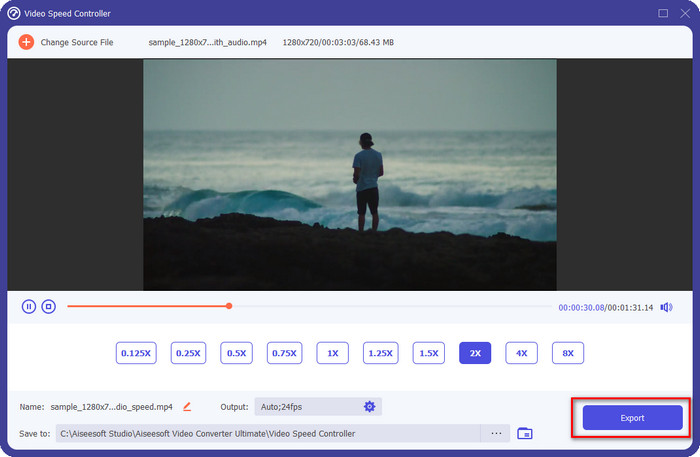
Pro
- Ini mendukung format beraneka ragam mulai dari MP4, AVI, MOV, MKV, TS, dan 1000+ lainnya.
- Fitur dan fungsi multifungsi lainnya tersedia di Toolbox.
- Bisa mempercepat video hingga 8x yang tidak dapat ditawarkan oleh Windows Movie Maker.
- Ini tersedia di sistem operasi Windows dan Mac untuk diunduh.
Kontra
- Mengunduh pengontrol kecepatan diperlukan.
Bagian 3. Mana yang Lebih Baik? Windows Movie Maker atau FVC Video Converter Ultimate
Bagan di sini akan membantu Anda menentukan apakah editor adalah pilihan terbaik di Windows. Jadi sebelum Anda memilih di antara keduanya, Anda harus membaca bagan ini untuk mengetahui lebih banyak tentang alat ini.
| FVC Video Converter Ultimate | VS. | Windows Movie Maker |
 | Ini mendukung banyak atau berbagai format video |  |
 | Edit Kecepatan Video Anda Hingga 8x |  |
 | Unduh Perangkat Lunak di Windows |  |
 | Edit Videonya |  |
 | Tersedia di Versi Windows yang Diperbarui |  |
Bagian 4. FAQ tentang Cara Mempercepat Video di Windows Movie Maker
Bisakah saya menggunakan Windows Movie Maker di Windows 10 ke atas?
Sayangnya, editor default tidak tersedia setelah Anda membeli OS Windows. Tetapi Anda dapat memiliki editor lain: Foto, penampil foto dan video default di Windows.
Apakah akan meninggalkan tanda air setelah mengekspor video di Windows Movie Maker?
Untungnya itu tidak akan meninggalkan jejak tanda air jika Anda mengekspornya tanpa tanda air, tetapi Anda dapat mengekspor video yang Anda tambahkan dengan tanda air. Itu adalah pilihan Anda jika Anda ingin memilikinya atau tidak.
Bisakah saya mengunduh Windows Movie Maker di Mac?
Tidak, Anda tidak dapat mengunduh Windows Movie Maker di Mac; jika Anda melihat situs web yang menawarkan Windows Movie Maker di Mac, ada kemungkinan ada virus atau Trojan di perangkat lunak tersebut. Untuk menghindari kerusakan parah pada desktop Anda, idealnya, gunakan alternatif seperti alternatif yang kami tambahkan di artikel ini, FVC Video Converter Ultimate.
Kesimpulan
Artikel ini membuktikan bahwa mempercepat video di Windows Movie Maker dimungkinkan di sistem operasi Windows. Meskipun editor ini gratis untuk digunakan dan sudah diinstal ke komputer Anda, masih ada kekurangannya, dan salah satunya adalah ketersediaannya di Windows yang diperbarui. Alternatif terbaik yang bisa Anda dapatkan untuk menyelesaikan tugas secara efektif tidak lain adalah FVC Video Converter Ultimate. Perangkat lunak ini dapat dengan mudah menangani tugas ini lebih baik daripada Windows Movie Maker. Tidak ada yang perlu dibicarakan lagi tentang software dengan kelebihan yang bisa Anda dapatkan. Untuk memilikinya dan mencobanya, Anda dapat mengunduhnya secara bebas di sistem operasi Windows atau Mac Anda dengan mengklik tombol unduh di atas.



 Video Converter Ultimate
Video Converter Ultimate Perekam Layar
Perekam Layar



