Avere una profonda comprensione dell'utilizzo di After Effects per ottenere il rallentatore
Per la maggior parte dei montatori che vogliono creare una scena cinematografica nei loro video, Internet consiglia sempre After Effects; in caso contrario, altri prodotti Adobe. Ma per un principiante che vuole usarlo vedrà sempre After Effects come una piattaforma complicata da utilizzare per fare un rallentatore a causa dei passaggi problematici che ritrae costantemente nell'interfaccia. In questo articolo conoscerai tutti i dettagli e le procedure che ti guideranno a rispondere al problema di come eseguire il rallentatore in After Effects, così puoi usarlo a tuo agio e definirti un editor professionista.
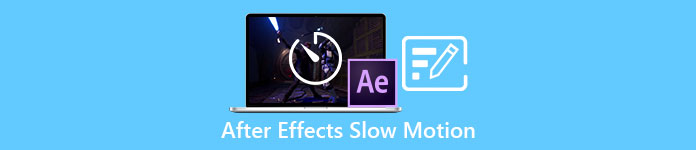
Parte 1. Come realizzare il rallentatore in After Effects
Effetti postumi è uno strumento di editing video utilizzato per aggiungere effetti e animazioni a filmati e clip video; per una produzione video più fluida, la maggior parte degli editor video lo utilizza per creare titoli, introduzioni e transizioni tra clip. Uno dei tanti fattori che hanno buone introduzioni e transizioni è mettere un po' di slow motion nella scena, e Effetti postumi può fare un ottimo lavoro nel convertire un video a velocità normale in rallentatore.Come parte di Adobe Creative Cloud, puoi accedere gratuitamente ad After Effects. Questo strumento è incluso nella suite completa, ma puoi anche acquistarlo separatamente se è tutto ciò di cui hai bisogno. L'utilizzo di questo set di strumenti ha il vantaggio di essere familiare a chiunque abbia utilizzato altri prodotti Adobe, il che rende l'apprendimento di nuove funzioni e interazioni un gioco da ragazzi. Per saperne di più sul Effetti postumi e come fare un rallentatore, ecco i passaggi forniti:
Passo 1. Importa il tuo video clip facendo clic su File nell'angolo in alto a sinistra e selezionando il Importare. Quindi, scegli il clip video che desideri modificare e personalizzare.
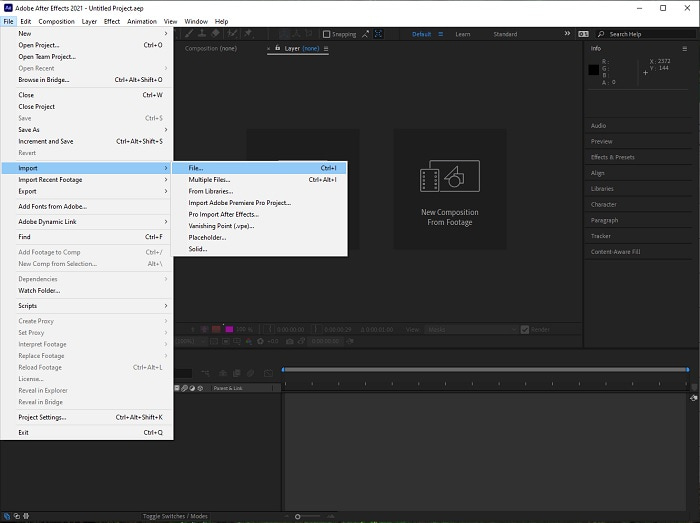
Passo 2. Trascina il video clip importato sulla traccia video per iniziare la modifica. Successivamente, fai clic con il pulsante destro del mouse sul file video e scegli il file Volta; il prossimo è il Dilatazione del tempo.
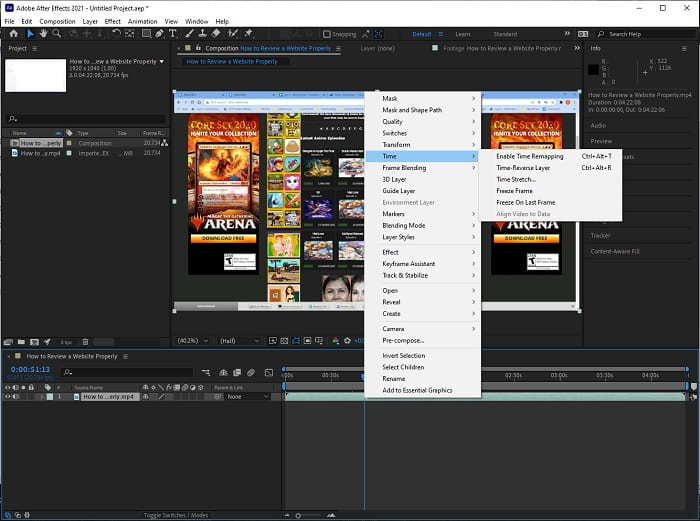
Passaggio 3. Aggiusta il Dilatazione del tempo aumentando il Fattore di allungamento da 100 a 500+ per produrre una velocità di riproduzione più lenta.
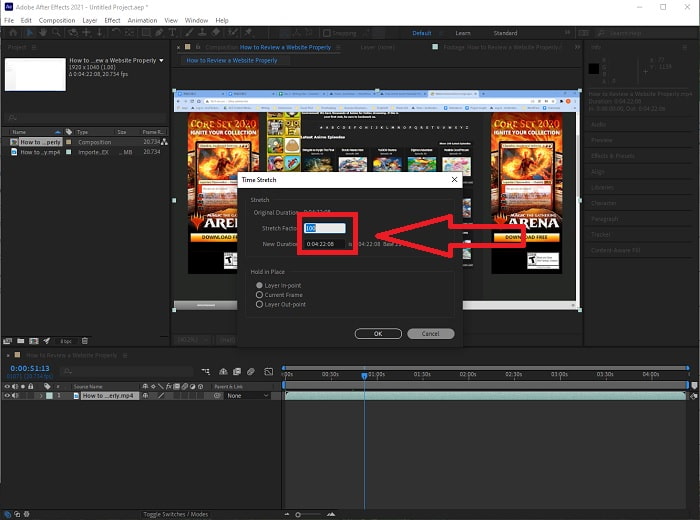
In genere, ci sono molti modi per regolare la velocità di riproduzione o semplicemente per fare un video al rallentatore usando After Effetti; alcuni plugin sono necessari per fare un rallentatore video, alcuni si basano semplicemente sugli strumenti disponibili sul software sopra indicato.
Parte 2. Approccio più semplice per realizzare slow motion su PC Windows e Mac
Metodo 1. Usa Video Converter Ultimate
Video Converter Ultimate è uno dei software che è la migliore alternativa a Effetti postumi nel fornire strumenti accessibili da utilizzare per l'editing e l'arredamento di video, in particolare per controllare la velocità di riproduzione di un video e convertirlo in slow motion. Uno dei suoi strumenti disponibili è Regolatore di velocità video, che ha procedure facili da seguire ed eseguire correttamente la regolazione della velocità desiderata. Inoltre, come Effetti postumi, questo software può produrre un output di alta qualità anche se stai regolando i dettagli del tuo video. Per saperne di più sulla procedura, ecco i passaggi che devi seguire:
Passo 1. Selezionare Download gratuito per avviare il download e salvarlo sul tuo computer. Successivamente, sarai in grado di personalizzare e configurare l'applicazione.
Download gratuitoPer Windows 7 o versioni successiveDownload sicuro
Download gratuitoPer MacOS 10.7 o versioni successiveDownload sicuro
Passo 2. Una volta installato il software, eseguirlo selezionando il pulsante Cassetta degli attrezzi opzione dalla barra dei menu e quindi selezionando Regolatore di velocità video dall'elenco che appare.
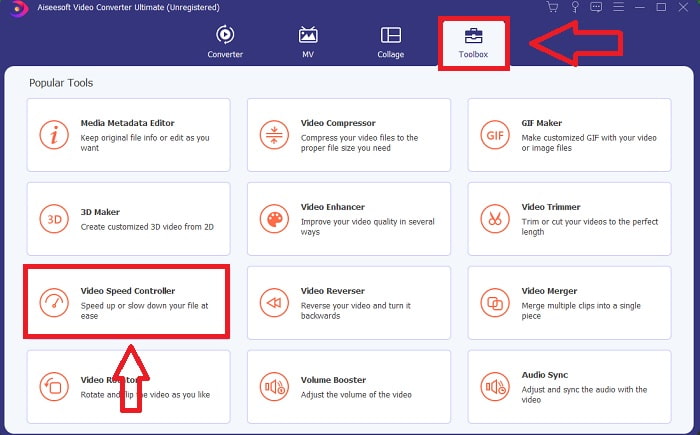
Passaggio 3. Trascina semplicemente qualsiasi file nell'editor di clip video facendo clic sul pulsante + nella posizione preferita.
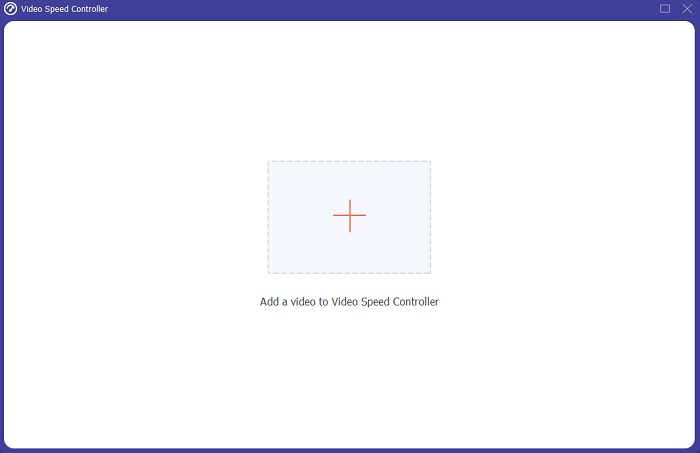
Passaggio 4. È possibile modificare la velocità di riproduzione specificando quante volte la velocità video aumenterà o diminuirà durante la riproduzione.
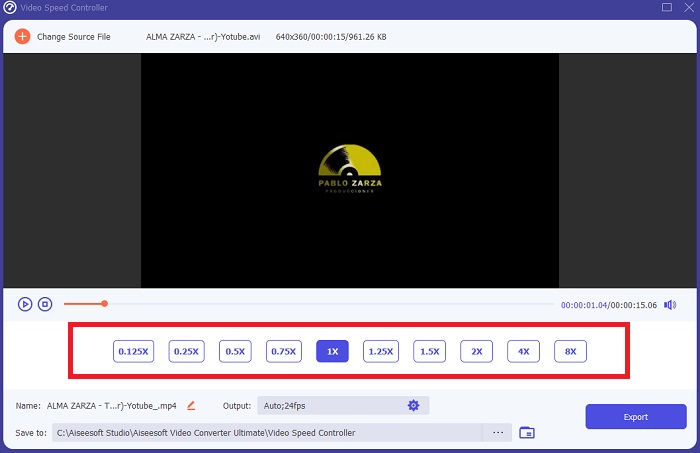
Passaggio 5. Puoi scegliere l'output desiderato modificando il formato, la risoluzione, la qualità del video clip dopo aver terminato di regolare la velocità di riproduzione del video clip e verificare se il rallentatore è liscio quando si utilizza questo software di Effetti postumi. Quando sei pronto per salvare il tuo lavoro, seleziona Esportare dal menu File e specificare una posizione.
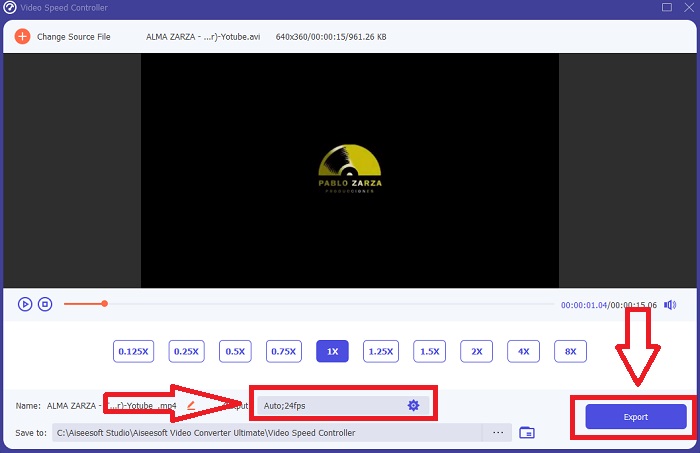
Imparentato:
Metodo 2. Usa InVideo
InVideo è uno strumento di editing video basato sul Web ideale per aziende di tutte le dimensioni quando si tratta di creare e condividere video per social media e siti Web, InVideo è la soluzione ideale. È inoltre disponibile per l'uso una libreria di contenuti di immagini e video selezionati da vari repository online come Story block e Shutterstock che possono essere incorporati nell'applicazione. A differenza del precedente strumento web discusso in questo articolo, devi prima inserire il tuo indirizzo e-mail per utilizzare InVideo. Questo strumento basato sul Web fornisce un gran numero di modelli tra cui scegliere durante la creazione del video. Con le sue straordinarie funzionalità, questa applicazione Web può fungere da valida alternativa ad After Effects cs6, consentendoti di elevare le tue capacità di editing al livello di un editor professionista. Una delle sue funzionalità ti consentirà di convertire un video a velocità normale in un file rallentatore video, e per saperne di più sulle specifiche della procedura, ecco i passaggi che vengono presentati:
Passo 1. Per ottenere l'accesso, devi prima creare un account sullo strumento web. Il prossimo passo è scegliere il modello che verrà utilizzato per il tuo progetto. Per iniziare il processo di caricamento, fare clic su Caricamento pulsante nell'angolo in alto a sinistra dell'interfaccia.
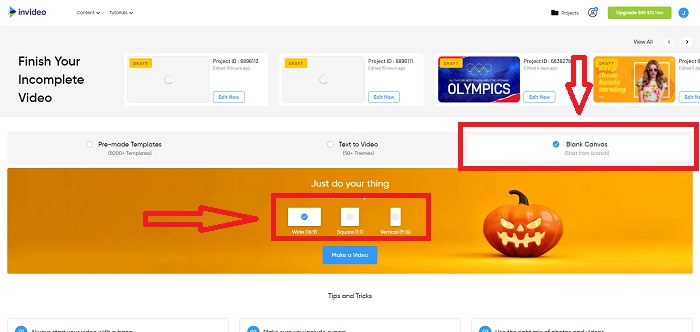
Passo 2. Il Velocità la scheda nell'angolo in alto a destra dell'interfaccia può essere utilizzata per modificare la velocità di riproduzione del videoclip. Trascinalo sulla traccia di cui vuoi cambiare la velocità. Inoltre, puoi regolare la velocità del tuo video clip trascinando il tasto dispositivo di scorrimento a destra o a sinistra.
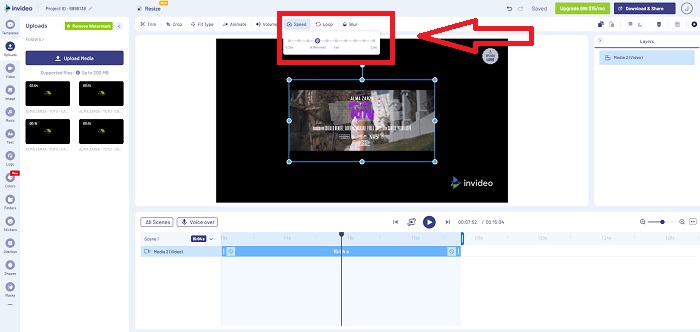
Passaggio 3. Non appena hai finito di modificare, fai clic su Scarica e condividi per ottenere risultati migliori effetti al rallentatore come il Effetti postumi passando a Premium.
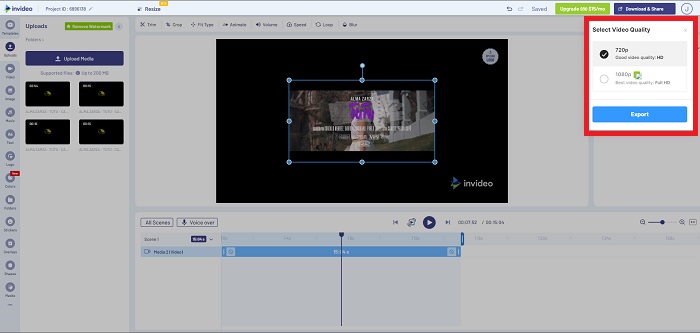
Parte 3. Domande frequenti sulla realizzazione di video al rallentatore in After Effects
Qual è la differenza tra After Effects e Premiere Pro?
Quando si tratta di animazioni ed effetti di grafica animata, Effetti postumi è il software di riferimento; al contrario, Adobe Premiere Pro, che si concentra principalmente sull'editing video, ha lo scopo di aiutarti a creare tutti i fantastici extra che fanno risaltare la tua grafica animata.
Che cos'è il plug-in al rallentatore di After Effects?
Anche se potresti non aver girato a una frequenza fotogrammi più elevata, Twixtor di RevisionFX è un plug-in After Effects che ti aiuta a creare filmati al rallentatore.
Quali sono gli altri strumenti disponibili in After Effects?
Oltre allo strumento che può regolare la velocità di riproduzione del video, ha uno strumento penna che può aiutarti a disegnare, posizionare istruzioni e inserire testo nel tuo video. Ha uno strumento fotocamera che può aiutare principalmente nei progetti 3D, modellare i livelli nei progetti 2D, regolare i livelli per qualche motivo di personalizzazione, ecc.
Conclusione
Per concludere, After Effects è un eccellente prodotto Adobe che offre principalmente al video una prospettiva impressionante. Può inserire filtri per fare più scelte di una scena, inserire il testo come sottotitoli e introduzione, regolazione delle forme e il controller di velocità che può regolare la velocità di riproduzione del tuo video. Tuttavia, può sembrare complicato per alcuni principianti utilizzare software come After Effects; ecco perché consigliamo di utilizzare Video Converter Ultimate per ottenere l'effetto al rallentatore che desideri rispettare con il tuo video. È più facile da usare e ha una dimensione del file più piccola rispetto a qualsiasi prodotto Adobe.



 Video Converter Ultimate
Video Converter Ultimate Screen Recorder
Screen Recorder

