Come trasformare il tuo noioso sfondo dello schermo in un'incredibile GIF vivace
La maggior parte di noi utilizza un'immagine di alta qualità come sfondo e alcuni utilizzano uno sfondo video. Ma lo sapevi che puoi usare le GIF come sfondo per rendere il tuo sfondo più vivace che mai? Quindi, se vuoi avere un'idea come creare una GIF come sfondo quindi procedi di seguito. Ti ci vorranno solo cinque minuti per sapere come configurarlo e ti insegneremo persino a creare la GIF perfetta attraverso video o immagini.
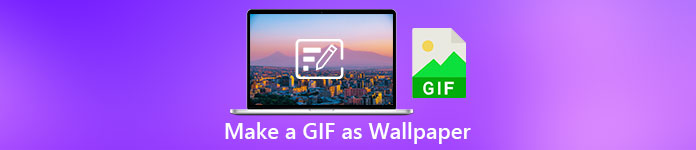
Parte 1. Come creare una GIF come sfondo su iPhone
La maggior parte di noi ha già un telefono cellulare tra le mani, come un iPhone. Ma lo sapevi che puoi trasformare il tuo semplice background in uno molto migliore? Sì, lo sfondo del tuo iPhone può essere trasformato in una GIF magica. Tuttavia, le GIF non sono supportate per essere applicate come sfondo sui dispositivi iPhone. Quindi, la possibile soluzione è convertire prima la GIF in Live Photo, quindi inserirla per diventare un nuovo sfondo. Altrimenti, otterrai solo un'immagine fissa invece di spostarne una. In questo caso, dovrai convertire la GIF in Live Photo scaricando il file Converti - GIF e sfondi animati e convertilo. Quindi procedi come creare una GIF come sfondo su iPhone seguendo i passaggi successivi.
Passaggi su come convertire GIF in Live Photo:
Passo 1. Sull'App Store, scarica Convert- GIF & Live Wallpaper e poi aprilo immediatamente.
Passo 2. Clic Permettere per accedere alle tue immagini dall'app e seleziona la GIF e seleziona la GIF nella galleria.
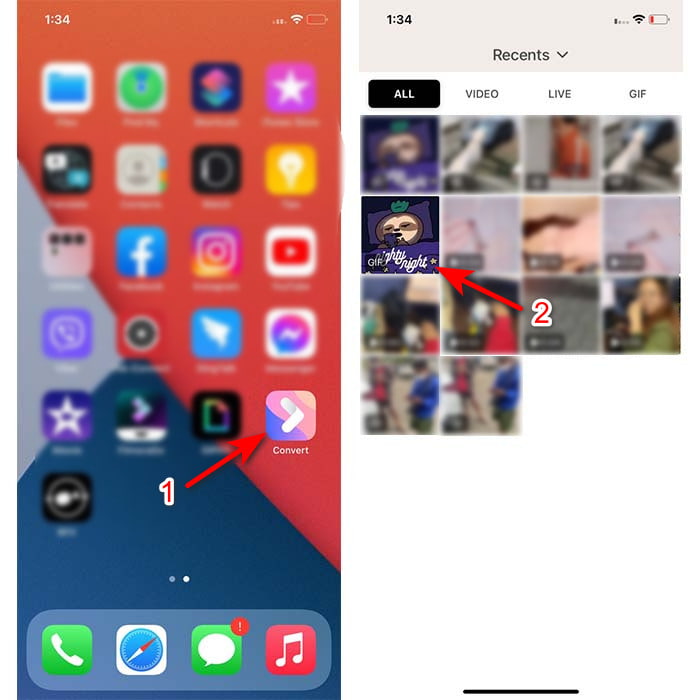
Passaggio 3. Quindi fare clic sul pulsante di download e impostare il salvataggio su Foto dal vivo, fare clic Salva procedere.
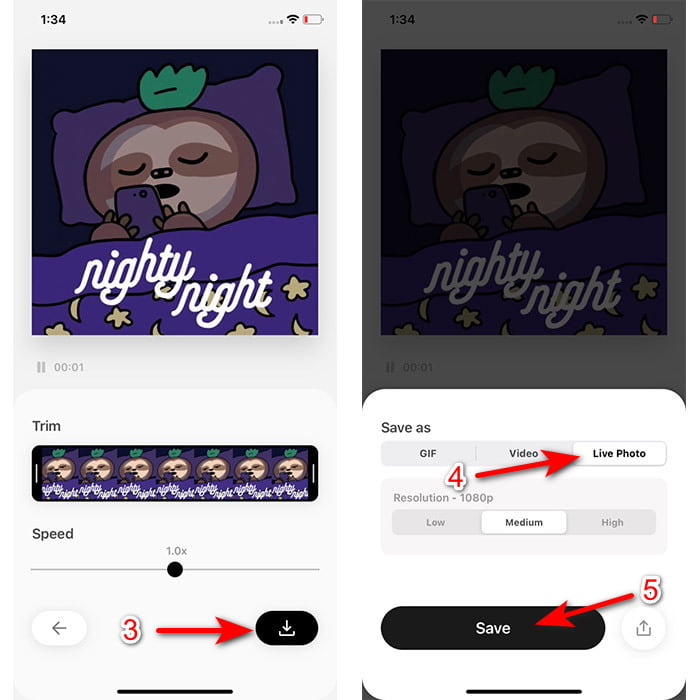
Passaggi su come creare una foto dal vivo come sfondo su iPhone:
Passo 1. Clicca il Foto e individuare nel biblioteca la GIF convertita che hai creato.
Passo 2. Quindi premere il Condividere pulsante e cercare il Usa come sfondo.
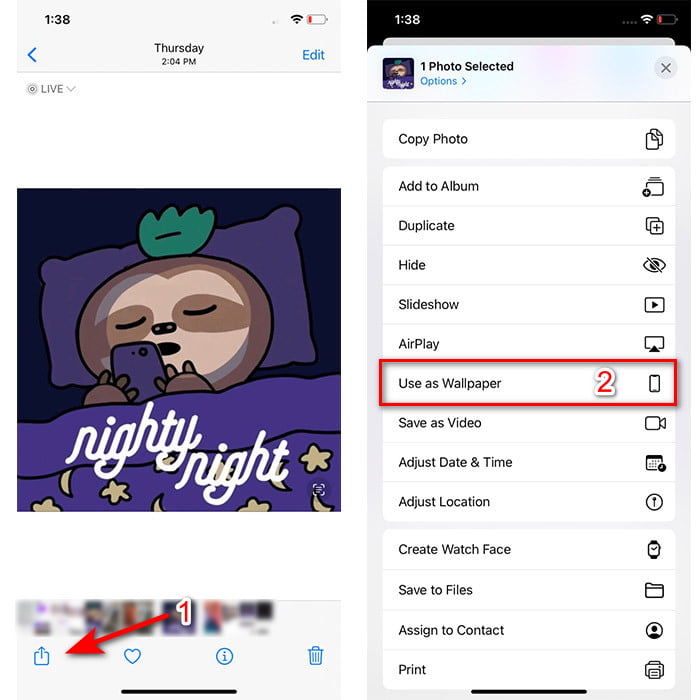
Passaggio 3. Premi la Live Photo per assicurarti che sia attiva e fai clic Impostato. Scegli se ti piace che sia lo sfondo della schermata di blocco, della schermata iniziale o di entrambi. Inoltre, Live Photos non funziona sulla schermata principale perché dovrai premere lo schermo per 3-5 secondi. Quindi, è l'ideale invece avere una foto dal vivo sulla schermata di blocco.
Parte 2. Come creare una GIF come sfondo su Windows
Se stai cercando di rendere il tuo background su Windows più fantastico, prova a seguire i passaggi seguenti. Anche se in questa situazione, non puoi semplicemente aggiungere GIF direttamente sul tuo sfondo perché otterrai invece solo un'immagine fissa. E per evitare che ciò accada dovrai utilizzare uno strumento di terze parti come il Sfondo vivace. E ora, iniziamo il viaggio come creare una GIF come sfondo su Windows 10.
Passo 1. Scarica lo sfondo animato dal Microsoft Store. Quindi avvialo dopo il processo di download.
Passo 2. Fare clic sul pulsante + in alto a sinistra e premere Navigare. Individua il file GIF nella cartella che apparirà sullo schermo e fai clic aprire. Verrà visualizzata una mini libreria e fare clic su ok poi Salva
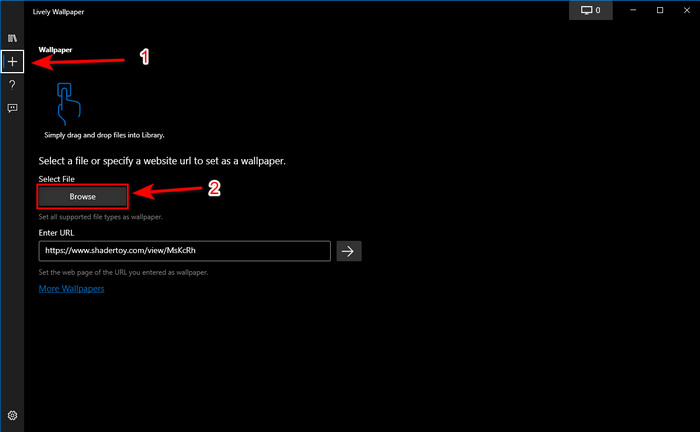
Passaggio 3. Quindi trova la GIF nella galleria integrata fare clic con il pulsante destro del mouse il mouse e impostalo come sfondo.
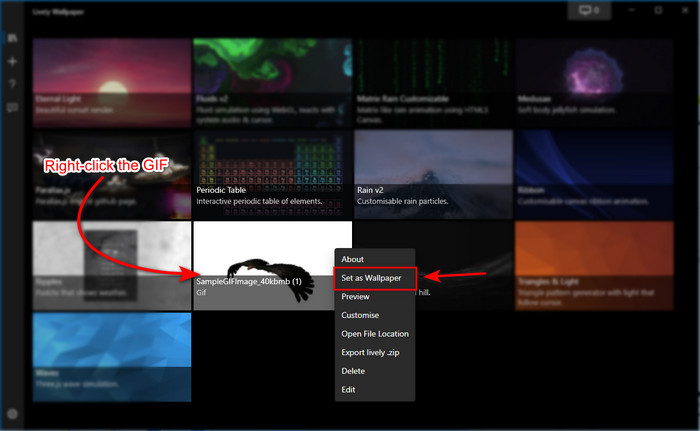
Parte 3. Come creare una GIF da video/foto con Video Converter Ultimate
Dai vita allo sfondo del tuo schermo utilizzando una GIF animata creata in Video Converter Ultimate. Questo software ha già dimostrato che la creazione di una GIF può essere eseguita facilmente sia che si tratti di un'immagine o di un video. Inoltre, a differenza di qualsiasi altro strumento online e offline, questo strumento è davvero unico rispetto a loro. Perché il convertitore definitivo ha già tutte le funzionalità avanzate che probabilmente useresti.
Sebbene il software supporti funzionalità avanzate degli strumenti e tuttavia sia facile da usare, può essere facilmente utilizzato da chiunque, professionista o meno. Quindi ora te lo insegneremo come creare una GIF per il tuo sfondo per PC, Mac, Android e iPhone. Inoltre, presenteremo diversi modi per mostrarti che anche un video o un'immagine possono essere trasformati in una magnifica GIF con l'aiuto di Video Converter Ultimate. Prima di procedere con i passaggi, è necessario scaricare lo strumento prima sull'unità, installarlo successivamente ed eseguire la configurazione rapida, quindi fare clic su Fine per procedere.
Download gratuitoPer Windows 7 o versioni successiveDownload sicuro
Download gratuitoPer MacOS 10.7 o versioni successiveDownload sicuro
4 semplici passaggi per creare una GIF animata dai video:
Passo 1. Avvia lo strumento e individua il file Cassetta degli attrezzi, sotto c'è il Creatore di GIF, fare clic per procedere.
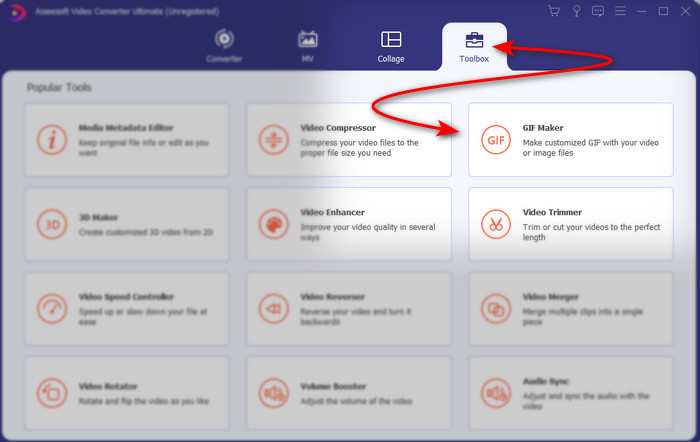
Passo 2. Clicca il Video in GIF quindi una cartella di file apparirà non appena fai clic su di essa. Premi il file video che vuoi trasformare in una GIF e premi Aperto.
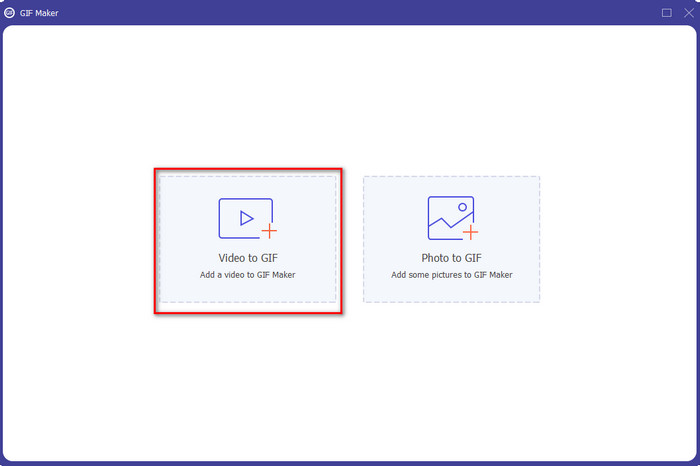
Passaggio 3. Nell'interfaccia, fare clic su bacchetta pulsante per modificare il tuo video. Al termine della modifica, fare clic su ok per salvare la modifica che hai fatto.
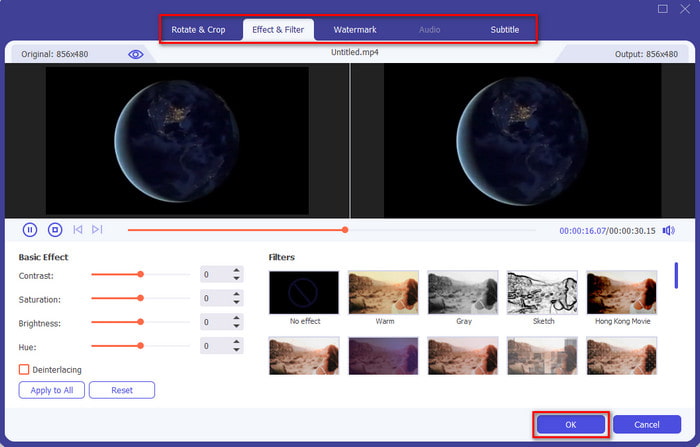
Passaggio 4. Clic Genera GIF per salvare immediatamente la GIF nella tua memoria. Al termine della conversione del video in GIF, Esplora file verrà visualizzato sullo schermo con il file GIF, fai clic per guardarlo.
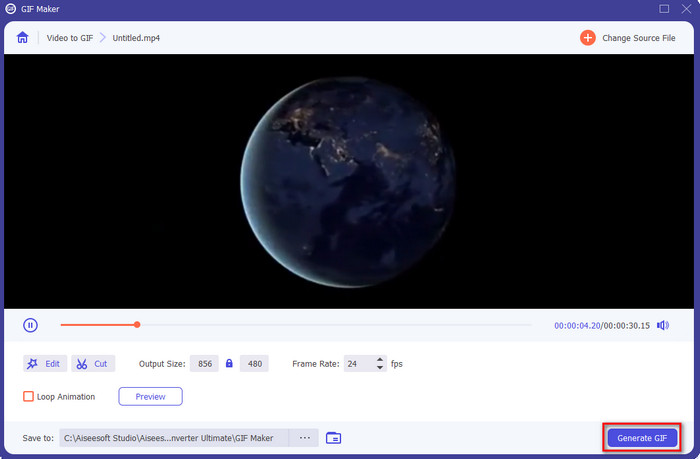
4 semplici passaggi per creare una GIF animata dalle immagini:
Passo 1. se il software è completamente installato, aprilo. Vai al Cassetta degli attrezzi sezione e trova il Creatore di GIF là.
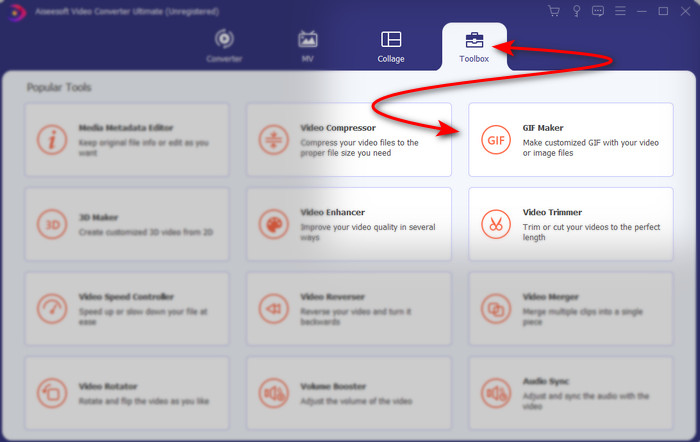
Passo 2. Per trasformare le tue immagini in una GIF animata, fai clic su Immagine in GIF. Una cartella verrà mostrata accanto al tuo display e scegli la prima immagine, quindi fai clic Aperto.
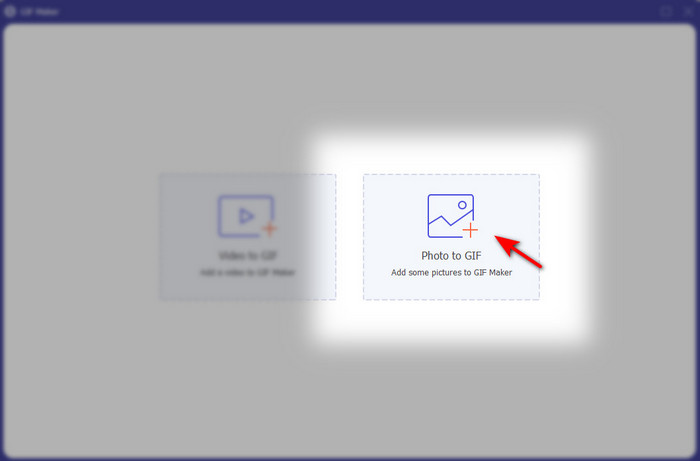
Passaggio 3. Il Impostazione dell'uscita verrà visualizzato automaticamente, fare clic ok procedere. Per aggiungere due o più immagini, fare clic sul pulsante +. Inoltre, qui non puoi eseguire modifiche importanti come fornisce il video in GIF. Quindi, invece, puoi regolare la posizione delle immagini e la durata.
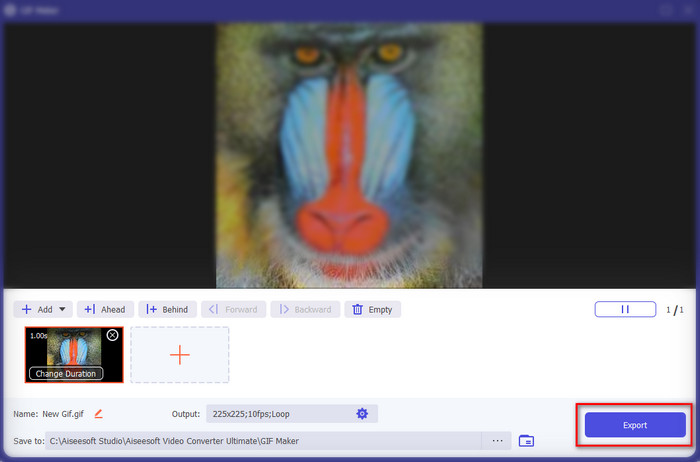
Passaggio 4. Se tutto è già sistemato, non è il momento di fare clic su Esportare pulsante per procedere. Se l'esportazione è stata completata, verrà visualizzato un file manager con il file GIF che hai creato in precedenza.
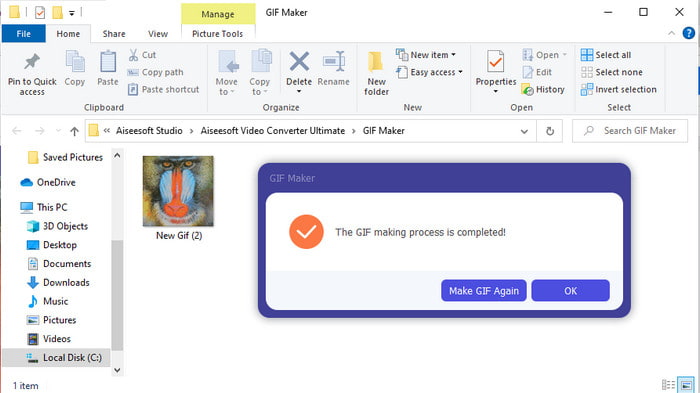
Relazionato:
Come pubblicare una GIF su Instagram
Il miglior convertitore online da GIF a video
Parte 4. Domande frequenti su Crea una GIF come sfondo
Perché le GIF si bloccano quando vengono utilizzate come sfondo?
Naturalmente, tutti i dispositivi non supportano GIF come sfondo. Tuttavia, puoi comunque utilizzare uno strumento di terze parti per applicare la tua GIF sullo sfondo.
Posso salvare GIF animate online e usarle come sfondo sul mio iPhone?
Assolutamente si! Puoi salvarli. Se stai attualmente utilizzando GIPHY, fai clic sui puntini di sospensione per salvarlo come foto live. Quindi ora puoi saltare i passaggi per convertire la GIF in un video live e procedere semplicemente su come utilizzare la GIF per usarla come sfondo sopra.
Lo sfondo animato consuma la batteria?
In effetti, è un sì, perché gli sfondi animati o gli sfondi in movimento consumano quasi 2-4% della durata della batteria perché la CPU e la GPU sono ancora in esecuzione in background.
Conclusione
Al termine, abbiamo scoperto ora che possiamo utilizzare una GIF come sfondo per dare vita alla nostra semplice immagine. Naturalmente, tutte le app presentate qui sono fantastiche nella loro stessa linea di lavoro. Proprio come Video Converter Ultimate con questo software puoi facilmente imparare come usare GIF come sfondo non importa quale sia la piattaforma. Quindi, se vuoi creare una GIF unica, scarica questo strumento sul tuo desktop e provalo tu stesso.



 Video Converter Ultimate
Video Converter Ultimate Screen Recorder
Screen Recorder


