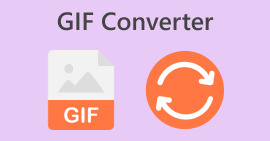Come inviare GIF sulla tastiera iMessage di iPhone e altre app GIF
È ora di divertirsi e aggiungere un tocco giocoso alle tue conversazioni di testo con gli amici utilizzando le GIF. Lascia che queste immagini e video carini, brevi e animati facciano sorridere le persone durante una chat. E che tu stia mandando un messaggio a un amico o a una persona speciale, queste GIF potranno sicuramente intrattenerli. E se non sei ancora un fan delle GIF, lascia che questo articolo ti faccia cambiare idea e ti insegni come inviare GIF su un iPhone dispositivo. Continua a leggere per saperne di più.
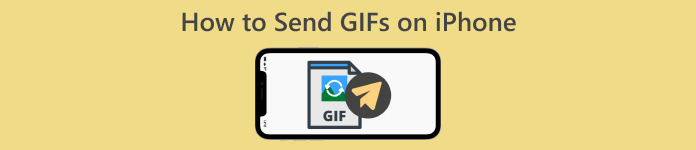
Parte 1. Come inviare GIF sull'app iMessage per iPhone
Esistono molti modi per inviare GIF tramite app di messaggistica. In questa parte ti mostreremo i metodi per utilizzare e inviare GIF su iPhone. Iniziamo.
Invia GIF su iPhone durante gli SMS
Vediamo GIF principalmente sui siti di social media, dalle caselle dei commenti di Instagram e Facebook e dalle app di messaggistica come Messenger, Viber, WhatsApp e altre. A causa di queste app e siti, spesso ci dimentichiamo dei messaggi di testo. Ciò potrebbe essere dovuto alle sue limitazioni rispetto ai siti di social media che utilizziamo.
Tuttavia, i telefoni si sono aggiornati molto ultimamente, mentre, da Emoji della vecchia scuola, ora possono consentire ai propri utenti di inviare adesivi carini e GIF divertenti. Queste GIF possono essere inviate in diversi modi. Continua a leggere per saperne di più.
Invio di GIF utilizzando la tastiera dell'iPhone
La tastiera predefinita dell'iPhone non include GIF, ma puoi incorporare GIF utilizzando app progettate per GIF, come #images. Queste app ti consentono di inviare GIF tramite la tastiera dell'iPhone durante gli SMS. Di seguito sono riportati i passaggi per sapere come:
Passo 1. Apri l'app di messaggistica.
Passo 2. Da lì, tocca l'icona della lente d'ingrandimento rossa per aprire la libreria GIF.
Passaggio 3. Sfoglialo e tocca la GIF che desideri inviare.
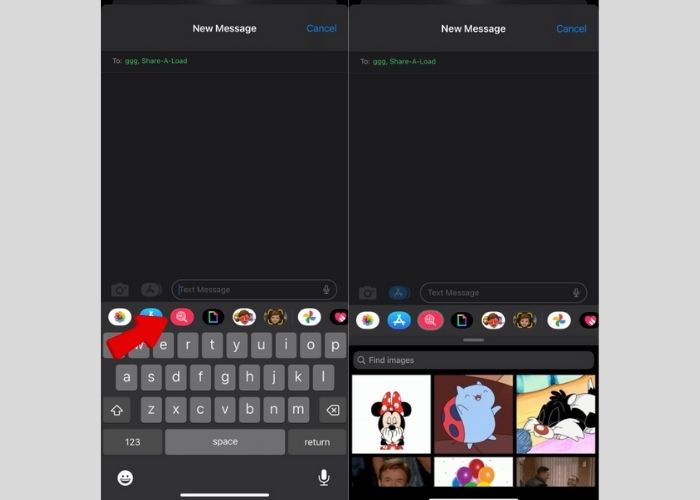
Utilizzo di GIPHY per inviare GIF su iPhone nell'app Messaggi
Gli iPhone non dispongono di spazio di archiviazione GIF integrato; tuttavia, è alimentato da popolari siti GIF denominati GIPHY. Questo sito è noto per l'animazione delle immagini per trasformarle in GIF divertenti e divertenti. Gli utenti possono anche caricare video, ritagliarli e riprodurli ripetutamente o in loop per renderlo divertente e divertente. In questo senso, questa parte ti aiuterà a inviare GIF con GIPHY:
Passo 1. Vai all'app di messaggistica e apri un nuovo messaggio.
Passo 2. Quindi fare clic su App Store e scarica GIPHY.
Passaggio 3. Successivamente, torna alla messaggistica, scorri sulla barra degli strumenti e apri GIPHY.
Passaggio 4. Da lì, fai clic sulla GIF desiderata, aggiungi testo e tocca Invia.
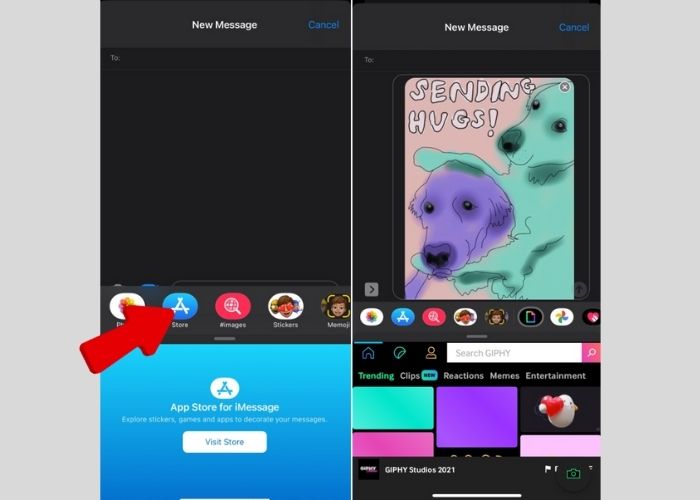
Come salvare le GIF nei messaggi
Se hai trovato una GIF divertente che ti è stata inviata, non esitare a salvarla sul tuo telefono. Sì, puoi salvarlo e inviarlo ai tuoi amici e lasciare che anche loro si divertano. Ecco come:
Passo 1. Apri la conversazione sull'app di messaggistica con la GIF che desideri salvare.
Passo 2. Scorri e cerca la GIF che desideri salvare.
Passaggio 3. Tocca con forza finché non si apre una finestra pop-up e seleziona Salva.
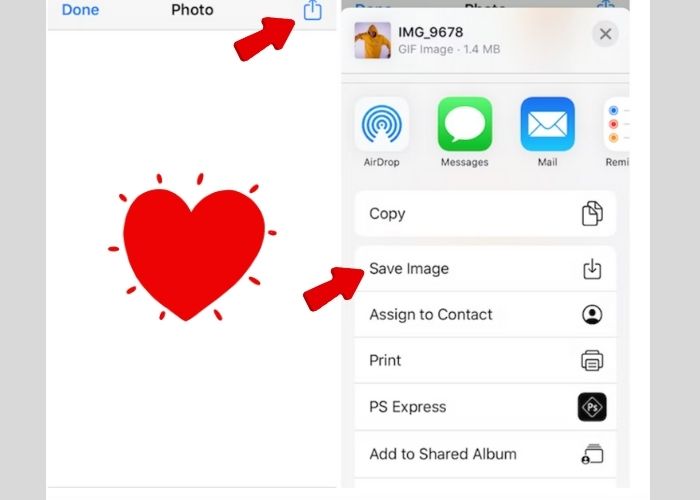
Dove vengono archiviate le GIF su iPhone dopo il salvataggio
Dopo aver salvato le GIF più divertenti sul tuo telefono, puoi trovarle sul rullino fotografico o sull'app Foto. Basta toccarlo per riprodurlo. Puoi anche usarlo e inviarlo ai tuoi contatti.
Parte 2. Crea GIF per iPhone con il miglior convertitore video online
Hai il tuo video che vuoi trasformare in GIF? Personalizzare le tue GIF è ora possibile con Convertitore video gratuito FVC online. Questo convertitore intuitivo ti consente di convertire facilmente un formato video in un altro, incluso MP4 in GIF, in soli tre semplici passaggi. Vanta inoltre una velocità di conversione 30 volte più veloce garantendo al contempo un output di alta qualità. Questa app è perfetta per te se hai bisogno di convertire formati video come FLV, TS, MOV, WMV o MKV in un altro formato. Puoi persino estrarre l'audio dai video convertendoli in MP3.
Inoltre, il convertitore video online FLV ti consente di regolare le impostazioni del tuo video o audio per garantire contenuti multimediali convertiti di alta qualità. Supporta anche i formati video dei popolari siti di streaming video come YouTube e Facebook, garantendo un output video senza perdite quando carichi su queste piattaforme. Ciò che è particolarmente impressionante è che questo sito è privo di fastidiosi annunci e pop-up, offrendo un'esperienza di conversione video fluida. Inoltre, puoi usufruire di questo servizio gratuitamente senza preoccuparti delle filigrane che potrebbero influire sulla qualità del tuo video. Sì, puoi goderti le GIF convertite senza filigrana.
Per guidarti attraverso il processo, di seguito sono riportati i passaggi che devi seguire:
Passo 1. Installa e avvia FVC Free Video Converter
Per prima cosa, vai al sito web di FVC Studio Free Video Converter. Successivamente, carica il video che desideri convertire come GIF facendo clic su Aggiungi file da convertire pulsante sull'interfaccia principale. Successivamente, dalla casella Esplora file, seleziona il file video che desideri trasformare in GIF e attendi il completamento del processo di importazione.
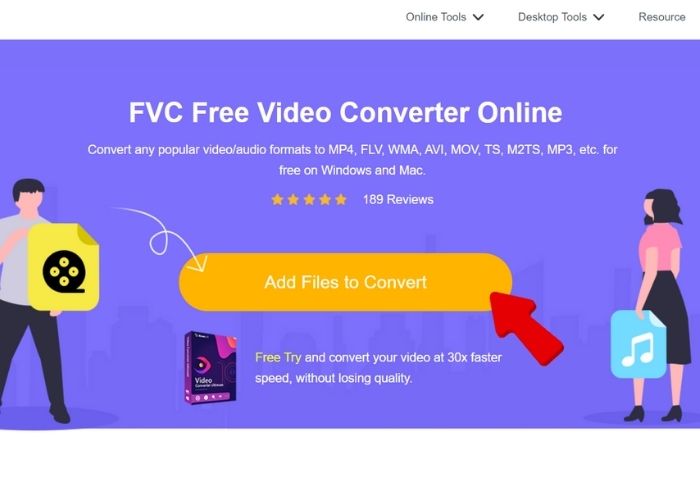
Passo 2. Cambia formato
Una volta caricato il file, modificare il formato selezionando GIF dalla selezione del formato video disponibile e premere Convertire per trasformare il tuo video in GIF. Attendi l'elaborazione del video e l'output verrà automaticamente salvato nella tua cartella preferita.
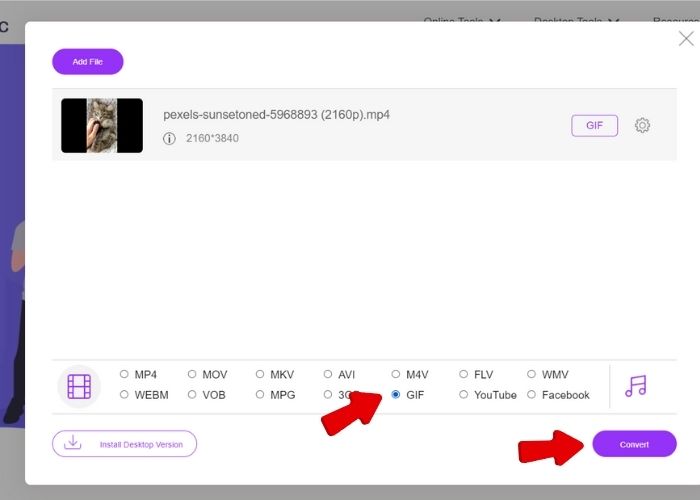
Passaggio 3. Riproduci uscita
Per riprodurre la tua GIF convertita, vai alla cartella in cui hai salvato il video convertito. Cerca la GIF e fai doppio clic per riprodurre la GIF appena convertita.
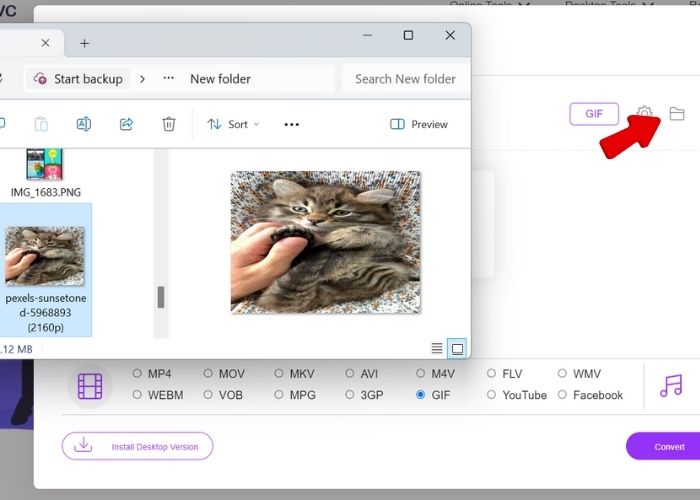
Parte 3. Risoluzione dei problemi di invio di GIF su iPhone
Perché le GIF non funzionano sugli iPhone?
Se sei frustrato riguardo al motivo per cui GIF non funziona sul tuo telefono, puoi verificare i seguenti motivi di seguito, insieme alle soluzioni utili che puoi provare:
Connessione internet. Le GIF richiedono Internet per l'invio e la riproduzione. Quindi, se non riesci a inviarne qualcuno a qualcuno, controlla se la tua connessione WiFi o i dati cellulari funzionano bene.
Ripristina iMessage e riavvia l'iPhone. Se ancora non riesci a utilizzare le GIF dopo aver eseguito i primi due, prova a reimpostare l'app iMessage andando su Impostazioni > e spegnendo e riaccendendo iMessage. Successivamente, riavvia il dispositivo e controlla se puoi inviare una GIF.
Controlla le impostazioni MMS. Per fare ciò, controlla le "Impostazioni" del tuo iPhone e poi vai su "Messaggi". Scorri verso il basso e attiva le impostazioni MMS se sono disattivate. Dovrebbe risolvere il problema e consentirti di inviare GIF.
Non riesco a vedere le GIF; cosa farò?
Restrizione iMessage. Puoi controllare le impostazioni di iMessage se limiti accidentalmente contenuti multimediali o web. In tal caso, puoi farlo andando su Impostazioni > Tempo di utilizzo > Restrizioni contenuto e privacy.
Perché iOS 16 non può aprire le GIF?
Aggiornamenti iOS. Come qualsiasi altro aggiornamento delle app, a volte il software appena aggiornato presenta bug che devono essere risolti. Faresti meglio ad aspettare invece un altro aggiornamento. Sarebbe utile se considerassi anche l'aggiornamento delle app rilevanti per iMessage.
Ripristina le impostazioni di fabbrica del tuo iPhone. Un altro modo per provare è eseguire un hard reset del dispositivo e successivamente caricare tutte le app. Tuttavia, fai attenzione nel farlo poiché tutti i tuoi contenuti sul tuo dispositivo verranno eliminati.
Se non riesci ancora a inviare e utilizzare GIF sul tuo iPhone dopo aver fatto tutto quanto sopra, l'invio e la ricezione di GIF nel tuo Paese sono limitati. Oppure potrebbe essere anche a causa del modello del tuo iPhone.
Ulteriori letture:
5 migliori siti su come salvare una GIF su iPhone come video
Come commentare GIF su Instagram [Una guida passo passo]
Parte 4. Domande frequenti sull'invio di GIF tramite iPhone
Posso aggiungere GIF alla tastiera dell'iPhone?
No. Per impostazione predefinita, gli iPhone non hanno ancora questa funzionalità. Tuttavia, puoi utilizzare tastiere di terze parti scaricabili dall'App Store per divertirti comunque con le GIF su iPhone.
Dove sono le GIF su iPhone Whatsapp?
È nella chat. A differenza di iMessage, che richiede un'altra app relativa alle GIF, WhatsApp ha una propria libreria GIF. Fai clic sull'icona a forma di carta e tocca GIF per inviarla ai tuoi contatti.
Come abilito le GIF sulla tastiera del mio iPhone?
Come accennato in precedenza, la tastiera dell'iPhone non dispone di GIF, ma puoi integrare app dedicate alle GIF, come #images e GIPHY. Puoi scaricarli tutti dall'App Store e verranno automaticamente aggiunti alla barra degli strumenti sopra la tastiera del tuo iPhone.
Perché GIPHY non funziona?
Ancora una volta, GIPHY è alimentato da Internet, a seconda dell'aggiornamento e della compatibilità del tuo dispositivo. Controlla la connessione e il software per vedere se supporta GIPHY.
Conclusione
Apprendimento come inviare GIF su iMessage chat porterà sicuramente i tuoi messaggi di testo al livello successivo. Questo articolo ti aiuta ad aggiungere scintille a ogni conversazione che hai. Possano questi modi e risoluzioni aiutarti a giocare con le GIF per intrattenere conversazioni sul tuo iPhone iMessage.



 Video Converter Ultimate
Video Converter Ultimate Screen Recorder
Screen Recorder