Separatori GIF: i migliori strumenti per dividere e personalizzare le immagini animate
Se hai mai desiderato utilizzare una parte particolare di una GIF ma ti sei trovato bloccato con l'intera animazione, non sei solo. Le GIF sono famose per la loro capacità di trasmettere emozioni e reazioni in un breve lasso di tempo, ma a volte abbiamo bisogno solo di una parte per trasmettere il nostro messaggio. È qui che entra in gioco l'importanza di dividere i file GIF.
Con l'aiuto di Separatori GIF, puoi facilmente estrarre la parte esatta della GIF di cui hai bisogno e utilizzarla per il tuo progetto o post sui social media. Questo post ti darà uno sguardo ad alcuni dei migliori splitter GIF disponibili oggi sul mercato.
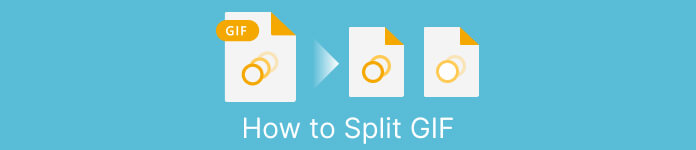
Parte 1. Modo semplice per dividere le GIF
1. Convertitore video FVC Ultimate
Se hai solo bisogno di tagliare una piccola parte di una GIF, allora puoi usare FVC Video Converter Ultimate. È uno strumento software versatile che offre una gamma di funzionalità per la conversione e l'editing video. Inoltre, lo strumento supporta un'ampia gamma di formati video e consente agli utenti di regolare le impostazioni video come risoluzione, bitrate e frame rate. Sebbene non disponga di una funzione specifica per dividere i file GIF, la funzione di trimmer video può eseguire questa operazione.
FVC Video Converter Ultimate può essere uno strumento prezioso per chi cerca un modo semplice e diretto per dividere i file GIF. Con la sua interfaccia intuitiva e la funzione di ritaglio video di facile utilizzo, fornisce una soluzione conveniente per gli utenti che devono solo apportare modifiche minori alle loro GIF. Inoltre, viene fornito con una serie di altre funzionalità, come l'elaborazione in batch e l'accelerazione GPU, che lo rendono uno strumento completo per la conversione e l'editing video. Se desideri imparare a dividere le GIF offline, ecco i passaggi che puoi seguire:
Passaggio 1. Ottieni il software
Per iniziare, seleziona semplicemente un collegamento dall'elenco di Free Scarica pulsanti sottostanti. Successivamente, segui le istruzioni sullo schermo per completare l'installazione del programma sul tuo gadget. Al termine della configurazione, puoi eseguire l'app e accedere al suo menu principale.
Download gratuitoPer Windows 7 o versioni successiveDownload sicuro
Download gratuitoPer MacOS 10.7 o versioni successiveDownload sicuro
Passaggio 2. Allega un file immagine GIF
Scegli il Rifinitore video strumento dal Cassetta degli attrezzi menù. Una volta fatto, seleziona il + pulsante per caricare una GIF.
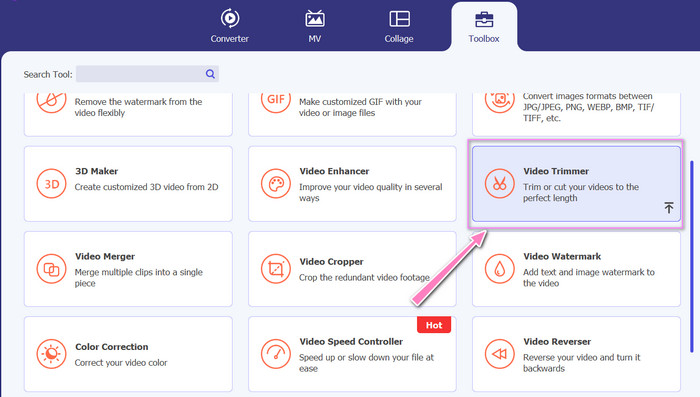
Passo 3. Dividi il file GIF
Una volta che la GIF è stata caricata, verrà mostrata sull'interfaccia del programma per apportare modifiche. Scegli i punti di inizio e fine della GIF che desideri eliminare utilizzando il dispositivo di scorrimento.
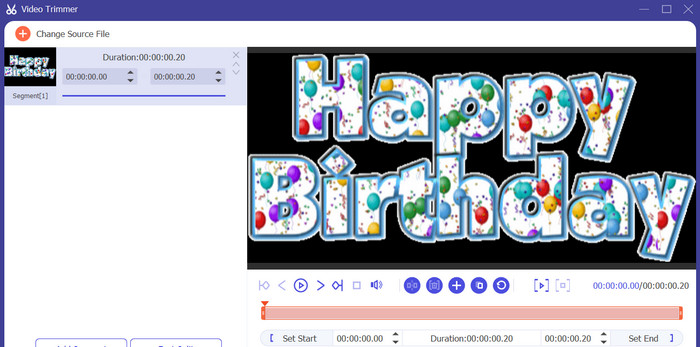
Passo 4. Mantieni la GIF che hai creato
Quando hai finito di personalizzare la GIF, fai clic su Esportare pulsante nell'angolo in basso a destra dello strumento per iniziare il processo di rendering.
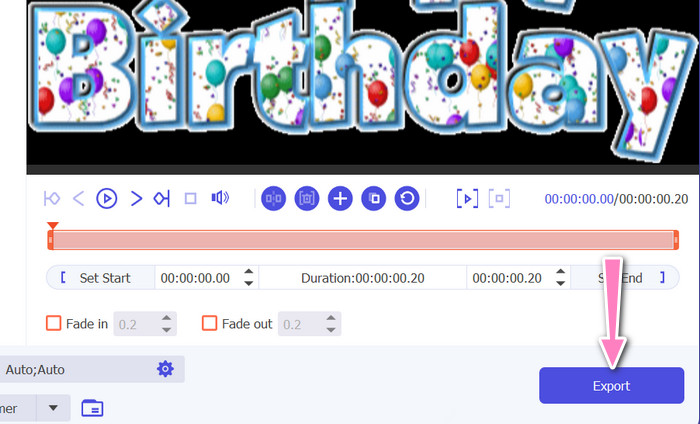
2. EZGIF
EZGIF è uno strumento online che offre una gamma di funzionalità per lavorare con i file GIF. Il sito Web fornisce una varietà di strumenti per la creazione, la modifica e l'ottimizzazione di GIF, tra cui Ridimensionamento GIF, ritagliare e dividere. Include anche funzionalità per aggiungere testo ed effetti speciali alle tue GIF e ti consente persino di convertire video e immagini in formato GIF. Pertanto, se desideri dividere le GIF in frame online, questa è una scelta perfetta. Inoltre, EZGIF è una piattaforma user-friendly che non richiede download o installazione, rendendola facilmente accessibile da qualsiasi browser web. Scopri come funziona questo strumento e dividi le GIF in immagini.
Passo 1. Per dividere una GIF utilizzando Ezgif, apri il sito Web EZGIF nel tuo browser web.
Passo 2. Seleziona il Diviso opzione dal menu in alto, quindi regolare le impostazioni secondo necessità.
Passaggio 3. Clicca sul Scegli il file pulsante per caricare il file GIF che vuoi dividere. In alternativa, puoi trascinare e rilasciare il file sull'interfaccia EZGIF.
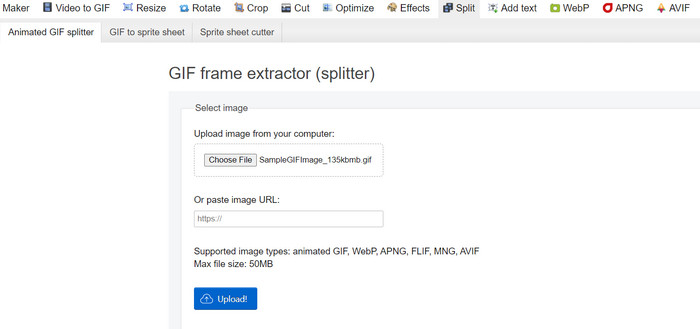
Passaggio 4. Successivamente, scegli il metodo di divisione che desideri utilizzare. Puoi dividere la GIF per un numero specifico di fotogrammi, per intervalli di tempo specifici o selezionando fotogrammi specifici da conservare.
Passaggio 5. Regola le impostazioni per il metodo di divisione che hai scelto. Clicca sul Dividi in frame! pulsante per iniziare il processo di divisione. Sono disponibili anche opzioni per dividere GIF in PNG o JPG, a seconda delle tue esigenze.
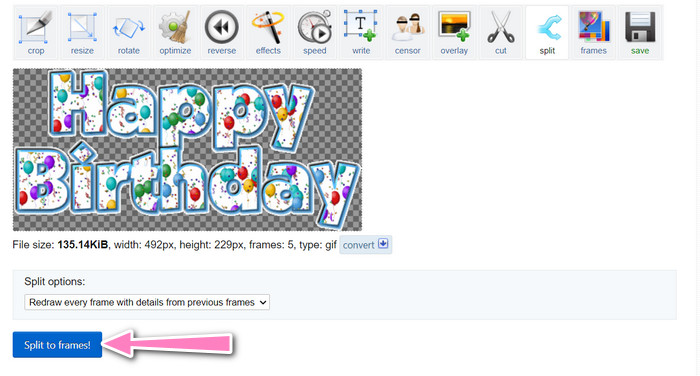
Parte 2. Modo professionale per dividere file GIF
Dividi GIF in frame in Photoshop può essere realizzato. Offre molta flessibilità e controllo quando si lavora con GIF animate. Con Photoshop, puoi aprire un file GIF e modificare ogni singolo fotogramma dell'animazione, permettendoti di apportare modifiche e aggiungi filtro a ciascun fotogramma separatamente. Ciò significa che puoi creare animazioni complesse, aggiungere testo o grafica e regolare i tempi di ogni fotogramma per creare un'animazione fluida e raffinata. Per ulteriori informazioni sulle opzioni di modifica disponibili in Photoshop per GIF, controlla i passaggi seguenti:
Passo 1. Apri il file GIF in Photoshop andando a File > Apri e selezionando il File.
Passo 2. Una volta che il file è aperto, vai a Finestra > Cronologia per aprire il Sequenza temporale pannello.
Passaggio 3. Nel Sequenza temporale pannello, dovresti vedere ogni fotogramma dell'animazione rappresentato come un livello separato. Se non vedi il Sequenza temporale pannello, fare clic sul pulsante del menu nell'angolo in alto a destra del pannello e selezionare Crea animazione frame.
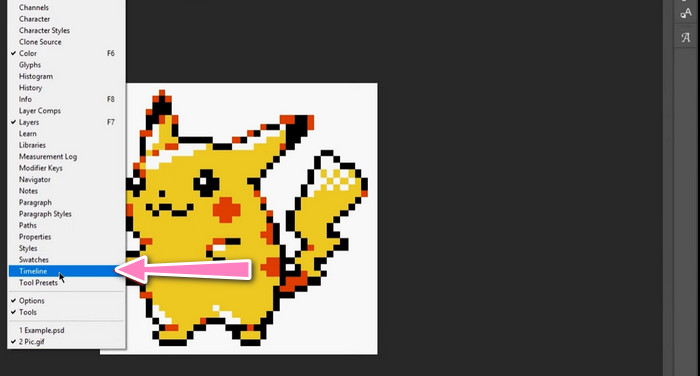
Passaggio 4. Per dividere la GIF, fai clic sul pulsante del menu nel file Sequenza temporale pannello e selezionare Crea cornici da strati. Questo creerà un fotogramma separato per ogni livello dell'animazione.
Passaggio 5. Ora puoi modificare ogni fotogramma individualmente selezionandolo nel file Sequenza temporale pannello e apportando le modifiche desiderate.
Passaggio 6. Vai a File > Esporta > Livelli in file per esportare ogni fotogramma come file separato. Nella finestra di dialogo di esportazione, seleziona il formato di file desiderato e la cartella di destinazione, quindi fai clic su Correre per esportare i file.
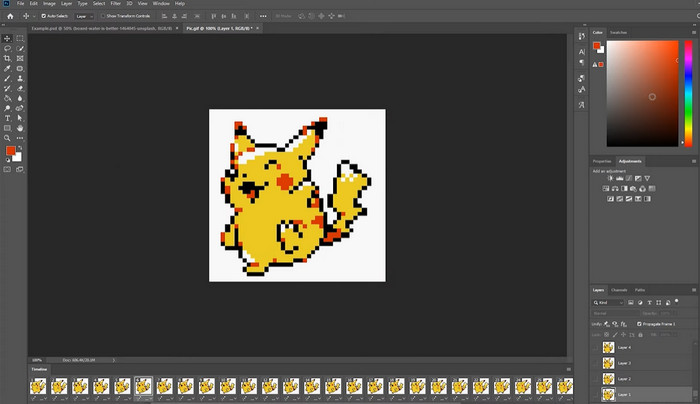
Parte 3. Domande frequenti sulla suddivisione delle GIF
Posso dividere una GIF in sezioni o intervalli di tempo specifici?
Sì, puoi suddividere una GIF in sezioni o intervalli di tempo specifici utilizzando strumenti online o software di modifica delle immagini.
Posso utilizzare un software di editing video per dividere le GIF?
Sì, molte applicazioni software di editing video possono essere utilizzate per dividere le GIF. Ad esempio, FVC Video Converter Ultimate, Adobe Premiere Pro e Final Cut Pro X sono opzioni popolari.
Come posso regolare i tempi dei singoli fotogrammi in una GIF?
Puoi regolare i tempi dei singoli fotogrammi in una GIF utilizzando uno strumento online o un software di modifica delle immagini come Photoshop.
Conclusione
La divisione di un file GIF può essere una tecnica utile per creare nuove animazioni, modificare quelle esistenti o condividere frame o sezioni specifici. Sia che tu preferisca utilizzare strumenti online o software di modifica delle immagini come Photoshop, sono disponibili diverse opzioni dividere GIF. Seguendo i passaggi descritti in questo articolo ed esplorando i diversi strumenti disponibili, puoi dividere facilmente le tue GIF e creare nuove animazioni.



 Video Converter Ultimate
Video Converter Ultimate Screen Recorder
Screen Recorder



