Come ritagliare un'immagine in Photoshop
Puoi fare molto in Photoshop; è come uno strumento completo per la modifica delle immagini. Se utilizzi Photoshop e hai ancora familiarità con tutte le sue funzionalità o qualcuno che sta cercando di esplorare le funzionalità di ritaglio che offre, siamo qui per supportarti! Imparare e comprendere come ritagliare un'immagine in Photoshop rapidamente e facilmente. Inoltre, scopri altri metodi per ritagliare le immagini online se Photoshop non si adatta alle tue risorse e competenze.
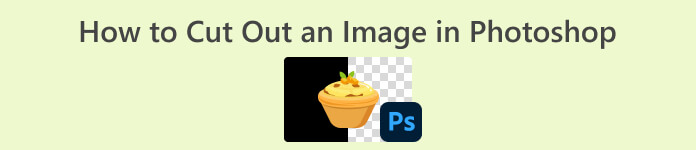
Parte 1. Come ritagliare un'immagine in Photoshop
Imparare a tagliare le immagini in Photoshop è importante perché consente alle persone di separare e manipolare con precisione diversi elementi all'interno di un'immagine. Questa abilità è fondamentale per attività come la rimozione dello sfondo, la creazione di collage e l'esecuzione di miglioramenti mirati durante la modifica delle immagini. Che si tratti di progettazione grafica, fotografia di prodotto o arte digitale, la capacità di tagliare le immagini offre flessibilità e controllo creativo, consentendo sia ai professionisti che agli appassionati di ottenere i risultati visivi desiderati in diversi progetti.
Ecco come tagliare un'immagine in Photoshop:
Passo 1. Apri un'immagine in Photoshop andando su File tab.

Passo 2. Scegli il Selezione oggetto strumento e trascina il mouse sull'oggetto per selezionare l'area che desideri ritagliare.

Passaggio 3. Clic Seleziona e maschera.
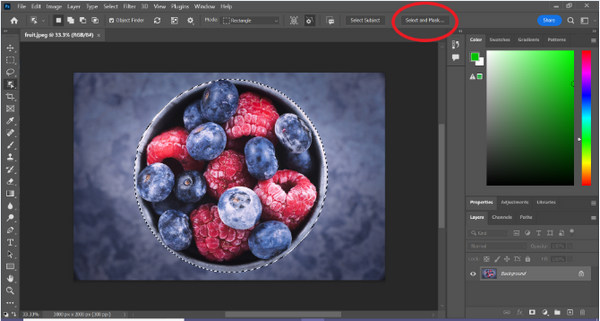
Passaggio 4. Se necessario, regola le impostazioni di selezione, come la sfumatura.
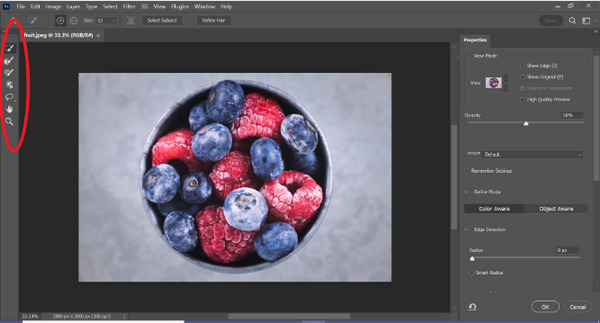
Passaggio 5. Clicca il Maschera icona per ritagliare l'immagine e salvare l'immagine modificata.
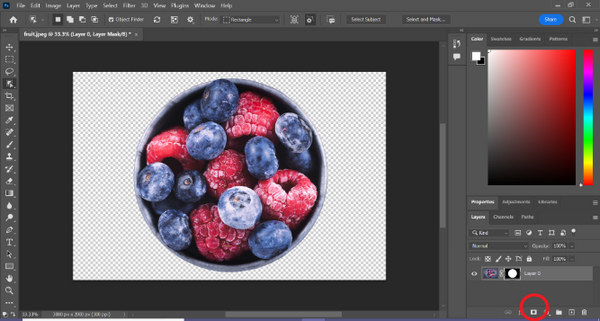
Con questa semplice guida ora puoi ritagliare un'immagine in Photoshop in modo rapido e semplice. Segui semplicemente la guida e goditi un processo senza problemi di editing preciso delle immagini. Inoltre, puoi cambiare il colore dell'immagine per sostituire la parte ritagliata.
Parte 2. Come ritagliare un'immagine senza Photoshop Online?
Se non hai Photoshop installato sul tuo computer, puoi ritagliare un'immagine online. Sebbene Photoshop sia uno strumento di qualità per la modifica delle immagini, in particolare per ritagliare perfettamente un'immagine, sono necessarie abilità e pratica per padroneggiarlo. Quindi, se questo strumento è fuori dalle tue mani, puoi utilizzare questi metodi per ritagliare facilmente un'immagine.
Metodo 1: rimozione sfondo online FVC
Rimozione sfondo online FVC è versatile e facile da usare, progettato per rimuovere automaticamente gli sfondi dalle immagini in formati come PNG, JPG e JPEG. Questo strumento semplifica il processo di creazione di sfondi trasparenti e offre opzioni di personalizzazione, consentendo agli utenti di utilizzare un pennello per selezionare aree specifiche da rimuovere o mantenere.
Inoltre, FVC Free Background Remover consente agli utenti di cambiare lo sfondo dell'immagine con un colore a tinta unita di loro scelta o addirittura sostituirlo con un'altra foto. Lo strumento va oltre la rimozione dello sfondo, offrendo semplici funzionalità di modifica come ritaglio, riposizionamento, capovolgimento e rotazione, consentendo agli utenti di migliorare l'attrattiva generale delle proprie immagini. Di seguito sono riportati i passaggi su come utilizzarlo.
Passo 1. Innanzitutto, vai sul loro sito Web ufficiale e fai clic su Carica immagine.
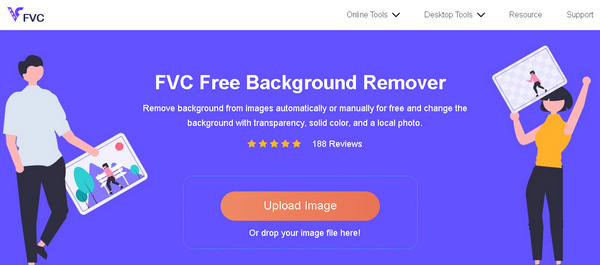
Passo 2. Aspetta il processo. Successivamente, puoi modificare l'immagine perfezionando i bordi e spostando il soggetto.
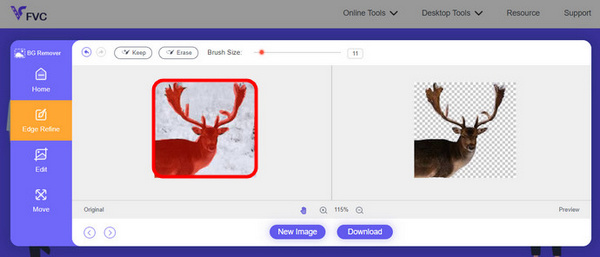
Passaggio 3. Per salvare il risultato, fare clic su Scarica pulsante.
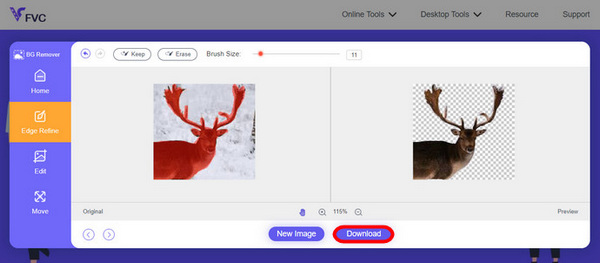
FVC Image Background Remover è davvero uno strumento indispensabile per ritagliare un'immagine. A parte il fatto che è gratuito, lo strumento è estremamente intuitivo aggiungere lo sfondo a un'immagine. Vedi, devi solo seguire alcuni semplici passaggi e potrai rimuovere facilmente lo sfondo delle tue foto con estrema facilità.
Metodo 2: utilizzo della funzionalità iPhone iOS 16
iPhone iOS 16 porta diverse nuove funzionalità e aggiornamenti. Uno dei quali è l'immagine ritagliata. Questa funzione di ritaglio dell'immagine consente agli utenti di isolare il soggetto di una foto e creare ritagli di foto direttamente sui propri iPhone.
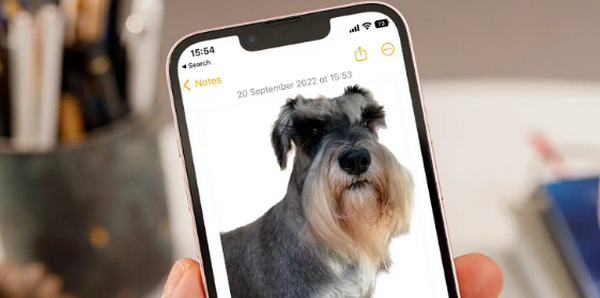
Passo 1. Apri una foto nelle tue Foto.
Passo 2. Premi a lungo il soggetto della foto e apparirà un contorno bianco lucido.
Passaggio 3. Ora copia e incolla l'immagine nelle note, nel messenger e nel messaggio. Puoi anche trasferirlo direttamente su un altro dispositivo iPhone.
Questa funzionalità di ritaglio foto è disponibile solo in iOS 16 e versioni successive su iPhone XS, iPhone XR e versioni successive.
Parte 3. Domande frequenti su come ritagliare un'immagine in Photoshop
Come ritagliare qualcuno da una foto e inserirlo in un'altra in Photoshop?
Per ritagliare qualcuno da un'immagine in Photoshop e inserirlo in un'altra, procedi nel seguente modo:
1. Utilizza lo strumento Lazo o Penna per delineare attentamente la persona.
2. Fare clic con il pulsante destro del mouse e scegliere Livello tramite copia per duplicare l'area selezionata.
3. Apri l'immagine di destinazione, crea un nuovo livello e incolla su di esso il livello copiato.
4. Regola le dimensioni e la posizione secondo necessità, perfezionando i bordi per un'integrazione perfetta.
Come ritagliare qualcosa in Photoshop e renderlo trasparente?
Per ritagliare qualcosa in Photoshop e renderlo trasparente:
1. Utilizzare lo strumento Penna o la Bacchetta magica per selezionare l'oggetto.
2. Premere Elimina per rimuovere l'area selezionata.
3. Salva l'immagine in PNG.
4. Assicurarsi che l'area eliminata appaia come uno schema a scacchiera, che indica la trasparenza.
Come si sottrae una forma in Photoshop?
Per sottrarre una forma in Photoshop:
1. Crea due forme utilizzando lo strumento Forma o qualsiasi strumento di selezione.
2. Assicurati che entrambe le forme siano su livelli separati.
3. Seleziona il livello superiore, vai su Operazioni sul percorso nella barra degli strumenti e scegli Sottrai forma anteriore.
4. La forma superiore verrà sottratta dalla forma inferiore, creando una nuova forma con l'area sottratta.
Posso ritagliare oggetti complessi con dettagli fini in Photoshop?
Sì, Photoshop offre strumenti avanzati come lo strumento Penna per selezioni precise di oggetti complessi. Ingrandisci per precisione, crea punti di ancoraggio attorno all'oggetto e perfeziona il percorso per ritagli dettagliati.
Qual è la differenza tra Livello tramite taglio e Livello tramite copia quando si taglia un'immagine in Photoshop?
Livello tramite taglio rimuove l'area selezionata e la posiziona su un nuovo livello. Mentre, Livello tramite Copia duplica l'area selezionata su un nuovo livello, lasciando intatto l'originale. Scegli in base se desideri conservare o meno l'originale durante il processo di taglio.
Conclusione
È facile, vero? Ora che lo sai come ritagliare un'immagine in Photoshop, eleva questa abilità ed esplora altre funzionalità di Photoshop. Inoltre, puoi provare altri metodi per ritagliare un'immagine online utilizzando FVC Online Background Remover o tramite il tuo dispositivo iPhone. Ritagliare un'immagine ora è più facile che mai, quindi non perdere questa occasione e migliora la tua creatività seguendo questa guida.



 Video Converter Ultimate
Video Converter Ultimate Screen Recorder
Screen Recorder


