Come ridimensionare un'immagine su iPhone utilizzando 3 modi efficaci [gratuito]
Non tutte le immagini sul Web che hai salvato sul tuo iPhone si adattano come sfondo o schermate iniziali a causa delle loro proporzioni e dimensioni. A volte, quando utilizzi una foto con dimensioni errate come sfondo o schermata iniziale, diventa sfocata e presenta lati neri invece di adattarsi allo schermo. fastidioso vero? Fortunatamente, puoi scaricare un ridimensionatore di foto su Appstore, utilizzare Scorciatoia o sfruttare l'editor di immagini integrato a tua disposizione. Per ridimensiona una foto sul tuo iPhone rapidamente, puoi dedicare qualche minuto alla lettura di questo articolo per conoscerlo meglio e risolvere il problema di dimensioni che hai sul tuo dispositivo.
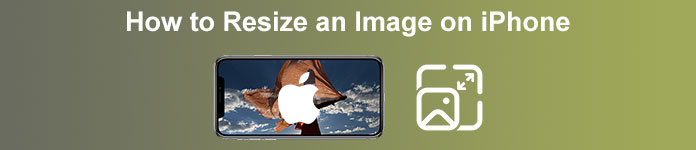
Parte 1. 3 modi efficaci su come ridimensionare un'immagine su iPhone [scaricabile e integrato]
Utilizzo della scorciatoia [integrata]
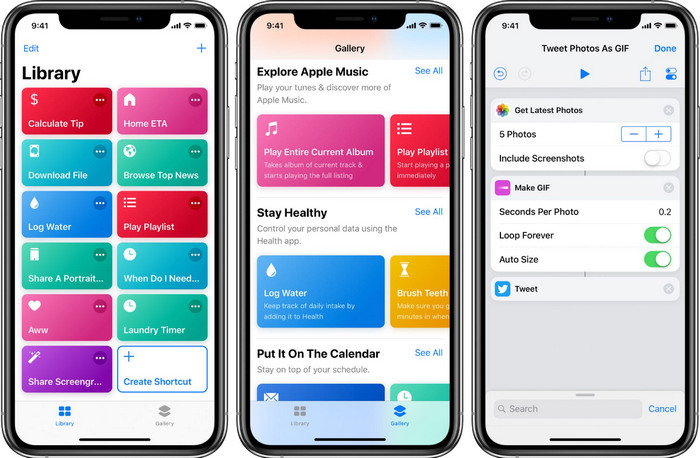
Scorciatoia consente ai suoi utenti iOS di creare un'ampia funzione che puoi utilizzare, come il ridimensionamento dell'immagine che hai sul tuo file locale. Tutte le versioni iOS 13 e successive hanno un'app preinstallata. Poiché l'introduzione dell'applicazione è nuova, la vecchia versione non ha un'app estesa come questa. Ma puoi scaricarlo gratuitamente dall'Appstore del tuo iPhone o iPad. Per insegnarti come ridimensionare un'immagine iPhone usando questo, puoi seguire i passaggi che aggiungiamo di seguito.
Passo 1. Apri l'app sul tuo iPhone, quindi tocca il più pulsante in alto per aggiungere un collegamento al ridimensionamento del dispositivo.
Passo 2. Clicca il tre punti di linea, quindi aggiungi il nome del collegamento; per questa scorciatoia, puoi usare il nome Ridimensionamento foto. Accendi il Mostra nel foglio di condivisione in modo che ogni volta che vuoi condividere l'immagine, si ridimensionerà automaticamente se la scegli.
Passaggio 3. Deseleziona qualsiasi cosa sul foglio di condivisione Digita immagini solo. Quindi colpisci Fatto per salvare le impostazioni che hai creato.
Passaggio 4. Prima di utilizzare questa funzione, sarà necessario premere il tasto più icona, Media, quindi premere Ridimensiona immagine. È possibile impostare la lunghezza in base alle proprie necessità e premere Fine per salvarla. Ora, ogni volta che condividi un'immagine, hai la possibilità di ridimensionarla automaticamente con questa scorciatoia.
Utilizzo dell'app per foto [integrata]
Un'altra applicazione integrata che puoi utilizzare liberamente su iPhone su qualsiasi versione è la App per foto. Nel corso degli anni in cui è stato un editor di immagini affidabile e un potenziatore di ogni utente di iPhone, sarebbe incompleto se non menzionassimo questa app. Alcuni sanno come funziona questa app sul ridimensionamento e altri no. Quindi, per quegli utenti che non sanno come ridimensionare una foto su iPhone, questo tutorial può aiutarti.
Passo 1. Apri l'app Foto e tocca la foto che desideri ridimensionare.
Passo 2. Dopo aver selezionato l'immagine che desideri ridimensionare, tocca il modificare.
Passaggio 3. Tocca l'icona di ritaglio nell'angolo in alto a destra e tocca il come quadrati pulsante.
Passaggio 4. Su di esso, ci saranno diverse preimpostazioni di proporzioni che puoi selezionare, quindi tocca Fatto per salvare le modifiche.
Utilizzo della dimensione dell'immagine [scaricabile]
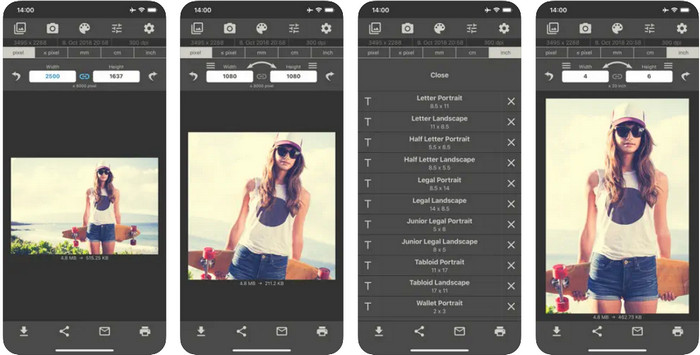
Dimensione dell'immagine è un'app di terze parti su cui puoi fare affidamento e scaricarla su iOS per ridimensionare facilmente la foto per lo sfondo di iPhone. A differenza dei due modi che presentiamo, è necessario scaricare questa app su Appstore prima di utilizzarla. Non è un'app integrata su iOS, ma è disponibile sulla maggior parte delle versioni iOS per essere scaricata immediatamente. Poiché è gratuito da usare e da scaricare, quando lo usi vengono visualizzati più annunci pop. Se non ti dispiace la pubblicità, puoi procedere con i passaggi per utilizzarla app per ridimensionare le foto sul tuo iPhone.
Passo 1. Installa questo ridimensionatore di foto sul tuo iOS, quindi aprilo.
Passo 2. Clicca il Immagine icona per caricare l'immagine che vuoi ridimensionare da questa app.
Passaggio 3. Nella parte superiore, vedrai che la misurazione viene impostata sull'immagine; cambialo nella tua altezza e lunghezza preferite.
Passaggio 4. Clicca il Scarica pulsante per salvare l'immagine ridimensionata.
Parte 2. Il modo migliore per ridimensionare un'immagine online senza pubblicità o processo di installazione
Insieme a Upscaler di immagini senza FVC, puoi facilmente modificare automaticamente la dimensione di ogni immagine con l'aiuto di un'intelligenza artificiale. Non avresti bisogno di esperienza a lungo termine nel ridimensionamento perché è realizzabile con questa app. Milioni di utenti utilizzano questa app per ridimensionare, potenziare, migliorare e migliorare la qualità delle loro immagini subito. Ciò che rende questo strumento ancora migliore è che puoi usarlo gratuitamente. Non è fantastico? Bene, lo è. Un editor all-in-one è ciò che questa app offre per te. Per aiutarti a ridimensionare la tua foto, segui i passaggi indicati e usa questo strumento.
Passo 1. È possibile aprire questo strumento Web facendo clic su questo collegamentoe una nuova scheda apparirà sul tuo display.
Passo 2. Per aggiungere l'immagine che desideri ridimensionare, fai clic su Aggiungi immagine. Cerca l'immagine nella cartella dei file che apparirà sullo schermo e premi Aperto per aggiungerlo qui.
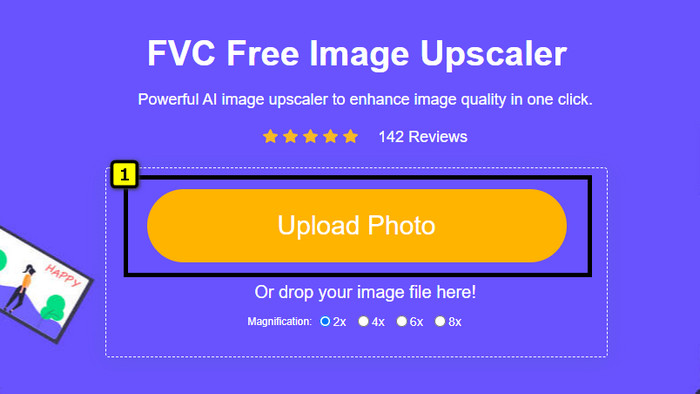
Passaggio 3. Questa app caricherà l'immagine che carichi e selezionerà l'ingrandimento che desideri applicare alla tua immagine. Ridimensionerà automaticamente la foto che hai in una nuova dimensione.
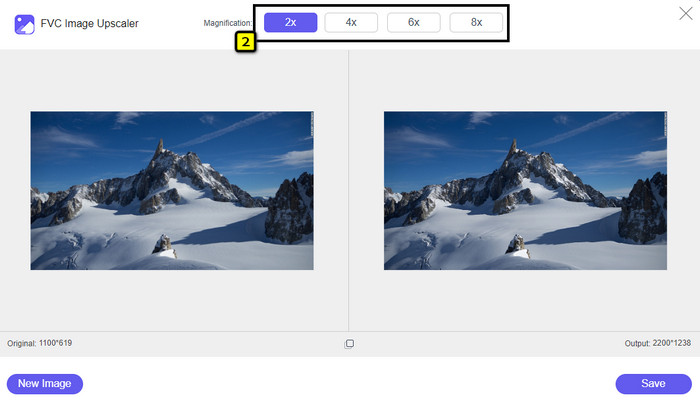
Passaggio 4. Quando hai finito di modificare l'immagine, premi Salva per scaricare la versione ridimensionata sull'unità locale.
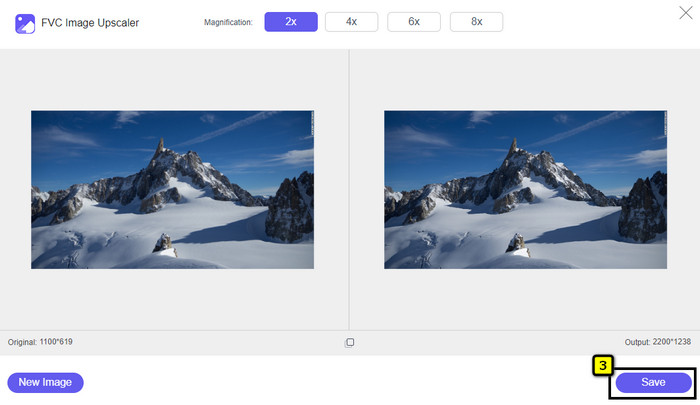
Parte 3. Domande frequenti su come ridimensionare l'immagine su iPhone
Qual è la dimensione perfetta da utilizzare come sfondo su iPhone?
Per gli utenti di iPhone SE, 6, 6 plus, 7, 7 plus, 8, 8 plus, la dimensione standard dell'immagine da utilizzare come sfondo deve essere compresa tra 1136 x 640 e 1920 x 1080 px. È la lunghezza e l'altezza standard per l'immagine che desideri utilizzare come sfondo sui dispositivi iPhone. Ma per coloro che utilizzano iPhone XR, 11 e 13, ora puoi utilizzare 828 x 1792 o fino a 3073 x 1420 px come dimensione del display.
Qual è lo svantaggio di ritagliare invece di ridimensionare le immagini su iPhone?
Quando ritagli l'immagine, vedrai che ne ritaglierà le dimensioni. Sì, la dimensione dell'immagine cambierà, ma l'aspetto generale non è lo stesso del ridimensionamento. Durante il ridimensionamento, puoi modificare liberamente l'altezza e la lunghezza di un'immagine senza tagliare i bordi o altro. Quindi, se vuoi usare la foto come sfondo e adattarla, è meglio ridimensionarla piuttosto che ritagliarla sul tuo iPhone.
Perché ingrandire l'immagine è diventata sfocata dopo il ridimensionamento su iPhone?
Poiché queste applicazioni e i modi che includiamo in questo articolo non creano PPI, allungano l'immagine ridimensionata sul tuo iPhone. Quindi, se non ti piace riscontrare questo tipo di problema, devi utilizzare lo strumento online che includiamo qui per creare PPI quando ridimensioni l'immagine sul tuo iPhone.
Conclusione
Puoi fare affidamento sullo strumento che abbiamo trovato su iPhone che potrebbe aiutarti facilmente ridimensiona una foto sul tuo iPhone. Anche se non scarichi un'app, puoi utilizzare l'applicazione integrata salvata sul tuo dispositivo. Se vuoi essere più specifico, puoi utilizzare e scaricare l'app che aggiungiamo. Ma se vuoi ridimensionare la tua immagine senza intaccare la qualità, usa lo strumento online che aggiungiamo. Leggi la parte 2, perché aggiungiamo un tutorial su come usarlo.



 Video Converter Ultimate
Video Converter Ultimate Screen Recorder
Screen Recorder



