Come ridimensionare le immagini in Illustrator sul tuo computer
Molte modifiche complicate sono diventate prevalenti, specialmente con l'emergere di applicazioni di fotoritocco professionali come Adobe Illustrator. Ma è ancora possibile eseguire semplici modifiche con queste potenti app di modifica. Ad esempio, puoi comunque utilizzare Adobe Photoshop se desideri ridimensionare la dimensione della tua immagine. E lo sapevi? Puoi ridimensionare la tua immagine in Illustrator usando due metodi. Uno è ridimensionare manualmente l'immagine e l'altro è digitare i valori numerici che preferisci per la tua foto. E in questa guida, ti mostreremo questi due metodi come ridimensionare le immagini su Illustrator.
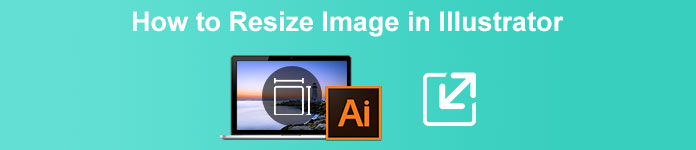
Parte 1. Come ridimensionare le immagini in Illustrator
Adobe Illustrator è il software di fotoritocco più utilizzato dai professionisti. Questa app ti consente di creare output eccezionali utilizzando i suoi sofisticati strumenti di disegno digitale. È perfetto per creare illustrazioni, icone, tipografia, loghi e altro ancora basati su vettori. Inoltre, ha opzioni di colore avanzate per la creazione di tavolozze di colori, schemi di colori sfumati e miscelazione di colori diversi per un'immagine straordinaria.
Puoi fare molte cose con Adobe Illustrator. Le funzionalità menzionate sono solo alcune delle molte funzionalità offerte da Illustrator. E se stai chiedendo se Adobe Illustrator può ridimensionare la tua immagine, la risposta è sì. Leggi continuamente questa parte per imparare i passaggi su come ridimensionare le immagini in Illustrator.
Come ridimensionare un'immagine in Illustrator usando Image Scaler
Passo 1. La cosa principale che devi fare è scaricare Adobe Illustrator sul tuo computer. Dopo aver scaricato e installato l'app, eseguila sul tuo dispositivo. Quindi, apri la tua immagine in Illustrator navigando File > Apri. Puoi anche copiare e incollare la tua immagine su una tavola da disegno che hai già aperto.
Passo 2. Quindi fare clic su Strumento di selezione (Cmd V sulla tastiera) e fai clic sull'immagine per selezionarla. Dopo averlo selezionato, le maniglie appariranno agli angoli dell'immagine. Queste maniglie sembrano piccoli quadrati bianchi con un contorno blu. Con queste maniglie, puoi ridimensionare/ridimensionare l'immagine, ruotarla e tagliarla.
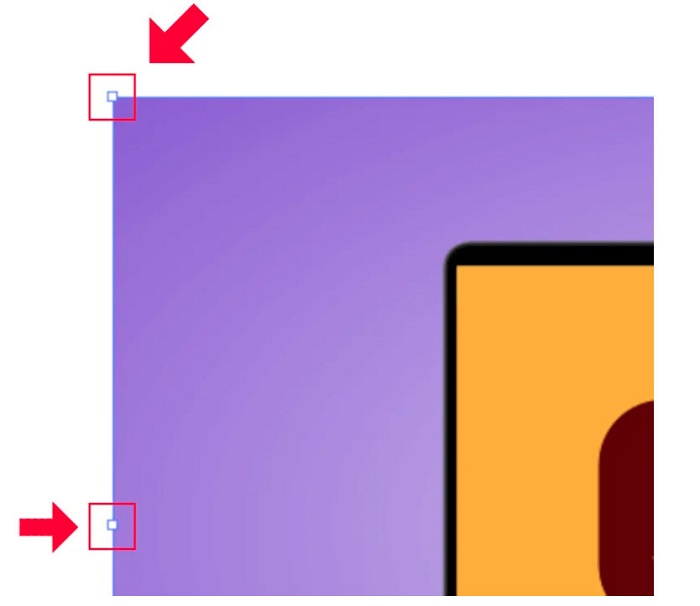
Passaggio 3. Per ridimensionare l'immagine in scala, tieni premuto e trascina uno qualsiasi dei maniglie alla tua taglia preferita. Inoltre, puoi bloccare le proporzioni dell'immagine tenendo premuto Maiusc sulla tastiera e spostando il cursore.

Dopo aver ridimensionato l'immagine in base alle tue preferenze, ora puoi rilasciare facendo clic sulle maniglie.
Come utilizzare Adobe Illustrator per ridimensionare un'immagine regolando i valori numerici
Ora ti insegneremo come ridimensionare la tua foto inserendo valori numerici usando il menu Trasforma invece di ridimensionare manualmente l'immagine usando lo strumento Selezione.
Passo 1. Una volta aperto Adobe Illustrator sul tuo dispositivo, apri il file Menu di trasformazione cliccando Finestre > Trasforma. Puoi anche richiedere questo menu premendo Maiusc + F8 sulla tastiera. Ecco come appare il menu Trasforma.
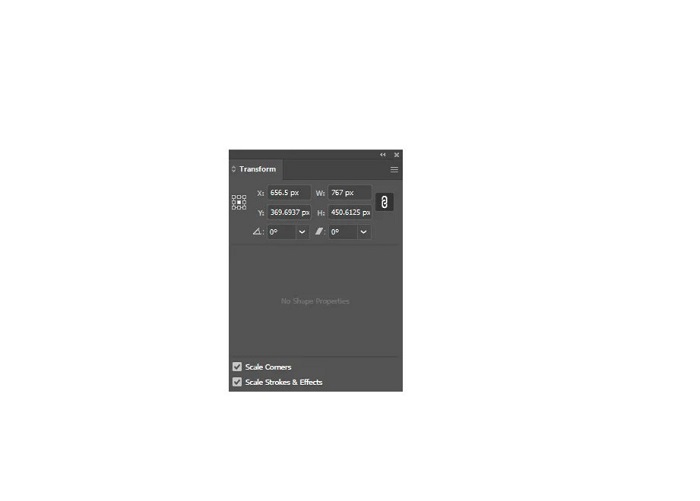
Il Menu di trasformazione ti permette di cambiare la posizione del tuo oggetto rispetto agli assi X e Y. Puoi anche utilizzare questo menu per ruotare, inclinare e ridimensionare l'immagine inserendo un valore numerico.
Passo 2. Quindi, seleziona l'immagine che stai ridimensionando usando lo strumento Selezione. E poi, regola la larghezza e l'altezza in Menu di trasformazione modificando i numeri in base alla dimensione che ti piace per la tua foto. La lettera w indica la larghezza e il H indica l'altezza della tua immagine.
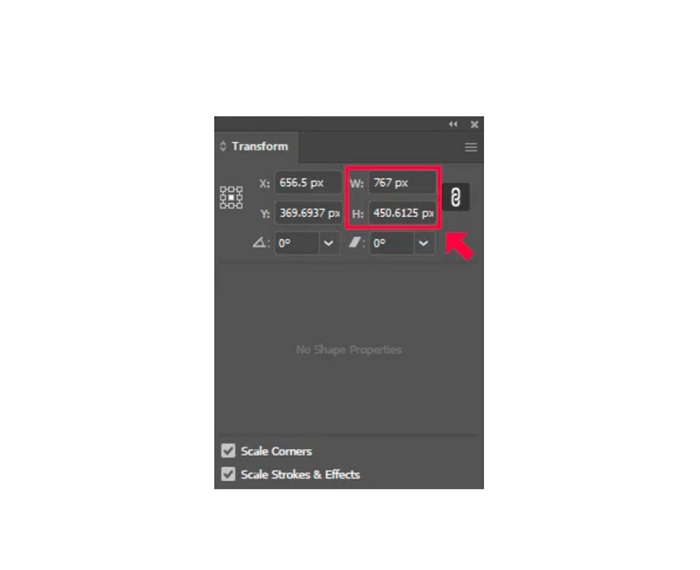
Passaggio 3. Ti aiuterà anche se blocchi le proporzioni della tua foto facendo clic su Catena icona accanto all'altezza e alla larghezza. Quando selezioni l'opzione Catena e modifichi l'altezza dell'immagine, la larghezza seguirà.
Mancia. Puoi anche cambiare l'unità di misura predefinita della tua immagine. Illustrator usa pixel (px) come unità di misura predefinita. È possibile modificare l'unità:
◆ Centimetri (cm)
◆ Millimetri (mm)
◆ Pollici (in)
◆ Percentuali (%)
Per cambiare l'unità di misura della tua immagine, digitale dopo il numero della tua misura. Dopo aver modificato il valore numerico e l'unità dell'immagine, premere Entra la tua tastiera
Ora esporteremo la tua immagine. Seleziona la tua immagine usando il Strumento di selezione, fare clic con il pulsante destro del mouse e selezionare Esporta selezione.
Dopo aver selezionato il Esporta selezione opzione, il Esporta per schermi apparirà il menu. Questo menu ti consentirà di salvare l'immagine ridimensionata in un formato utilizzabile.
Sotto la miniatura, puoi visualizzare in anteprima il tuo output e cambiare il nome del tuo file in quello che preferisci. Poi, sul Esportare nel pannello, fai clic sull'icona della cartella nel browser per la posizione dell'output. Inoltre, assicurati che il tuo Scala il campo è impostato su 1x. E poi, scegli il tuo formato di output. Si consiglia di utilizzare un formato PNG o JPG.
E infine, fai clic su Esporta risorsa pulsante per salvare l'output.
Incredibile, vero? Adobe Illustrator ti consente di modificare le tue immagini a tuo piacimento. Questa parte è anche la risposta se cerchi come ridimensionare le immagini in Illustrator senza distorsioni. Tuttavia, questa app non è uno strumento intuitivo perché non ha un'interfaccia facile da usare. Pertanto, se desideri ridimensionare/ingrandire la tua immagine utilizzando un'applicazione facile da usare, leggi attentamente la parte successiva.
Parte 2. Alternativa online per Illustrator
Adobe Illustrator è uno strumento offline e non è gratuito. Quindi, se vuoi utilizzare un fantastico ridimensionatore di immagini gratuito e che ti aiuterà a migliorare la tua immagine, segui il tutorial che presenteremo di seguito.
Upscaler di immagini senza FVC è un upscaler di immagini online che può aiutarti a migliorare le tue immagini di bassa qualità. Questo strumento online può migliorare la tua immagine con ingrandimenti 2x, 4x, 6x e 8x. Inoltre, utilizza la tecnologia AI (Artificial Intelligence) che rileva automaticamente le parti di bassa qualità dell'immagine, quindi la migliora. Supporta tutti i formati di immagine, inclusi JPEG, JPG, PNG e BMP. Inoltre, è sicuro da usare ed è totalmente gratuito. E con la sua semplice interfaccia utente, puoi facilmente ridimensionare/ingrandire la tua immagine.
Come ridimensionare un'immagine utilizzando FVC Free Image Upscaler:
Passo 1. Ricerca Upscaler di immagini senza FVC sul browser o fare clic su questo collegamento per andare direttamente alla loro pagina principale. E sull'interfaccia principale del software, fai clic sul pulsante Carica foto per avviare l'app sul tuo dispositivo.
Passo 2. E quindi, fare clic su Carica una foto pulsante di nuovo per importare l'immagine che desideri aumentare.
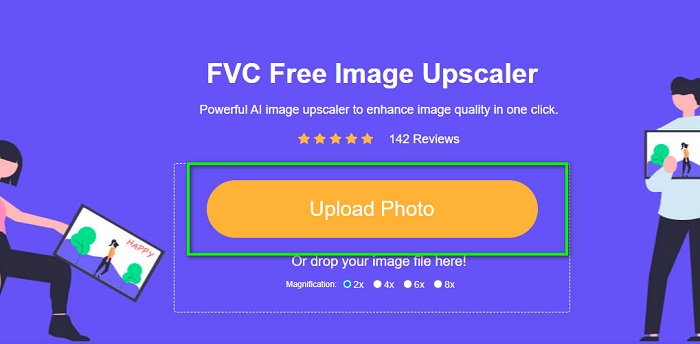
Passaggio 3. Quando la tua foto viene caricata, seleziona l'ingrandimento predefinito che desideri per la tua immagine. Puoi scegliere tra 2x, 4x, 6x e 8x.
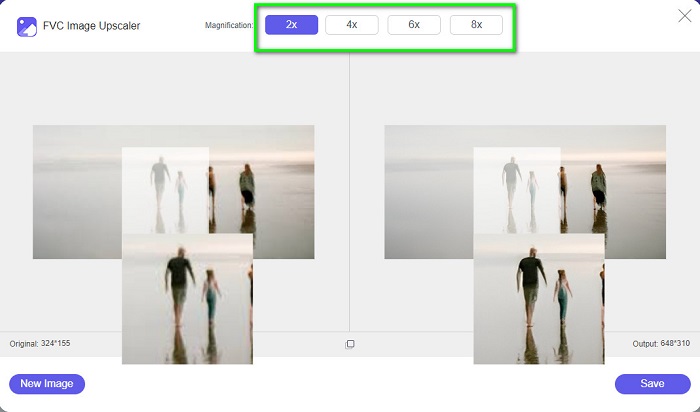
Passaggio 4. Infine, spunta il Salva pulsante per salvare l'output sul dispositivo.
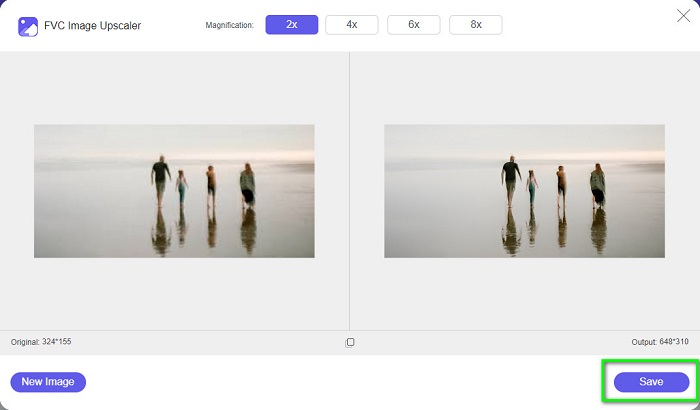
Relativo a:
Come utilizzare GIMP per ridimensionare le immagini: processo passo dopo passo
Come ridimensionare la foto per Facebook [Passaggi facili e veloci]
Parte 3. Domande frequenti su come ridimensionare l'immagine in Illustrator
Perché Adobe Illustrator non ridimensiona le immagini?
Non puoi ridimensionare un'immagine in Illustrator perché probabilmente il riquadro di delimitazione non è attivato. Per attivare il riquadro di delimitazione, vai su Visualizza > Mostra riquadro di delimitazione. Attivandolo, ora puoi ridimensionare la tua immagine in Illustrator.
Posso ridimensionare un'immagine in Illustrator senza perdere la qualità?
Sì. C'è un modo per ridimensionare la tua immagine con Adobe Illustrator. Tuttavia, la maggior parte delle volte, quando ridimensioni un'immagine utilizzando lo scaler, la qualità dell'immagine ne risentirà.
Adobe Illustrator è gratuito?
No. Adobe Illustrator non è gratuito. Prima di utilizzare questa potente app di fotoritocco, devi acquistarla per $20,99 al mese.
Conclusione
Hai imparato come ridimensionare le immagini in Illustrator seguendo i modi che ti abbiamo mostrato. Potrebbero essere necessari molti processi, ma vale la pena usarli e provare. Il problema con Adobe Illustrator è che non è gratuito e ha un'interfaccia complessa. Quindi, se ti piace un ridimensionatore di immagini più conveniente e gratuito, usa Upscaler di immagini senza FVC.



 Video Converter Ultimate
Video Converter Ultimate Screen Recorder
Screen Recorder


