Come aumentare rapidamente la nitidezza dell'immagine in Photoshop: una guida completa che devi conoscere
Con il miglior editor di immagini scelto dagli esperti, puoi elaborare ogni immagine che hai a un altro livello. Adobe Photoshop è stato il software più affidabile che puoi scaricare su Windows, Mac, iOS e Android. Grazie al suo sviluppatore Adobe, ha già introdotto e rivoluzionato l'editing al massimo delle sue potenzialità. A causa della sua funzionalità avanzata, il nuovo editor ne ha avuto paura a causa della sua interfaccia utente e della funzionalità generale. Può sembrare difficile da usare, ma non migliora particolarmente la nitidezza dell'immagine. Qui, copriremo un tutorial completo su come rendere più nitida l'immagine in Photoshop.
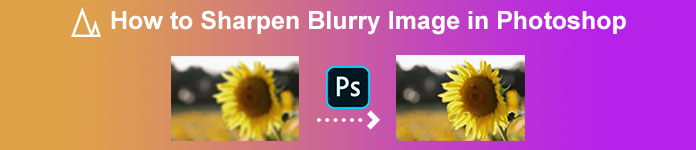
Parte 1. Un tutorial completo su come rendere più nitida l'immagine in Photoshop [3 modi efficaci di nitidezza]
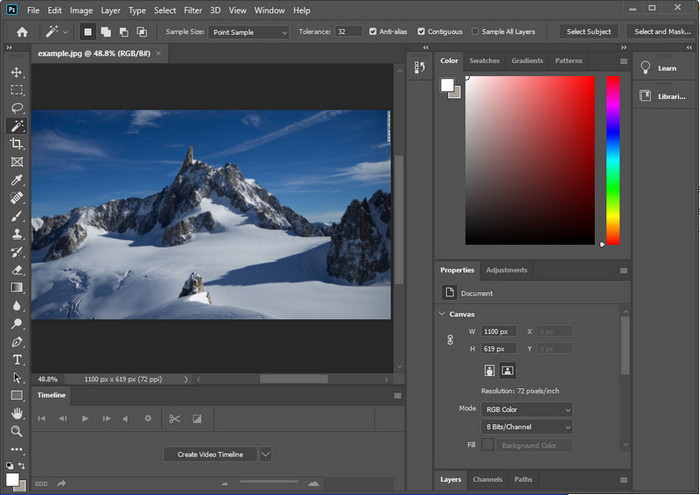
La nitidezza delle immagini di Photoshop potrebbe sopraffare coloro che non hanno utilizzato questo programma. Ma prima di procedere al tutorial, dovrai scaricare il software ufficiale su Adobe. Scegli il pulsante di download corretto per averlo sul desktop. Se non hai scaricato questo programma sul tuo desktop, puoi utilizzare la sua versione di prova gratuita, ma se hai terminato la prova, dovrai acquistare un piano mensile o annuale. Dopo aver seguito tutto, procedi con i passaggi di tua scelta modi che includiamo di seguito.
1° modo. Come rendere l'immagine nitida su Photoshop utilizzando High Pass:
Highpass ti consente di evidenziare l'immagine e di applicare un filtro all'immagine che potrebbe aiutarti a rendere più nitidi i bordi della foto che carichi su Photoshop. Puoi seguire il tutorial che aggiungiamo di seguito per imparare come applicare e utilizzare highpass sulle immagini che hai.
Passo 1. Avviato il software, cliccato File, e premuto Aperto per caricare l'immagine e iniziare ad aggiungere la nitidezza.
Passo 2. Duplica il livello dell'immagine che carichi su Photoshop.
Passaggio 3. Nella sezione superiore, fare clic su Filtro menu, premere il Altro, e Alto passaggio. Non devi preoccuparti se la tua immagine diventa grigia perché ciò accadrà se aggiungi un passaggio alto su di essa.
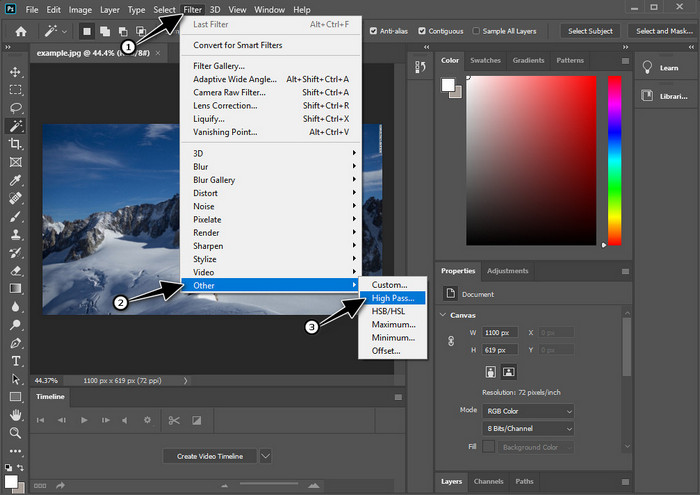
Passaggio 4. Sullo schermo apparirà una finestra pop-up in cui potrai iniziare a trascinare il file cursore per aumentare il raggio e avere buoni dettagli sulla tua immagine. Quindi premere ok per salvarlo.
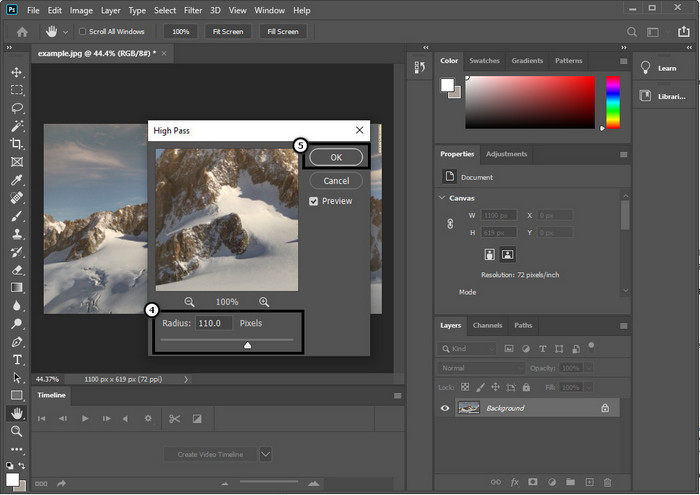
Passaggio 5. Torna al livello, fai clic su cadere in picchiata e scegli il tipo di luce che desideri applicare all'immagine, dalla luce morbida, intensa e vivida alla nitidezza. Ripetere il passaggio 3 fino a questo passaggio per rendere più nitida l'immagine.
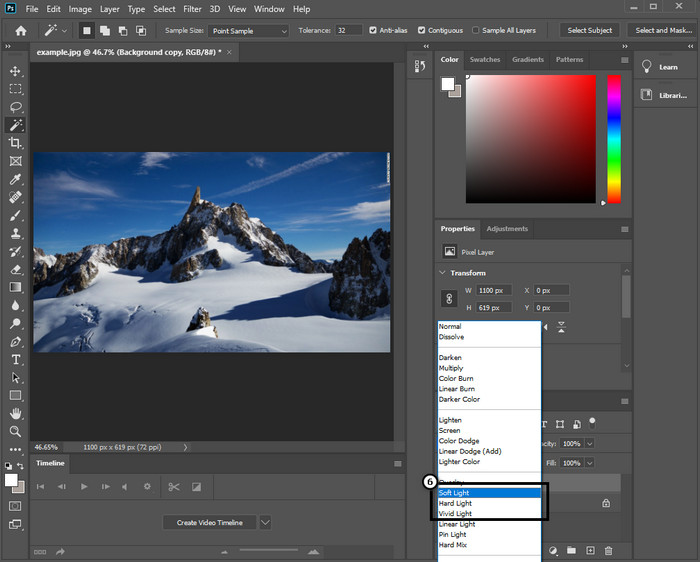
2a Via. Come rendere l'immagine più nitida su Photoshop con Smart Sharper:
Smart Sharper è una funzionalità efficace a cui puoi accedere su Adobe Photoshop affinare tutto sulla tua immagine. Questa funzione non è una soluzione automatica, ma dovrai modificare alcuni parametri per rendere tutto nitido. Quindi, se vuoi utilizzare la funzione su Adobe, puoi seguire i passaggi successivi che abbiamo incluso.
Passo 1. Dopo aver aggiunto l'immagine, si desidera fare clic con la nitidezza Filtro menù.
Passo 2. Sull'opzione che verrà mostrata, fai clic su Affilare, quindi premere Affilatura intelligente.
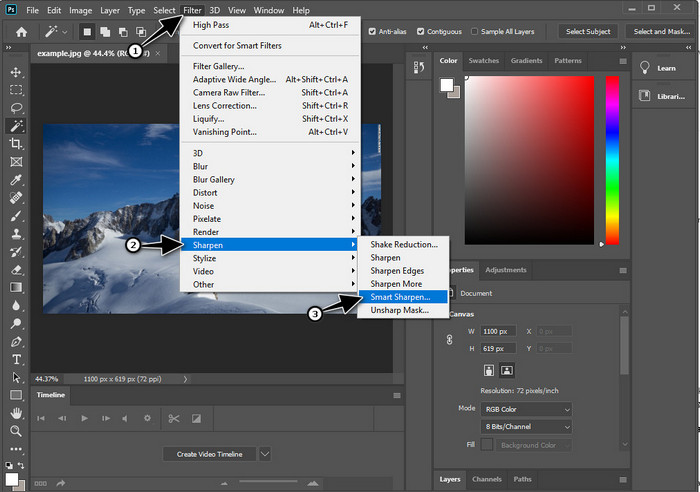
Passaggio 3. Regola il numero di quantità e raggio di nitidezza in base alle tue preferenze e fai clic ok per salvare le modifiche. Così facile, hai nitido la foto con lo strumento di nitidezza di questo software.
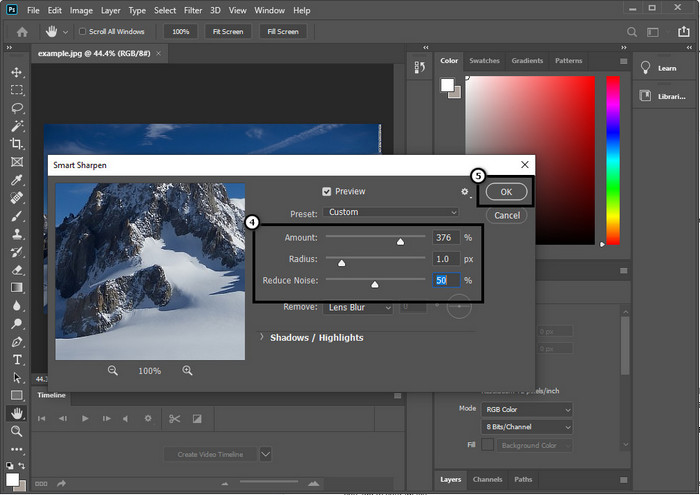
3a Via. Come aumentare la nitidezza dell'immagine sulla foto regolando la luminosità e il contrasto:
A differenza dei due modi che abbiamo introdotto, luminosità e contrasto si concentrano sull'evidenziazione dell'immagine caricata per farla sembrare più dettagliata, come fanno gli strumenti di nitidezza. Pochi utenti conoscono questa opzione, quindi se desideri utilizzare questa opzione e iniziare a rendere più nitida l'immagine che hai, segui i passaggi seguenti.
Passo 1. Dopo aver caricato la tua immagine su Photoshop, procedi facendo clic su Immagine menù.
Passo 2. Verranno visualizzate diverse opzioni; colpire il Regolazione, quindi fare clic su Luminosità e contrasto.
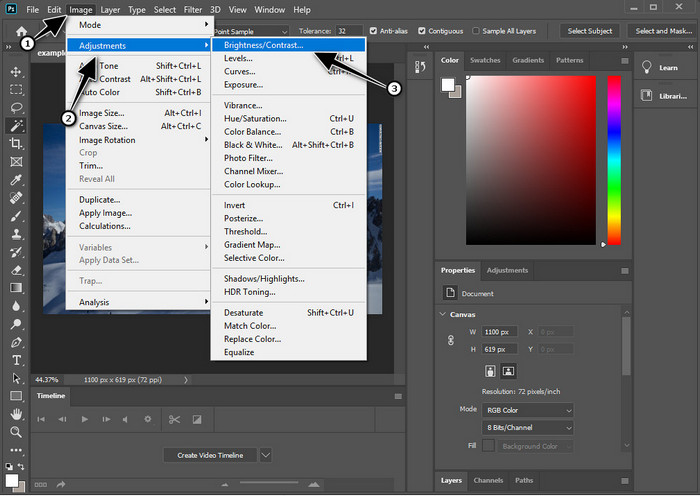
Passaggio 3. Modifica la luminosità e il contrasto trascinando il cursore e premendo ok per salvare le modifiche che aggiungi alla tua immagine.
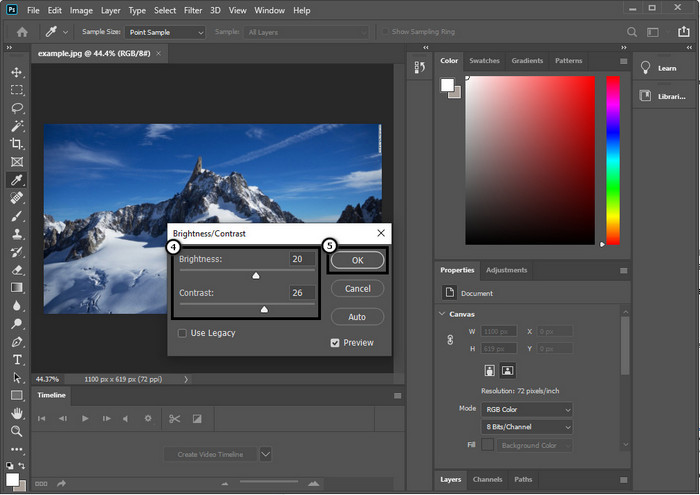
Relazionato:
Semplice guida su come aggiungere rapidamente filigrana a un video in Photoshop
Parte 2. La migliore alternativa a Photoshop per aumentare la nitidezza dell'immagine online [servizio gratuito]
Come rendere più nitida un'immagine sfocata in Photoshop senza l'app? Puoi usare il Upscaler di immagini senza FVC. Questo strumento online può salvarti dal fare cose complicate qui. Carica l'immagine e lascia che la tecnologia AI di cui dispone questo software faccia il lavoro per te. Inoltre, non è necessario acquistare la chiave di licenza del software o la versione premium perché è gratuita per tutti gli utenti che devono modificare immediatamente le proprie immagini. Anche se non sei un esperto di editing, puoi comunque riuscire a rendere più nitida la tua immagine seguendo i passaggi indicati di seguito.
Passo 1. Devi fare clic su questo collegamento per aprire lo strumento web e rendere più nitida la foto.
Passo 2. Sul sito web, dovrai premere Carica immagine per inserire l'immagine che si desidera rendere più nitido. Verrà visualizzata una cartella sul display, selezionare l'immagine, quindi fare clic Aperto per caricarlo.
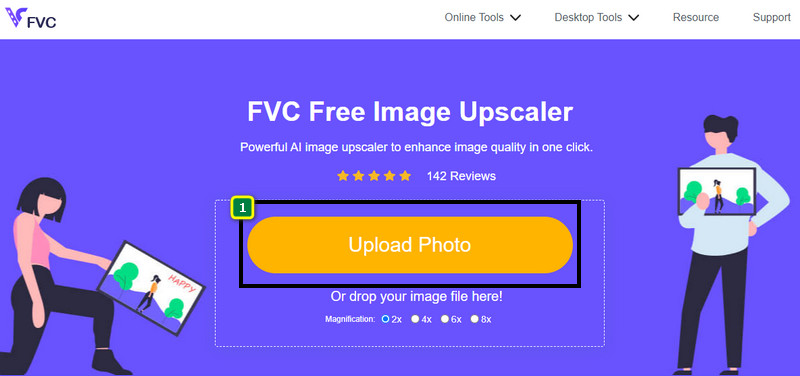
Passaggio 3. Ci saranno varie opzioni di ingrandimento per l'immagine per rendere più nitida l'immagine con l'aiuto della tecnologia AI.
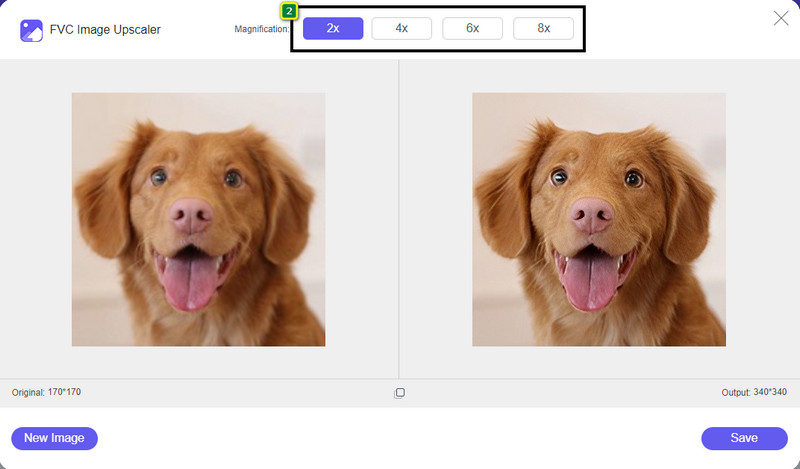
Passaggio 4. Nella parte inferiore, fare clic su Salva per scaricare l'immagine nitida sull'unità locale.
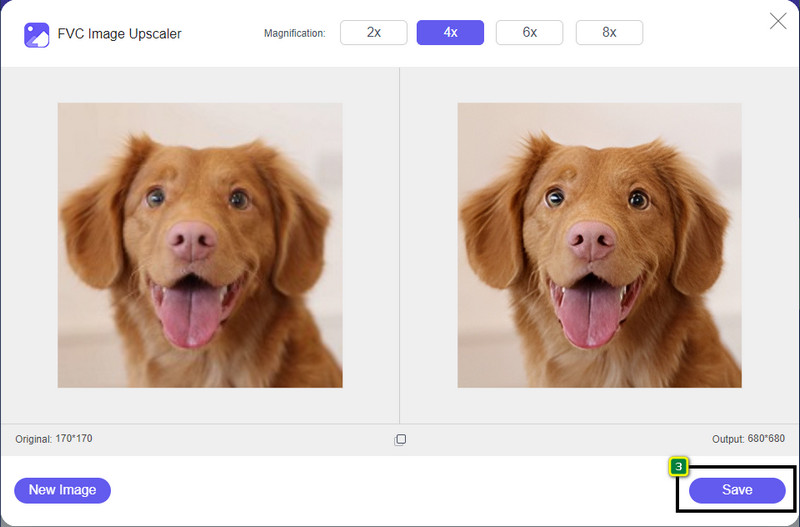
Parte 3. Domande frequenti su come rendere più nitide le immagini su Photoshop
Cosa devo fare se una prova gratuita di Photoshop è terminata?
Supponiamo di voler continuare a utilizzare questo editor di immagini professionale sviluppato da Adobe. In tal caso, dovrai acquistare un piano per continuare a utilizzare questo editor. Ma se vuoi provare le stesse funzionalità di modifica simili a Photoshop, inizia a utilizzare il Upscaler di immagini senza FVC.
Cosa posso fare con Photoshop?
Puoi eseguire una moltitudine di modifiche di immagini e video qui, che l'altro editor non offre. È un editor di immagini completo di cui avrai bisogno per creare cose straordinarie come trasformare l'immagine 2D in un 3D e molti altri. Tuttavia, questo software è un po' complicato e dovrai prenderti il tuo tempo per imparare a usarlo in generale.
Dove posso scaricare Photoshop?
Adobe Photoshop supporta Windows 10 con 64 bit o versioni successive e Mac 10.15 Catalina o versioni successive. Inoltre, supporta una versione mobile, Photoshop Express Photo Editor.
Conclusione
Con il tutorial aggiungiamo come rendere più nitida l'immagine in Photoshop, ora puoi renderla più nitida in diversi modi usando il miglior editor. Cosa succede se la prova gratuita è terminata e si desidera rendere più nitida l'immagine? Cosa dovresti fare? Non dovresti preoccuparti perché aggiungiamo un'alternativa online per aumentare la nitidezza dell'immagine in modo più semplice e gratuito purché tu abbia Internet, e questo è Upscaler di immagini senza FVC.



 Video Converter Ultimate
Video Converter Ultimate Screen Recorder
Screen Recorder



