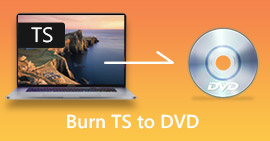3 suggerimenti per correggere VLC che non riproduce DVD
VLC Media Player è uno dei software di riproduzione audio e video più popolari. Oltre a vari formati multimediali digitali, VLC è anche in grado di riprodurre DVD, CD audio e VCD. Tuttavia, molti utenti hanno riscontrato il VLC non riproduce DVD problema. Stai affrontando la stessa situazione?
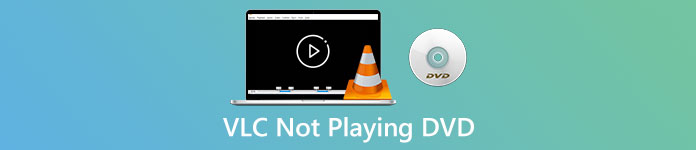
In effetti, molte ragioni possono causare il VLC Media Player non riproduce DVD. Questo post discuterà come risolverlo in 3 modi diversi, se VLC non è in grado di leggere il disco DVD, i file video e audio del DVD sono discontinui o VLC non riproduce l'intero DVD.
Parte 1. Aggiorna o reinstalla VLC per correggere VLC che non riproduce DVD
Quando VLC Media Player non riproduce DVD, devi prima riavviare il computer e VLC per verificare se il problema persiste. Se il problema con VLC che non riproduce il DVD è ancora presente, puoi scegliere di aggiorna VLC alla sua ultima versione.
Apri VLC Media Player sul tuo PC o Mac Windows 10/8/7. Clic Aiuto scheda nella barra dei menu in alto. Dall'elenco a discesa, scegli il Controlla gli aggiornamenti opzione. Se ce n'è uno disponibile, puoi seguire le istruzioni sullo schermo per aggiornare il tuo VLC all'ultima versione.
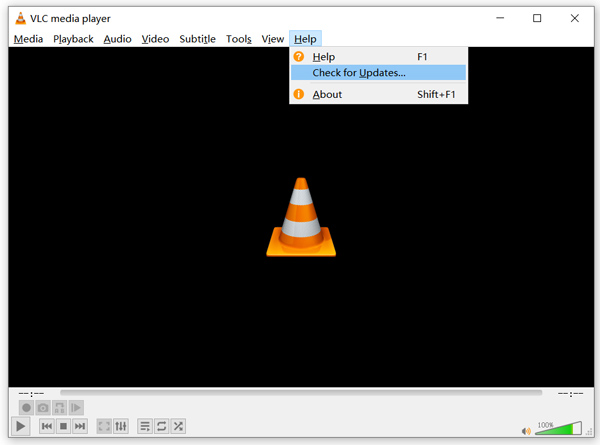
Qui puoi anche disinstallare VLC e poi reinstallarlo sul tuo computer. Puoi andare al VideoLAN sito per installare gratuitamente una versione adatta.
Quando si installa una nuova versione di VLC, è possibile riprodurre il DVD e verificare se è possibile aprire il DVD normalmente.
Parte 2. Ripristina le preferenze per risolvere il problema con VLC che non riproduce il DVD
In alcuni casi, puoi personalizzare o ripristinare le preferenze di VLC per risolvere il problema di VLC che non riproduce DVD. La seguente guida ti mostrerà come impostare le preferenze di VLC.
Passo 1. Apri VLC e scegli Utensili menù. Seleziona il Preferenze opzione dall'elenco a discesa.
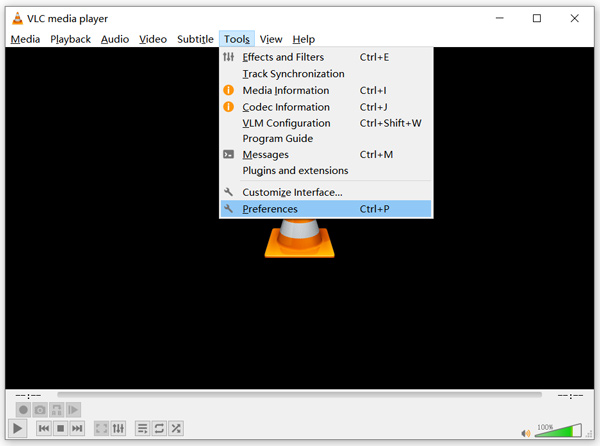
Passo 2. Ora sarai guidato al Preferenze semplici finestra. spuntare Tutti sotto il Mostra impostazioni nell'angolo in basso a sinistra per inserire il Preferenze avanzate finestra.
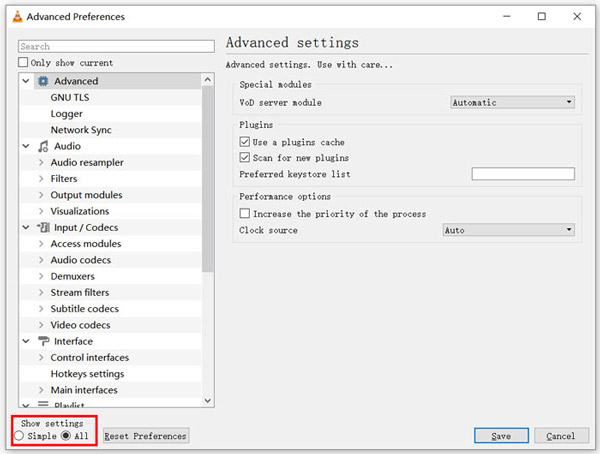
Passaggio 3. Qui puoi fare clic su Resetta le preferenze pulsante per provare a risolvere il problema con VLC che non riproduce il DVD. Inoltre, puoi andare al video sezione a sinistra, fare clic su Filtri e poi scegli Filtro video deinterlacciamento opzione a destra. Clic Salva per confermare l'operazione.
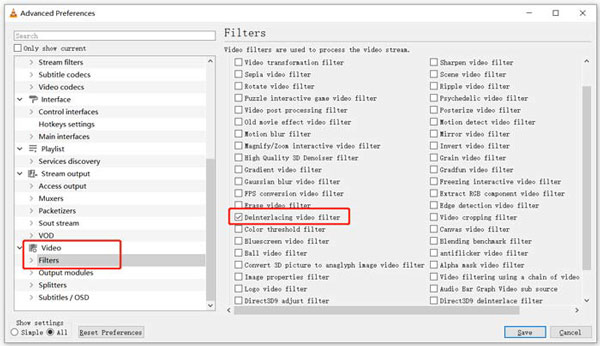
Sia che tu scelga di ripristinare o personalizzare le preferenze VLC, dopo tutte le tue operazioni, dovresti riavvia VLC e poi usalo per riprodurre i DVD.
Parte 3. Ottieni uno strumento alternativo a VLC per riprodurre i DVD
Se VLC continua a non riprodurre DVD su PC o Mac Windows 10/8/7, dovresti trovare un lettore alternativo VLC per aiutarti a guardare film in DVD sul computer. Qui consigliamo vivamente il Lettore DVD online gratuito per guardare qualsiasi DVD con alta qualità.
È un lettore DVD totalmente gratuito che ti consente di riprodurre dischi DVD, cartelle DVD e file immagine ISO sia su PC Windows 10/8/7 che su Mac. Questo lettore DVD gratuito può riprodurre direttamente il tuo DVD su qualsiasi browser web come Chrome, IE, Firefox e Safari. È dotato di tutte le funzionalità di riproduzione di DVD di cui hai bisogno. Inoltre, ti consente di scattare istantanee, aggiungere, regolare e selezionare sottotitoli e tracce audio.
Passo 1. Quando vuoi riprodurre DVD, puoi andare a questo Pagina del lettore DVD online gratuito e fare clic sul file Riproduci ora per installare un Launcher per la riproduzione del DVD. Al termine dell'installazione, il lettore DVD verrà avviato automaticamente.
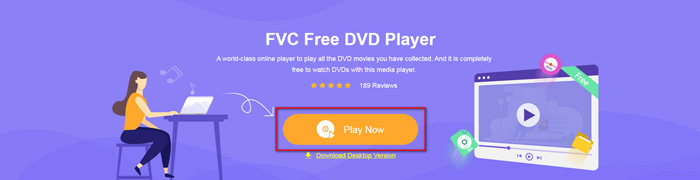
Passo 2. Quando entri in questo lettore DVD, puoi scegliere Apri disco o Apri il file secondo la tua esigenza. Per riprodurre un disco DVD, è necessario inserire il disco DVD e selezionare l'opzione Apri disco. Per aprire la cartella DVD o il file ISO del DVD, puoi utilizzare Apri file.
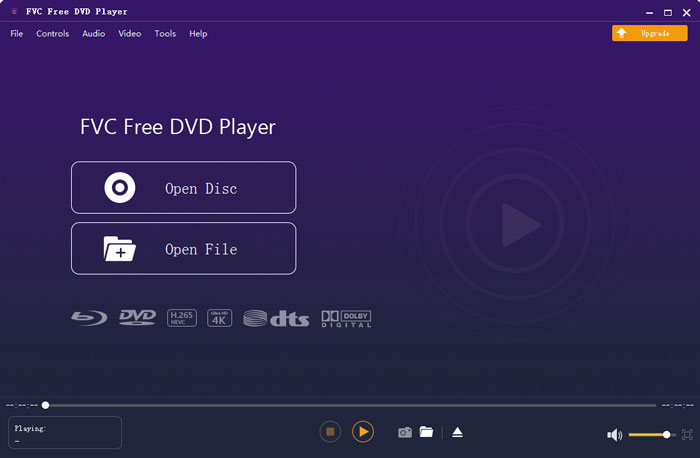
Passaggio 3. Ti viene dato il pieno controllo della riproduzione del DVD. Puoi andare avanti, indietro, mettere in pausa e fermarlo quando vuoi. Puoi anche fare screenshot delle tue scene preferite. Inoltre, puoi modificare la traccia audio, la traccia video e la traccia dei sottotitoli in base alle tue necessità.
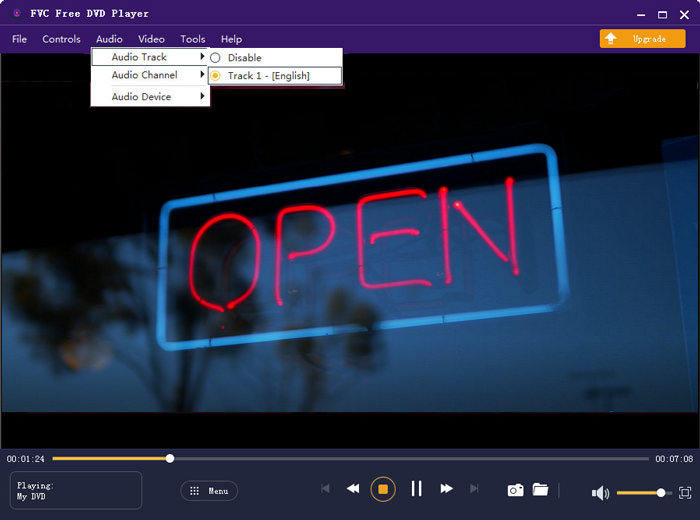
Questa alternativa a VLC Media Player ha la capacità di riprodurre qualsiasi film in DVD con immagini e audio di alta qualità. È progettato con la tecnologia di codifica video avanzata e supporta sia DTS-HD che Dolby TrueHD. Quindi, quando affronti il problema con VLC che non riproduce DVD, puoi fare affidamento su questo lettore DVD per guardare i tuoi DVD.
Di Più Alternative a VLC sono qui.
Parte 4. Domande frequenti su VLC Media Player non riproduce DVD
Domanda 1. Come riprodurre DVD con VLC?
Per riprodurre il film in DVD su VLC Media Player, è possibile inserire il disco DVD nell'unità disco del computer, aprire VLC Media Player e quindi fare clic sul menu Media. Scegli Apri disco e DVD, quindi fai clic sul pulsante Sfoglia per caricare il file DVD. Dopodiché, VLC inizierà a riprodurre il tuo DVD.
Domanda 2. Perché non riesco a riprodurre i DVD in Windows 10?
Il supporto per la riproduzione di DVD integrato di Microsoft non è più disponibile in Windows 10. Ecco perché non puoi riprodurre DVD su un PC Windows 10. Invece, Microsoft offre il software Windows DVD Player che costa $14.99 per guardare i DVD.
Domanda 3. Come copiare un DVD in MP4?
Quando vuoi guardare un DVD sul computer, puoi anche scegliere di convertire il DVD in un file video digitale come MP4. Puoi contare sui potenti Convertitore da DVD a MP4 per copiare il tuo DVD in MP4 senza perdita di qualità.
Conclusione
VLC può funzionare come lettore DVD gratuito per aiutarti a riprodurre DVD su computer Windows 10/8/7, Mac e Linux. Può accedere facilmente al menu del DVD, ai capitoli e ad altri contenuti correlati. Tuttavia, molti utenti si sono lamentati del VLC non riproduce DVD problema.
Qui in questo post, puoi ottenere 3 soluzioni efficaci per risolvere il problema VLC Media Player non riproduce DVD problema. Spero che tu possa guardare meglio i tuoi film in DVD dopo aver letto questa pagina.



 Video Converter Ultimate
Video Converter Ultimate Screen Recorder
Screen Recorder