Guida su come risolvere l'errore Impossibile riprodurre il video 5
Al giorno d’oggi, i contenuti multimediali svolgono un ruolo cruciale nella nostra vita personale e professionale. Che si tratti di scopi didattici, presentazioni aziendali o intrattenimento, i video sono diventati parte della nostra interazione quotidiana. Tuttavia, è inevitabile riscontrare problemi durante la riproduzione dei video scaricati. Questo errore può interrompere le tue presentazioni o la tua esperienza di riproduzione video in un attimo. Ma non preoccuparti, perché ti abbiamo coperto, poiché esploreremo varie soluzioni per risolvere questo problema nelle sezioni seguenti.
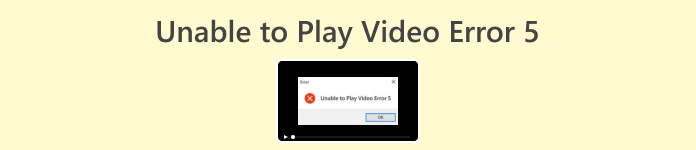
Parte 1. Come correggere l'errore di riproduzione 5 dei video scaricati utilizzando Aisseesoft Video Repair
Ora sei pronto per guardare un video che non vedi l'ora di guardare, quindi lo hai scaricato. Tuttavia, quando premi Play, riscontri l'errore 5 Impossibile riprodurre il video. È un ostacolo frustrante che può rovinare la tua esperienza visiva, giusto? Tutta l'eccitazione si è trasformata in delusioni e frustrazioni. Ma non preoccuparti, Riparazione video Aiseesoft può aiutare a risolverlo.
Questo potente programma è la soluzione ideale per ripristinare video con dati persi o danneggiati. Tutto ciò che serve è un video di esempio nello stesso formato e, con il supporto di una tecnologia all'avanguardia, Aiseesoft Video Repair può riportare in vita il tuo video, privo di difetti, e tutto ciò che serve sono pochi semplici clic.
Passo 1: Primo, Scarica il programma software. Una volta terminato, vai avanti e installalo sul tuo computer.
Download gratuitoPer Windows 7 o versioni successiveDownload sicuro
Download gratuitoPer MacOS 10.7 o versioni successiveDownload sicuro
Passo 2: Successivamente, per riparare il file video danneggiato, devi aggiungere il file video non riproducibile sul lato sinistro e selezionare il pulsante Aggiungi file sul lato destro dello schermo per importare il video di esempio sul lato destro.
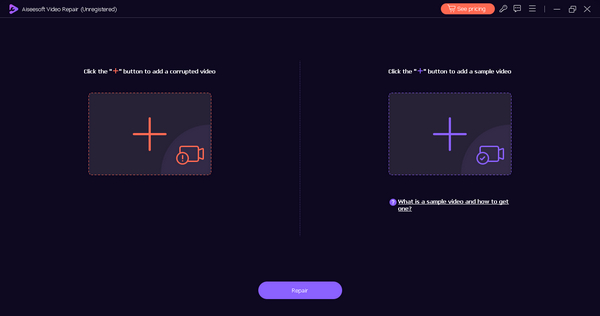
Passaggio 3: Ora, fai clic su Riparazione pulsante e attendere qualche istante per riparare i file.
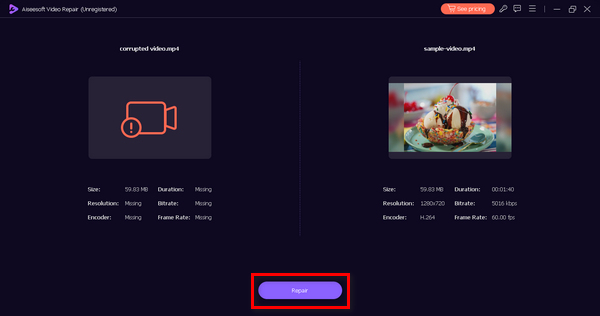
Passaggio 4: Una volta completata la riparazione, vai avanti e fai clic su Anteprima Pulsante per controllarlo. Se è tutto pronto, puoi scaricarlo subito.
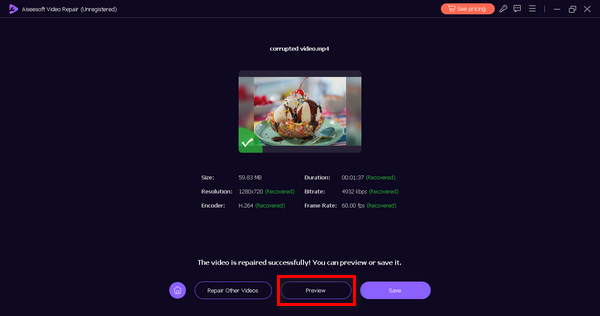
Ora puoi goderti un'esperienza visiva fluida e senza problemi, grazie ad Aiseesoft Video Repair. Questo strumento è davvero utile per correggere l'errore 5 di riproduzione video, video corrotti e file danneggiati. La sua interfaccia user-friendly e intuitiva lo rende accessibile a utenti di tutti i livelli, così puoi iniziare a usarlo con facilità subito. Provatelo oggi stesso!
Parte 2. Come risolvere l'errore 5 Impossibile riprodurre video in Presentazioni Google e Drive
Nel fare una presentazione, è importante essere creativi e coinvolgenti. Ecco perché ora è normale che i presentatori utilizzino i video per affascinare il pubblico e trasmettere il messaggio in modo efficace. Ma cosa succede quando i video pensati per migliorare la tua presentazione diventano ingiocabili, apparendo sullo schermo incapace di riprodurre l'errore video 5?
Ma non preoccuparti, sei nel posto giusto. Ti aiuteremo a correggere l'errore video in Presentazioni Google e Drive.
Metodo 1: controlla la velocità di Internet
A volte, una connessione Internet instabile influisce sulla riproduzione del video, causando l'errore video 5. Per risolvere questo problema, procedi nel seguente modo:
Passo 1. Innanzitutto, nel tuo browser, digita e cerca Speedtest.net. Questo strumento controllerà la tua connessione Internet.
Passo 2. Successivamente, fai clic su Pulsante Esegui test di velocità dal sito Web per verificare la velocità di Internet.
Passaggio 3. Dopo alcuni minuti, il risultato mostrerà se c'è un problema con Internet. Quindi puoi vedere se l'errore video non riproducibile 5 è stato risolto o meno.
Ora, se la tua connessione Internet è potente, ma il video che incorpori nella diapositiva Google rimane non riproducibile, dovrebbe essere riparato il video anziché Internet. Per fare ciò, utilizza un software di riparazione video come Aiseesoft Video Repair. Puoi seguire i passaggi nella Parte 1 di questo articolo. Successivamente, controlla il video riproducibile, incollalo nella diapositiva di Google e controlla se viene riprodotto.
Metodo 2: aggiornamento dei browser
Passo 1. Apri Google Chrome sul tuo computer Windows o Mac.
Passo 2. Nell'angolo in alto a destra, fare clic su tre punti icona o il Personalizza il controllo pulsante.
Passaggio 3. Ora fai clic Aiuto.
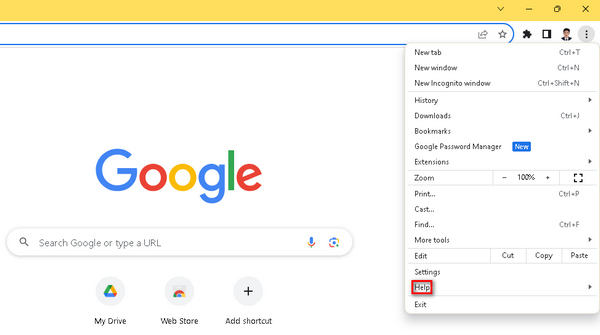
Passaggio 4. Dopodiché, scegli Informazioni su Google Chrome. Se c'è una nuova versione in attesa, vedrai un file Aggiorna Google Chrome opzione. Basta fare clic su di esso e seguire le istruzioni visualizzate sullo schermo. In caso contrario, vedrai a Rilancio pulsante.
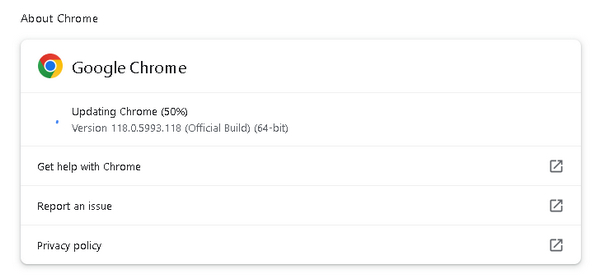
L'aggiornamento del browser può aiutare a risolvere problemi di mancata riproduzione del video come schermo verde, errore video 150, schermata nera del video e altro. Tuttavia, l'aggiornamento di Google Chrome potrebbe non garantire la risoluzione dell'errore 5 dell'impossibilità di riprodurre il video. È comunque essenziale considerare di controllare altri fattori e utilizzare strumenti software per risolverli.
Parte 3. Suggerimenti: perché viene visualizzato l'errore 5 e come evitarlo
Esistono vari motivi per cui viene visualizzato l'errore 5 quando si tenta di riprodurre un video. Di seguito sono riportate le possibili cause:
Cause dell'errore 5
Causa 1. Danneggiamento del file video
I file video possono danneggiarsi a causa di attacchi di virus o malware, arresti anomali del sistema operativo, settori danneggiati nell'unità di archiviazione o altri fattori.
Causa 2. Problemi di connettività Internet
Una connessione Internet scarsa o instabile può interrompere la riproduzione del video e impedire la riproduzione del video, errore 5.
Causa 3. Cache del browser e file temporanei:
L'accumulo di cache del browser e di file temporanei può interferire con la riproduzione del video.
Suggerimenti per evitare l'errore 5
Suggerimento 1. Aggiorna regolarmente il tuo software antivirus per proteggerti da malware e virus.
I file video scaricati possono danneggiarsi a causa di vari fattori, come attacchi di virus o malware e arresti anomali del sistema operativo. Per evitare l'errore 5, è essenziale mantenere aggiornato il software antivirus ed eseguire scansioni regolari per tenere a bada il malware.
Suggerimento 2. Controlla la tua connessione Internet
Una connessione Internet stabile e ad alta velocità è la spina dorsale di uno streaming video senza interruzioni. Per evitare che l'errore 5 derivi da problemi di connettività, controlla la connessione Internet e contatta il tuo fornitore di servizi se si verifica un problema.
Suggerimento 3. Cancella la cache e i cookie del browser
Nel tempo, il tuo browser accumula cache e cookie, che possono interferire con la riproduzione del video. Cancellarli regolarmente non solo libera spazio, ma garantisce anche uno streaming video più fluido prevenendo conflitti di dati tra il contenuto memorizzato nella cache e il video aggiornato.
Affrontando queste potenziali cause e seguendo questi suggerimenti, puoi goderti un'esperienza di streaming video senza problemi. Preparati per un'esperienza di visione video online più fluida e divertente.
Parte 4. Domande frequenti sull'errore Impossibile riprodurre il video 5
Perché il video di Google Drive mostra l'errore video 5?
Il problema dell'errore 5 in Google Drive può verificarsi per vari motivi, inclusi formati video non supportati, problemi di connettività o impostazioni di privacy. È fondamentale identificare la causa specifica per risolverlo in modo efficace.
Puoi scaricare video da Presentazioni Google anche se mostra l'errore 5?
Sì, puoi scaricare un video da Presentazioni Google, anche se viene visualizzato l'errore 5. Tuttavia, ciò non risolverà il problema. Puoi utilizzare strumenti di riparazione video come Aiseesoft Video Repair per riparare il video.
Quale formato video supporta Google Slide e Drive?
Google Slide e Drive supportano principalmente i formati video più diffusi come MP4, AVI e MOV. Assicurati che i tuoi video siano in questi formati per un'esperienza di riproduzione fluida.
Come posso ottimizzare il mio video per Google Slide e Drive?
Per ottimizzare il tuo video per Google Slide e Drive, convertilo in un formato supportato (ad esempio MP4) e assicurati una connessione Internet stabile. Inoltre, controlla le impostazioni di condivisione e privacy per evitare eventuali problemi di accesso.
Esistono problemi specifici del browser relativi all'errore 5?
Sì, a volte il problema dell'errore 5 può essere specifico del browser. Prova diversi browser per vedere se il problema persiste, altrimenti pulisci la cache e cancella i cookie del browser.
Conclusione
Incontrando il impossibile riprodurre il video errore 5 Il problema relativo ai file video scaricati può essere frustrante, ma con la giusta conoscenza puoi superarlo. Ora puoi tenere le tue presentazioni in tutta sicurezza senza l'incombente minaccia di interruzioni e goderti i video scaricati senza problemi.
Ora sei attrezzato per migliorare le tue esperienze di visione di video e presentazioni.



 Video Converter Ultimate
Video Converter Ultimate Screen Recorder
Screen Recorder



