Come registrare audio con VLC Media Player su Windows e Mac
La consueta norma diffusa dello studio e del lavoro si è discostata a causa dello stato attuale a livello globale. La dipendenza dalla tecnologia sta aumentando poiché sempre più persone utilizzano software per computer per studiare e lavorare, in particolare registratori dello schermo e registratori audio. Aiutano a registrare riunioni e lezioni per la visualizzazione o l'ascolto offline. In questo modo, puoi sempre tornare alle informazioni perse, guardarle e ascoltarle per tutto il tempo che desideri.
È quindi molto importante trovare un buon registratore che possa darti la migliore qualità e prestazioni senza perdite. Soprattutto quelli che vogliono registrare l'audio. Chiarezza e qualità sono molto importanti. Considerando questa esigenza, vorremmo mostrarti un modo semplice per registra l'audio con un lettore multimediale VLC ed elenca anche una delle migliori soluzioni che puoi ottenere. Continua a leggere l'articolo e scopri soluzioni pratiche.
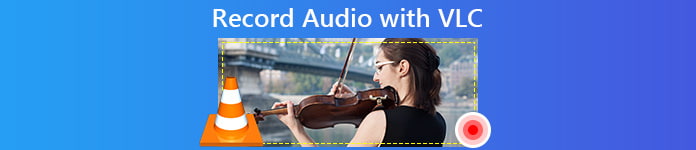
Parte 1. Come registrare l'audio con VLC Media Player
Quando pensi a un lettore multimediale, probabilmente chiamerai VLC per primo nella tua lista. Il lettore video VLC esisteva molto prima che ne esistessero altri e continua a innovare, adeguandosi al ritmo della tecnologia in via di miglioramento. Uno dei motivi per cui è ancora utilizzabile è che è compatibile con computer Windows e Mac. A parte questo, ti consente di trasmettere video e audio e di registrarli. Inoltre, è incorporata una funzione di modifica che ti consentirà di mettere a punto video e audio per ottenere un risultato migliore. Una delle funzionalità più utili dell'app è la registrazione audio. Molti lo trovano molto utile. Per comprendere meglio lo strumento, ecco una guida su come registrare l'audio con VLC.
Passo 1. Scarica e installa VLC Player. Se lo hai installato in precedenza, assicurati di essere nella versione più aggiornata, quindi procedi al passaggio successivo.
Passo 2. Avvia l'app e fai clic su Media quindi dall'elenco a discesa scegli Apri dispositivo di acquisizione. Notare che dopo averlo fatto lo strumento principale diventerà grigio e apparirà un'altra finestra.
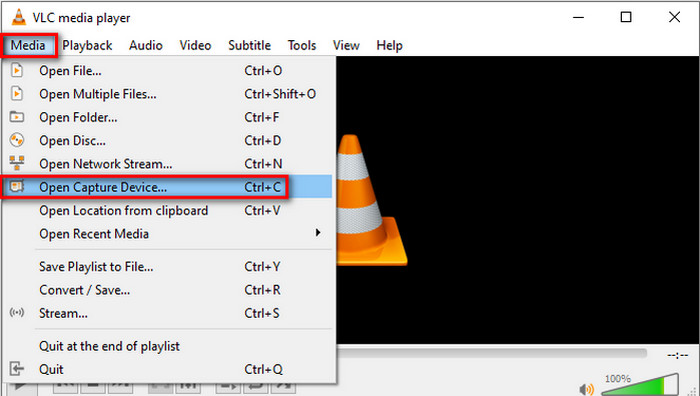
Passaggio 3. Nella nuova finestra, fai clic su Dispositivo di acquisizione scheda. Dal menu a discesa scegli Desktop.
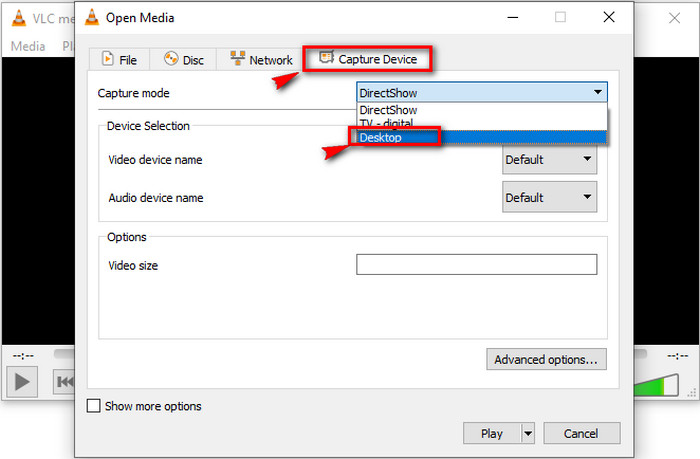
Passaggio 4. Ora, guarda in basso a destra dell'interfaccia e fai clic su Giocare per avviare la registrazione.
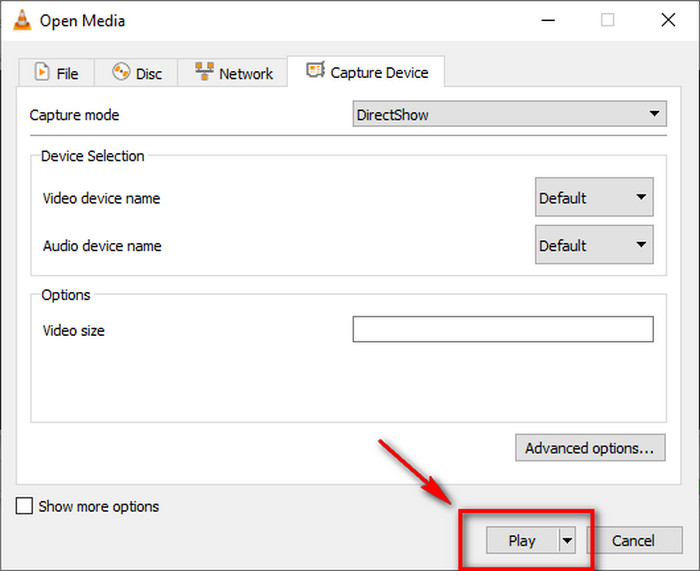
Passaggio 5. Per salvare il file fare clic su Media quindi Converti / Salva. Per vedere il file appena registrato, nella stessa scheda, fai clic su Apri file multimediali recenti.
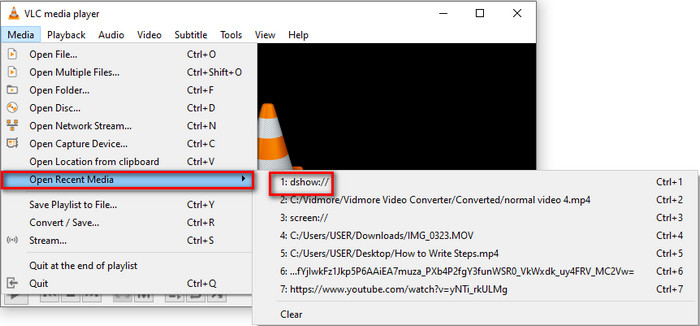
Parte 2. Metodo online gratuito per registrare audio con un'alternativa a VLC
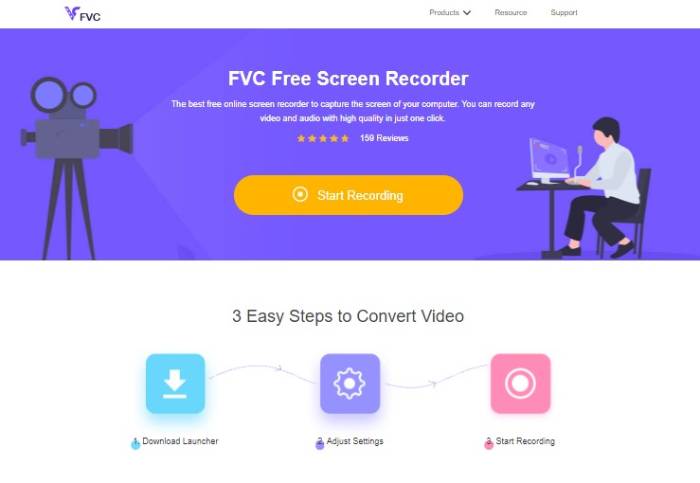
Il lettore VLC è buono così com'è. Ma c'è anche un modo più pratico per registrare l'audio utilizzando uno strumento gratuito che puoi trovare sul web. Si chiama una delle migliori app gratuite Registratore dello schermo gratuito FVC. Ci vorranno solo tre passaggi per registrare live streaming, conferenze online e altre conversazioni personali che hai utilizzando le tue piattaforme di social media come Skype e simili. Non solo può registrare lo schermo del tuo computer, ma può anche catturare l'audio senza interruzioni. Non devi preoccuparti del rumore di fondo poiché cattura il suono di sistema del tuo computer. Inoltre, non devi scaricarlo sul tuo PC poiché è accessibile online con un browser e una connessione Internet attiva. Per registrare l'audio in streaming con VLC utilizzando questo strumento, controlla i passaggi seguenti.
Passo 1. Visita il sito ufficiale di Registratore dello schermo gratuito FVC.

Passo 2. Avvia lo strumento facendo clic su Inizia a registrare pulsante. Apparirà quindi una barra mobile sullo schermo.
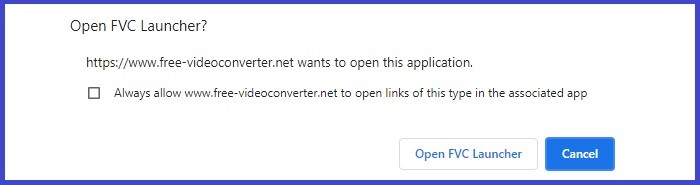
Passaggio 3. Quindi, regola le dimensioni del fotogramma se preferisci. Poiché stiamo registrando l'audio, puoi scegliere di non toccare la dimensione del fotogramma della registrazione. Una volta pronto, fai clic su REC per avviare la registrazione. Lo strumento concede un margine di manovra di tre secondi prima della registrazione. Puoi cancellarlo se cambi idea.
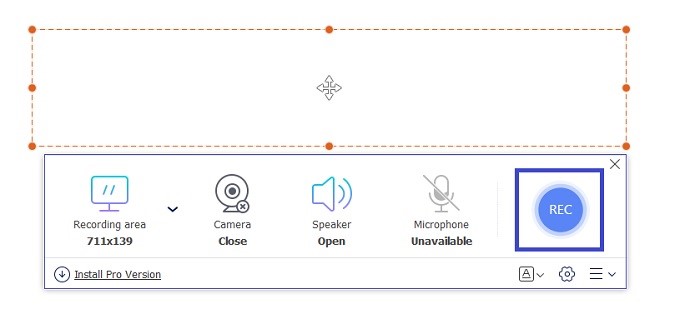
Passaggio 4. Infine fai clic su Quadrato pulsante sulla barra mobile per interrompere la registrazione. Da lì vedrai l'interfaccia in cui puoi riprodurre il video o l'audio.
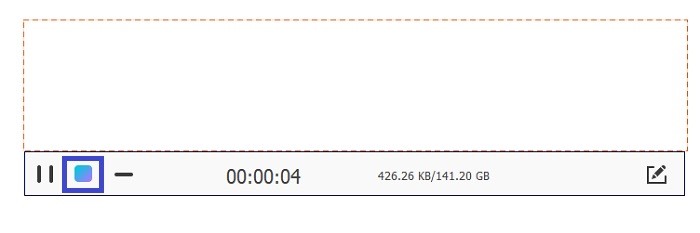
Professionisti
- Gratuito e accessibile.
- Ha un'interfaccia intuitiva.
- Facile da capire e da usare.
Contro
- Registrazione finestra bloccata non supportata.
Parte 3. Come registrare l'audio con la migliore alternativa a VLC
Comprensibilmente, uno strumento gratuito non può fornire tutti i vantaggi che potresti cercare. La maggior parte di essi è limitata solo ad alcune funzionalità, proprio come lo strumento online sopra. La divisione dell'audio dal video non è supportata. Ecco perché viene sviluppato il programma desktop FVC Screen Recorder. È per rompere la limitazione delle app gratuite, in questo modo puoi registrare liberamente l'audio senza catturare lo schermo insieme. L'interfaccia ha separato la registrazione per l'audio e il video in modo da non doverli dividere. Inoltre, la qualità audio è decisamente migliore rispetto allo strumento gratuito. Personalizza il file di output e trova la registrazione dalla stessa interfaccia. Vuoi saperne di più? Leggi le istruzioni di seguito su come utilizzare lo strumento.
Passo 1. Scarica e installa l'app utilizzando i pulsanti di download qui sotto.
Download gratuitoPer Windows 7 o versioni successiveDownload sicuro
Download gratuitoPer MacOS 10.7 o versioni successiveDownload sicuro
Passo 2. Avvia l'app e attendi fino a quando non viene visualizzata la barra mobile.
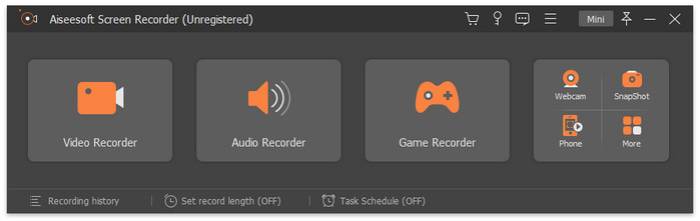
Passaggio 3. Clicca su Registratore audio per vedere l'interfaccia per la registrazione audio. Se lo desideri, puoi modificare le impostazioni in base alle tue preferenze.
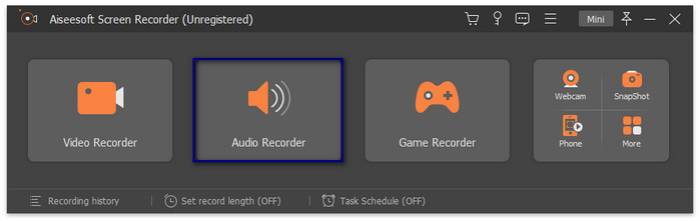
Per avviare la registrazione, fare clic su REC pulsante sul lato destro dell'interfaccia.
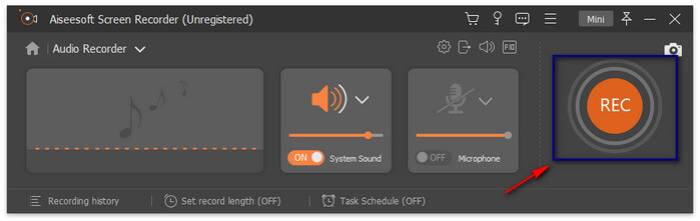
Passaggio 4. Interrompi la registrazione facendo clic sul pulsante della casella sul lato sinistro dell'interfaccia e apparirà un'altra interfaccia. Scegli di ripetere o salvare la registrazione da qui.
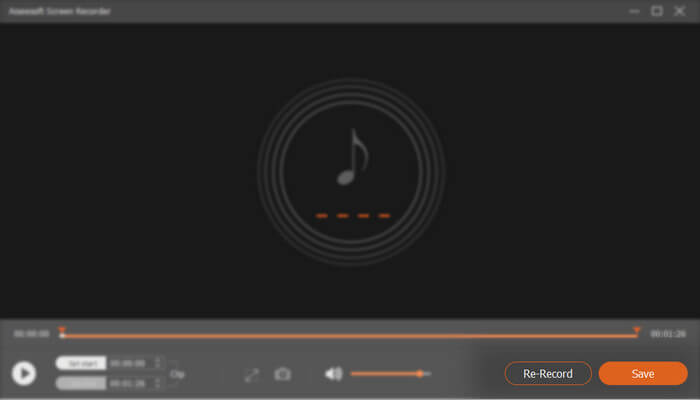
Professionisti
- L'interfaccia è organizzata e ordinata.
- Affidabile come pubblicizzato.
- Registra audio e schermo separatamente o insieme.
Contro
- È necessaria la registrazione per rimuovere la filigrana.
Parte 4. Domande frequenti sulla registrazione audio VLC
Dopo aver fatto clic sul pulsante di riproduzione, non mi sembra di trovare il pulsante per interrompere la registrazione. Qualcuno può aiutarmi?
Questa è una richiesta congiunta quando si tratta di registrare l'audio su un VLC Media Player. Per rispondere a questa domanda, torna alla prima parte dell'articolo e la vedrai nel quinto passaggio. È uno dei motivi per cui è incluso il passaggio per risolvere questa indagine.
Perché non riesco a trovare il file che ho registrato?
Questo è un po' complicato. Ammetto che questa è una delle mie difficoltà all'inizio. Non è stato così difficile da trovare. Si deve:
1. Passa il mouse su Media Clicca su Apri file multimediali recenti.
2. È inoltre possibile utilizzare i codici di scelta rapida accanto al nome del file.
Posso registrare l'audio separatamente dallo schermo?
Sfortunatamente, questa funzione non è ancora disponibile nello strumento. Ma puoi prendere in considerazione l'utilizzo di uno strumento in grado di farlo. Si prega di vedere la terza parte nell'articolo. FVC Screen Recorder può registrare separatamente.
Conclusione
Infatti, usando VLC per registrare lo schermo insieme all'audio è ancora al suo apice. È ancora uno strumento eccellente per riprodurre video e registrare lo schermo del computer e l'audio contemporaneamente. Nel frattempo, se sei un utente Mac, potresti considerare lo Screen Recorder FVC come alternativa a Tempo veloce. Il tempo veloce può essere limitato, ma FVC Screen Recorder può fare di più per te. Puoi fare clic sui pulsanti di download qui sotto per provare. Inizia subito con FVC Screen Recorder e sperimenta prestazioni di alta qualità per le tue esigenze di registrazione.



 Video Converter Ultimate
Video Converter Ultimate Screen Recorder
Screen Recorder



