Come utilizzare iMovie per registrare video con videocamera interna / esterna
iMovie è un registratore dello schermo e un editor video gratuito per utenti macOS, iOS e iPadOS. Puoi registrare e modificare video su schermo con iMovie gratuitamente sui tuoi dispositivi Apple Mac e iOS. Inoltre, puoi incorporare il video e l'audio registrati direttamente nel tuo file iMovie esistente. Se desideri ottenere un tutorial sulla registrazione video dello schermo di iMovie, puoi continuare a leggere e ottenere maggiori dettagli qui.
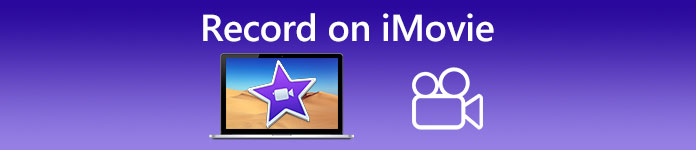
Parte 1: come registrare un video in iMovie
Puoi utilizzare iMovie per registrare non solo il video dello schermo, ma anche l'audio e la sovrapposizione della webcam. Pertanto, puoi registrare tutti i file video e audio su Mac. Inoltre, puoi anche registrare conferenze online con audio sia interno che esterno. Ecco il tutorial dettagliato per registrare un video in iMovie su Mac.
Passo 1: Apri il iMovie app sul tuo computer Mac. Clicca il Importare pulsante sulla barra degli strumenti. È possibile trovare il pulsante Importa facendo clic su Media prima sulla barra degli strumenti in alto.
Passo 2: Se vuoi registrare te stesso su iMovie, puoi selezionare la fotocamera integrata nella sezione Fotocamere. Viene visualizzata un'immagine video dal vivo nel file Importare finestra.
Passaggio 3: Dal Importa in list, puoi scegliere un evento esistente, creare un nuovo evento e scegliere il progetto aperto in base alle tue necessità.
Passaggio 4: Trova e fai clic su Disco pulsante sotto l'immagine video dal vivo. Puoi utilizzare iMovie per registrare video con l'area selezionata.
Passaggio 5: Clicca il Fermare icona nella stessa posizione per terminare la registrazione video di iMovie.
Passaggio 6: Torna all'interfaccia principale di iMovie per continuare l'ulteriore processo di modifica.
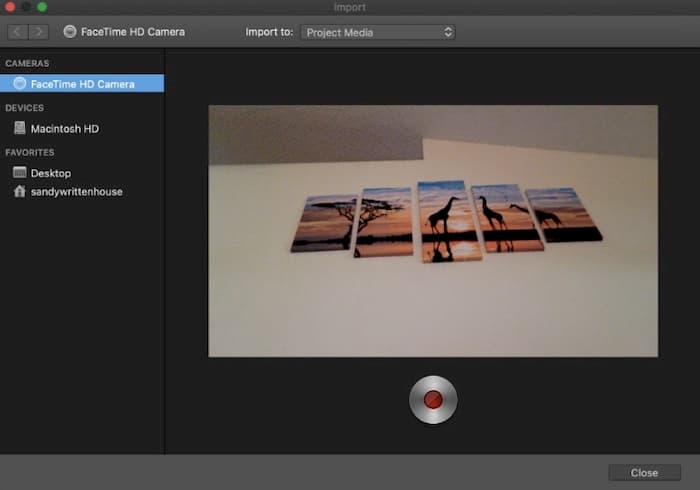
Parte 2: iMovie non funziona? Usa FVC Free Screen Recorder
Non esiste una versione di iMovie per Windows. Inoltre, iMovie richiede l'ultimo sistema operativo Mac. Se non desideri aggiornare il sistema operativo Mac o sei un utente Windows, Registratore dello schermo gratuito FVC può essere la tua migliore alternativa a iMovie. Puoi registrare qualsiasi video e audio su Windows e Mac gratuitamente. Non c'è filigrana o limite di tempo massimo. Pertanto, puoi registrare video per ore a costo zero.
- 1. Registra video a schermo intero, 1280 × 720, 854 × 480, 1024 × 768 e regione personalizzata.
- 2. Cattura dello schermo con audio del computer e narrazione.
- 3. Regolare il formato video, la risoluzione, il codec, la qualità, la frequenza dei fotogrammi e altre impostazioni prima della registrazione.
- 4. Nessuna filigrana verrà aggiunta al file di registrazione video.
- 5. Nessun limite di tempo massimo. Puoi registrare video dello schermo con audio senza limiti.
- 6. Compatibile con Windows 10/8/7 / Vista / XP e macOS 1-.7 o superiore.
Passo 1: Visita il sito Web di FVC Free Screen Recorder sul tuo browser. Clic Inizia a registrare sull'interfaccia principale. La prima volta che registri con l'alternativa a iMovie per Windows, devi fare clic Scarica e installa il launcher FVC.

Passo 2: Apri il file Schermo icona. Qui puoi scegliere tra preimpostazioni di regioni predefinite. Oppure puoi impostare la dimensione dello schermo personalizzata disegnando con il tasto sinistro del mouse. Clic Audio per abilitare anche la registrazione audio.

Passaggio 3: Clicca il impostazioni icona nell'angolo inferiore destro. Qui puoi modificare le impostazioni di registrazione dello schermo, inclusi tasti di scelta rapida, conto alla rovescia, nascondere la barra mobile, formato video e altro. Clic ok per salvare le modifiche.

Passaggio 4: Dopo le personalizzazioni, fare clic su REC per avviare la registrazione del video sullo schermo. Puoi mettere in pausa e riprendere la registrazione senza limiti.

Passaggio 5: Clic Fermare per terminare la registrazione dello schermo. È possibile trovare il video registrato direttamente dall'elenco a discesa della cronologia di registrazione. Dopodiché, puoi rinominarlo, visualizzarlo in anteprima, organizzarlo, condividerlo ed eliminarlo.

Parte 3: domande frequenti sulla registrazione su iMovie
Come registrare lo schermo del tuo iPhone con iMovie?
Nell'app iMovie, seleziona il punto in cui desideri inserire la clip di registrazione. Tocca l'icona + a sinistra. Scegliere telecamera seguito da video o Foto. Ora puoi creare uno screencast o uno screenshot con l'app iMovie sul tuo iPhone. Inoltre, puoi creare una registrazione dello schermo con QuickTime Player o utilizzando la funzione di registrazione dello schermo di iOS 11. Usa un cavo USB per collegare l'iPhone al tuo computer Mac.
Come inserire una registrazione dello schermo con un video su iMovie?
Scegliere Nuovo film da iMovie File menu `A tendina. Scegliere Nessun tema e impostare un nome file. Seleziona il Importa media opzione. Sfoglia e importa un video in iMovie.
Per quanto tempo puoi registrare lo schermo su iMovie?
Non esiste un limite di tempo specifico per la registrazione di iMovie. In generale, puoi registrare video di iMovie per un massimo di 60 minuti circa.
Tutto sommato, puoi utilizzare iMovie per registrare video e audio su dispositivi Mac e iOS gratuitamente. Se desideri registrare video dello schermo per più di 1 ora, puoi dare un'occhiata a FVC Free Screen Recorder. È un'alternativa gratuita al registratore dello schermo a iMovie per utenti Windows e Mac. Puoi ignorare il limite di lunghezza di registrazione di iMovie e la restrizione del sistema operativo.
Inoltre, FVC Free Screen Recorder è completamente gratuito, sicuro e facile da usare. Diversamente da iMovie, non sarai confuso con filtri e opzioni sopraffatti. Puoi trovare rapidamente tutti gli strumenti di registrazione dello schermo dalla sua interfaccia leggera. Non è necessario scaricare un pacchetto software di grandi dimensioni. È possibile installare un launcher FVC inferiore a 1 MB per l'intera registrazione video e audio dello schermo.



 Video Converter Ultimate
Video Converter Ultimate Screen Recorder
Screen Recorder


