Padroneggia l'arte di aggiungere filigrana su iMovie con passaggi dettagliati
Uno dei migliori editor che puoi usare su Mac è iMovie. Questo strumento fornisce un'interfaccia molto intuitiva da utilizzare per gli utenti Mac. Sebbene lo strumento sia eccellente e facile da gestire, alcuni utenti cercano ancora un tutorial sull'utilizzo. Quindi, se sei un utente Mac e vuoi imparare come aggiungere acqua al video in iMovie, puoi seguire la guida che abbiamo presentato di seguito per raggiungere l'eccellenza con lo strumento.
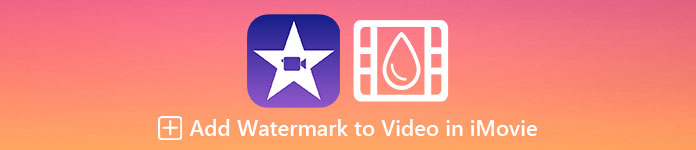
Parte 1. Tutorial su come aggiungere filigrana a un video in iMovie su macOS
Abbiamo già introdotto iMovie, quindi i dettagli successivi ti insegneranno come inserire una filigrana su un video in iMovie. Per sapere come aggiungere, puoi seguire la guida dettagliata di seguito e leggerla attentamente per cogliere l'intera idea.
Passo 1. Avvia iMovie sul tuo Mac e, se non riesci a trovarlo, puoi andare rapidamente al Finder e cercarlo.
Passo 2. Clicca il Importare pulsante per caricare il video e l'immagine che desideri utilizzare come filigrana. Trascina il file video e immagine su Sequenza temporale sotto, come le immagini. Assicurati che il video sia il massimo del tempo del video. Apporta alcune modifiche all'immagine trascinando, ridimensionando e altro.
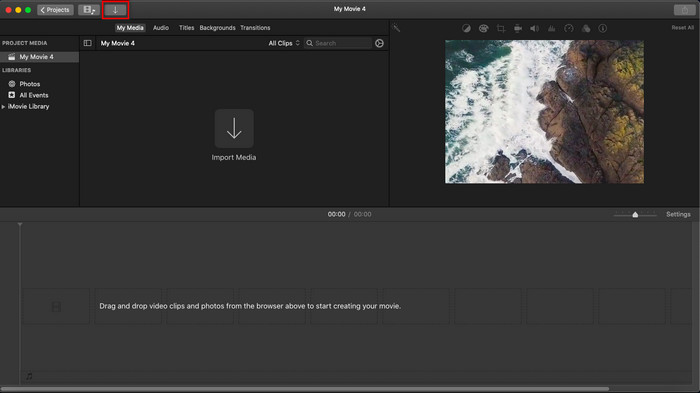
Passaggio 3. Se sei già soddisfatto della regolazione, fai clic su Esportare nella parte in alto a destra dello strumento, quindi Esporta file.
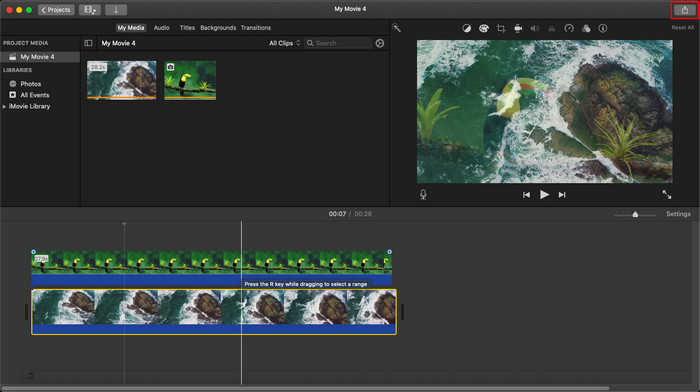
Professionisti
- È gratuito da utilizzare su qualsiasi dispositivo Apple come macOS e dispositivi iOS.
- Esegui modifiche rapide ai video non elaborati per farli sembrare belli.
- Sono disponibili funzioni di editing essenziali fino alla media.
Contro
- Supporta meno formati, quindi se vuoi modificare il video qui, devi convertirlo in MOV o in qualsiasi formato compatibile con i dispositivi Apple.
- Meno supporto per l'editing professionale.
Parte 2. Il miglior strumento per utilizzare e inserire la filigrana sui video su computer Mac in modo meno fastidioso
Se ritieni che aggiungere una filigrana su iMovie sia difficile, puoi utilizzare invece della migliore alternativa, Video Converter Ultimate. Questo strumento fornisce un modo molto più semplice per aggiungere una filigrana al tuo video. Immagina questo: lo strumento definitivo è più accessibile se iMovie è facile da usare. Sebbene sia facile da usare, l'output finale che fornisce è di prim'ordine e uno dei suoi vantaggi rispetto a iMovie è che supporta più formati di immagine che puoi utilizzare per caricare. Voglio sapere di più? Bene, puoi leggere le funzionalità che ti presentiamo di seguito.

FVC Video Converter Ultimate
5.689.200+ download- Fornisce funzionalità di editing complete che puoi utilizzare per rendere il tuo video più eccezionale dell'altro.
- Supporta processi ultraveloci e accelerazione hardware per importare ed esportare rapidamente il video.
- Supporta formati video come MOV, MKV, AVI, MP4, FLV, RMVB e altri.
- Ha un'interfaccia molto interattiva per avere la migliore esperienza.
- Disponibile su tutte le piattaforme desktop come Windows e Mac.
Download gratuitoPer Windows 7 o versioni successiveDownload sicuro
Download gratuitoPer MacOS 10.7 o versioni successiveDownload sicuro
Non è sorprendente avere tutte queste funzionalità su un unico strumento? Se siamo sulla stessa pagina, scaviamo nei dettagli su come filigranare un video in iMovie, ma in modo più semplice con lo strumento definitivo.
Passaggi su come inserire la filigrana sul video con lo strumento Ultimate
Passo 1. Scarica il software sul tuo Mac, segui la procedura di installazione e premi Parti ora per avviare lo strumento.
Passo 2. Carica il file video desiderato facendo clic su + pulsante o Aggiungere i file. Cerca il video nella cartella che apparirà sullo schermo e premi Aperto per caricarlo.
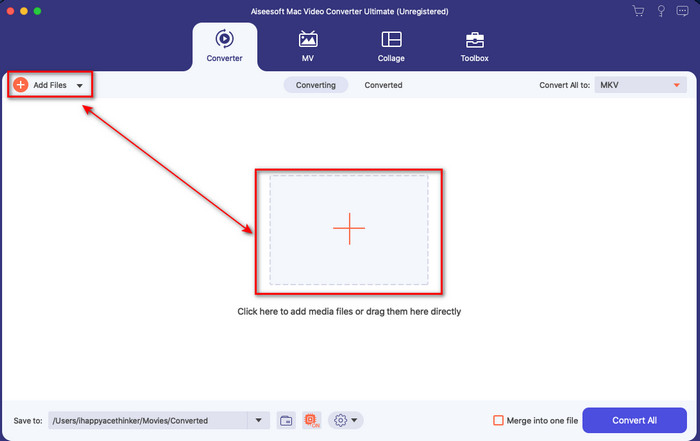
Passaggio 3. Clicca il bacchetta per aprire la finestra di modifica sull'interfaccia dello strumento. Quindi fare clic su Filigrana sezione, spuntare Immagine, colpire il + pulsante per aggiungere l'immagine desiderata. Dopodiché, regola l'immagine opacità o ruotare e clicca ok per salvare la modifica effettuata.
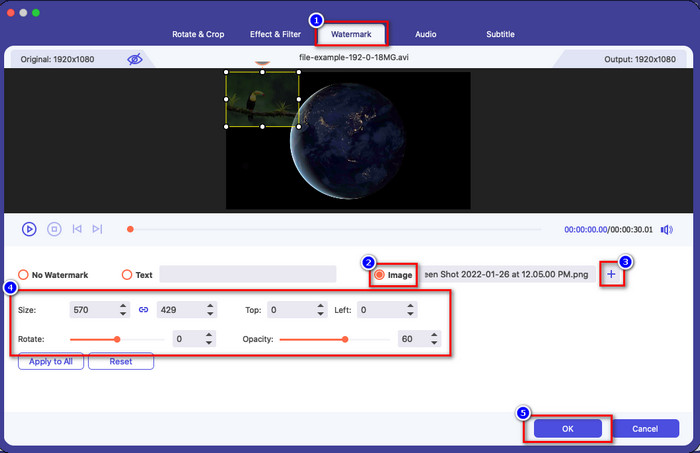
Opzionale. Se si desidera modificare il formato, fare clic su Converti tutto in scegli il formato disponibile nell'elenco e fai clic su di esso. Se non desideri modificare il formato, puoi procedere al passaggio finale.
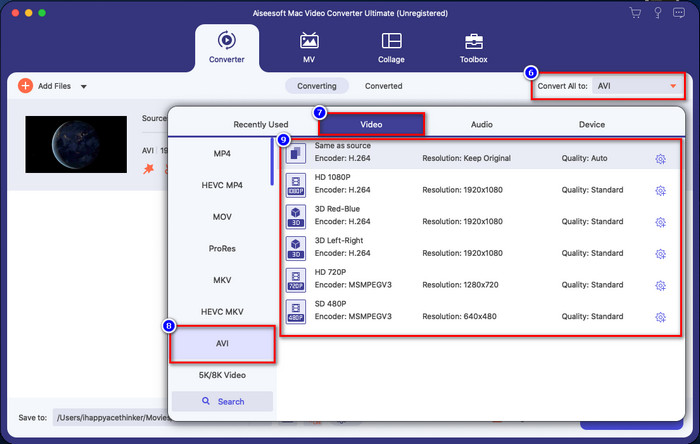
Passaggio 4. Per esportare il video con una filigrana, fare clic su Converti tutto. Non c'è bisogno di aspettare troppo a lungo grazie al processo di conversione ultraveloce che fornisce. Con ciò, hai già aggiunto la filigrana dell'immagine sul tuo video in meno di un minuto.
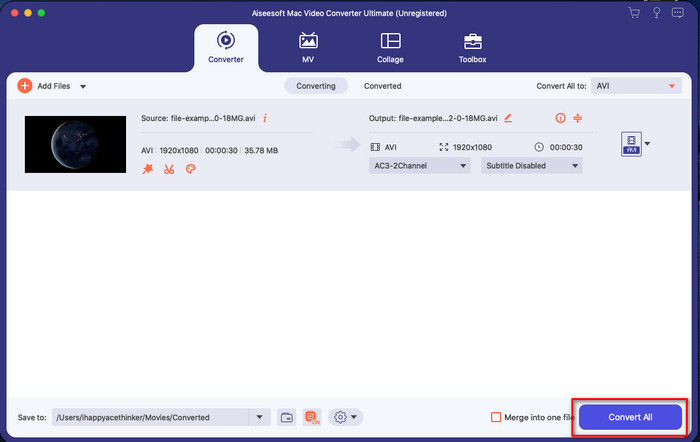
Professionisti
- È la scelta migliore per qualsiasi utente che ha poca o nessuna idea di come modificare.
- Supporta più formati video che puoi caricare per risparmiare tempo ed evitare di convertirlo.
- Disponibile su tutte le piattaforme come Windows o Mac per il download.
Contro
- Non è gratuito da scaricare, ma non è troppo costoso.
- È necessario scaricarlo sul tuo disco.
Parte 3. Domande frequenti sull'aggiunta di filigrana su iMovie
iMovie è gratuito?
Sì, iMovie è gratuito se sei un prodotto Apple, ma non puoi scaricarlo se utilizzi un Android o Windows. Tieni presente che non sono disponibili iMovie su piattaforme diverse. Quindi, se scarichi un iMovie sul desktop o sul telefono, non è Apple, tranne per il fatto che non funzionerà in modo efficace come iMovie o, peggio, ha un virus. Per evitare ciò, puoi fare clic e leggere questo articolo per conoscere il alternative per iMovie.
iMovie è il miglior editor per Mac?
Possiamo dire che è uno dei migliori, ma non il migliore, perché diversi editor forniscono molteplici funzionalità di editing che non puoi trovare su iMovie. Anche se in qualche modo manca, è comunque un editor di prim'ordine che puoi utilizzare gratuitamente sul tuo Mac per eseguire l'editing video per vlogging, affari, promozione e altro ancora.
Dopo aver esportato il video su iMovie, ha una filigrana?
A partire da questo giorno, la filigrana del video non è nei video esportati. Quindi, puoi goderti i video scaricati che modifichi su iMovie liberamente senza la fastidiosa filigrana.
Posso usare il video .avi su iMovie?
iMovie non supporta un'ampia gamma di formati, ma puoi fare clic e leggere questo articolo e scoprire cosa puoi fare per rendere il tuo File AVI compatibile con iMovie.
Conclusione
Questo articolo dimostra già che puoi utilizzare l'editor integrato fornito da Apple e aggiungere filigrane ai video con i passaggi che aggiungiamo che puoi facilmente seguire. Sebbene tu possa utilizzare liberamente iMovie, crediamo ancora che il Video Converter Ultimate è lo strumento migliore per questo compito in un dato giorno. Quindi, se vuoi aiuto, puoi scaricarlo sul tuo Mac o Windows premendo il pulsante di download presentato sopra.



 Video Converter Ultimate
Video Converter Ultimate Screen Recorder
Screen Recorder


