Adobe Premiere: esplora il concetto di rallentatore
Il concetto di slow-motion diventa naturale in ogni video non per la velocità degradata del video ma per lo scopo di dare l'essenziale ai dettagli. È più appagante e conforme conoscere tutti i dettagli su come accadrà o come sarà fatto. Con l'aiuto di Adobe Premiere, avrai l'idea del montaggio e della realizzazione al rallentatore, ma sarebbe molto più impegnativo per ogni principiante. Continua a leggere per conoscere tutti i dettagli che riguardano Adobe Premiere.
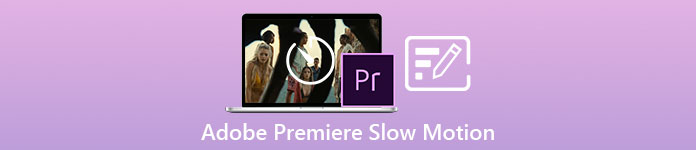
Parte 1. Come produrre video al rallentatore in Adobe Premiere
Software di editing video come Adobe Premiere Pro è ampiamente utilizzato su computer Mac OS e Windows. La modifica di video, spot pubblicitari, altri film, programmi televisivi e progetti video online è possibile con Premiere Pro CS6 o versioni successive. È un'applicazione software di editing video ricca di funzionalità, disponibile anche come parte della suite di applicazioni software Adobe Creative Cloud. Premiere Pro viene spesso utilizzato in combinazione con altri software come After Effects e Photoshop su progetti creativi. Adobe Premiere è anche noto per apportare modifiche incredibilmente migliorate nella sua scena, in particolare nella regolazione della velocità di riproduzione di un video. Può realizzare eccellenti video al rallentatore in diversi modi possibili e produrre risultati eccellenti. Ma come diceva l'introduzione, i prodotti Adobe come Adobe Premiere potrebbero essere software complessi per realizzare video al rallentatore, specialmente per gli editor principianti. Ecco i tutorial di esempio nella procedura su come realizzare video al rallentatore su questo software fornito.
Passo 1: Aperto Adobe Premiere e quindi fare clic su Importa file multimediali per iniziare nell'angolo in basso a sinistra dell'interfaccia per trasferire i file video dal tuo computer al software, oppure puoi semplicemente trascinarli. L'altra opzione è che puoi individuare File scheda del menu nell'angolo in alto a sinistra e navigare Importare.
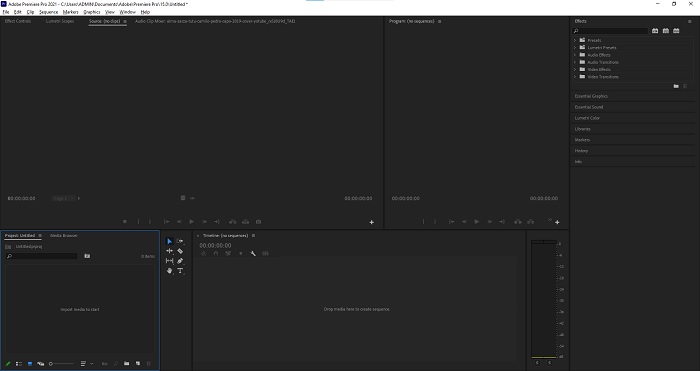
Passo 2: Fare clic due volte sui file importati o semplicemente trascinarli sulla traccia video. Per regolare la velocità del file video, fare clic con il pulsante destro del mouse sul file video sulla traccia video. Individua il Velocità/Durata e fai clic su di esso. Successivamente, fallo al rallentatore diminuendo la normale percentuale di velocità, che è 100.
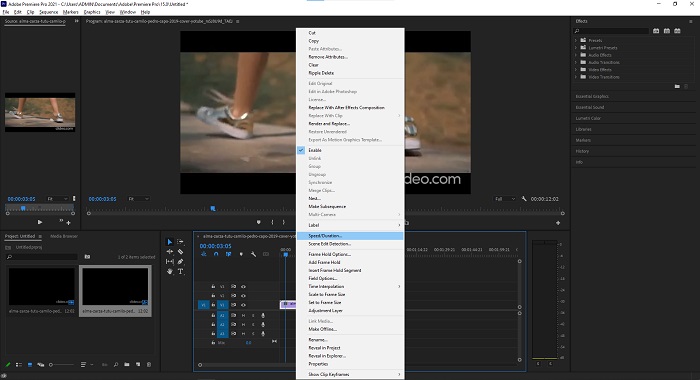
Passaggio 3: Salva il video convertito navigando nel file File scheda del menu nell'angolo in alto a sinistra. Quindi, fai clic Esportare e scegli quale tipo di output vuoi che il tuo file video venga convertito.
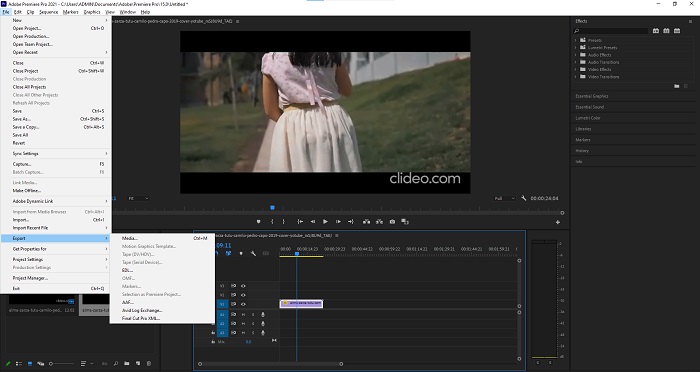
Parte 2. Come realizzare video al rallentatore offline utilizzando Video Converter Ultimate
A differenza di Adobe Premiere Pro che è così complicato da usare a causa dei suoi vari strumenti che sembrano poco familiari a tutti gli utenti principianti. Video Converter Ultimate è il software migliore e intuitivo che tutti possono usare e offre strumenti incredibili per modificare i video. Uno dei suoi strumenti in primo piano, Regolatore di velocità video, ha la capacità di realizzare un video al rallentatore con un'eccellente qualità video in poco meno di un minuto di velocità di conversione. Affinché tu possa acquisire esperienza con il software più utile in grado di risolvere il tuo problema, ecco i passaggi presentati che devi seguire:
Passo 1: Puoi scaricare il Video Converter Ultimate facendo clic su Download gratuito pulsante. Una volta completato il download, individualo sul desktop e avvialo successivamente.
Download gratuitoPer Windows 7 o versioni successiveDownload sicuro
Download gratuitoPer MacOS 10.7 o versioni successiveDownload sicuro
Passo 2: È necessario eseguire il software dopo averlo installato sul desktop del computer. L'interfaccia del programma apparirà quando lo esegui per la prima volta. Scegliere Regolatore di velocità video sotto il Cassetta degli attrezzi tab.
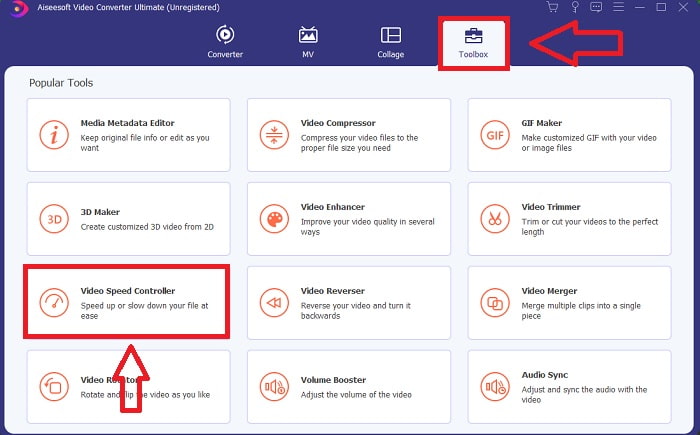
Passaggio 3: Per modificare la velocità di riproduzione del tuo video clip, trascina o fai clic sul pulsante + quando aggiungi file dal tuo computer.
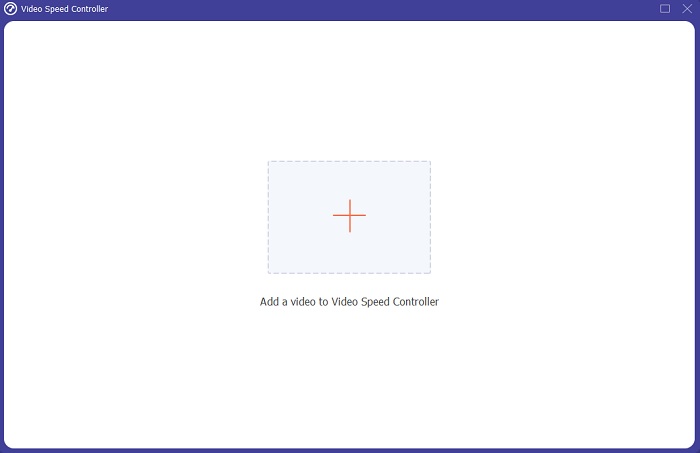
Passaggio 4: Seleziona i tipi di velocità che utilizzerai per modificare la velocità di riproduzione del tuo video clip o crea un video al rallentatore dal tuo video a velocità normale per iniziare a modificare la velocità di riproduzione del tuo video clip.
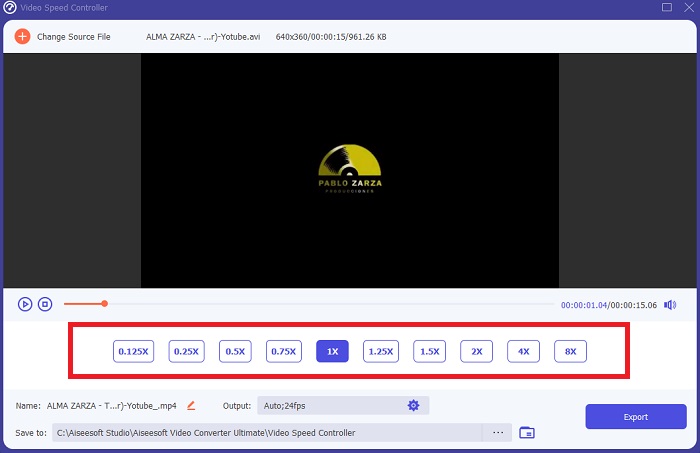
Passaggio 5: Quando hai finito di regolare la velocità di riproduzione del video, il file è pronto per essere caricato e prima puoi prendere in considerazione la modifica della qualità dell'output regolando la risoluzione, la frequenza dei fotogrammi, ecc. Fai clic sull'icona Esportare, se il file è risolto.
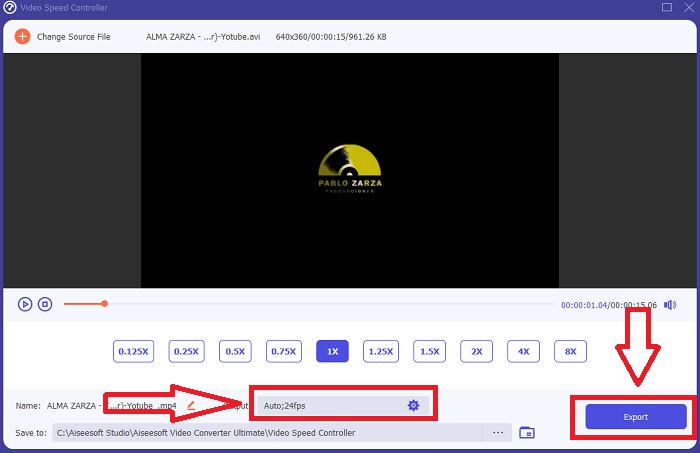
Relazionato:
Parte 3. Come realizzare video al rallentatore online utilizzando Kapwing
Velocizza o rallenta rapidamente i video con questo acceleratore video online gratuito. Non hai bisogno di molta esperienza di editing video per creare avvincenti video slow-motion, time-lapse e hyperspeed che puoi pubblicare su YouTube o condividere sui social media. Carica un video o inserisci un URL per iniziare. Oltre ad AVI e MP4, Kapwing supporta anche i formati di file video MP4, MOV e 3PG. Per i video al rallentatore è disponibile un minimo di 0,25x; la velocità massima disponibile è 4x. Mettiti comodo e rilassati mentre leggi le procedure su come utilizzare questo strumento online.
Passo 1. Apri qualsiasi browser online e cerca Kapwing. Nell'interfaccia, ora puoi iniziare facendo clic Iniziare. Oppure puoi procedere con la selezione del tuo video clip facendo clic Caricare un file. Inoltre, c'è un'altra scelta in cui puoi inserire qualsiasi collegamento video da altri siti Web e procedere con la modifica.
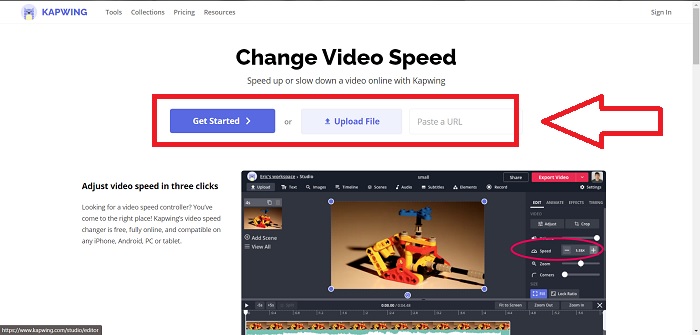
Passo 2. Fare clic sul video sulla traccia video, navigare nel file Velocità modifica scheda e rendila al rallentatore facendo clic sul segno -. Ridurrà la velocità del video di 0,25.
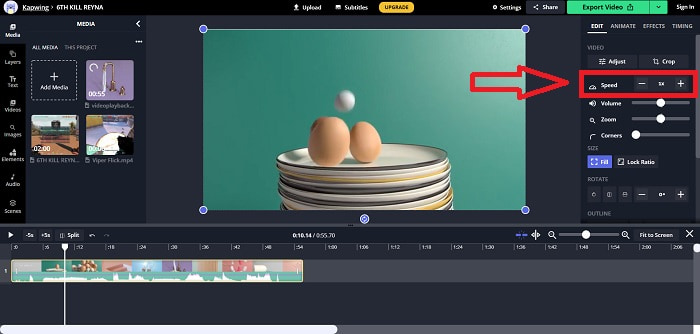
Passaggio 3. Per caricare il tuo video convertito, fai clic su Esporta video e trasferirlo nella destinazione del computer desiderata.
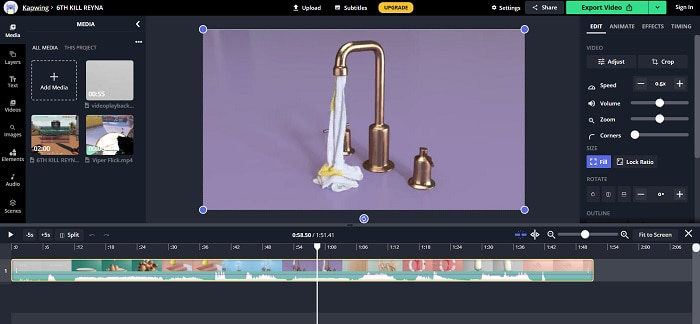
Parte 4. Domande frequenti sulla realizzazione di video al rallentatore in Adobe Premiere
Quali formati sono supportati da Adobe Premiere Pro?
Con Adobe Premiere Pro puoi lavorare con un'ampia gamma di formati video come MP4, AVCHD/H.264/H.265, MPEG-1 e MPEG-2, MOV, FLV e AVI.
60fps va bene per il rallentatore?
Un fattore importante che influenza l'aspetto generale di un video è la frequenza dei fotogrammi, che ha anche un impatto sulla realisticità del video. Questa idea ha una forte connessione con il modo in cui percepiamo naturalmente l'universo. La creazione di video al rallentatore o la registrazione di filmati di videogiochi richiede frame rate superiori a 30 fps. Con l'avanzare della tecnologia, più smartphone sono ora in grado di registrare video a 60 fotogrammi al secondo.
Cosa fare se Adobe Premiere Pro non funziona?
Le preferenze di Premiere Pro possono essere reimpostate sui valori predefiniti per correggere gli arresti anomali, che Adobe consiglia frequentemente. Le tue preferenze vengono "cancellate" quando lo fai. Ciò ripristinerà le impostazioni alle impostazioni di fabbrica originali. Puoi farlo tenendo premuto il tasto Alt durante l'avvio di Premiere Pro.
Conclusione
Tutto sommato, apprendiamo che non importa quanto sia buono Adobe Premiere Pro, non può essere il software consigliato da utilizzare per alcuni utenti che non hanno esperienza di editing. Ti consigliamo di utilizzare Video Converter Ultimate per i suoi strumenti di funzionalità accessibili che possono tagliare, tagliare, inserire filtri, unire, ecc. Uno dei suoi utili strumenti disponibili nel Video Speed Controller è che può realizzare video al rallentatore o regolare la velocità di riproduzione di il video. Gli strumenti online potrebbero essere una piattaforma più facile da usare rispetto ad Adobe Premiere Pro. Tuttavia, non può produrre un output di qualità migliore rispetto a Video Converter Ultimate.



 Video Converter Ultimate
Video Converter Ultimate Screen Recorder
Screen Recorder


