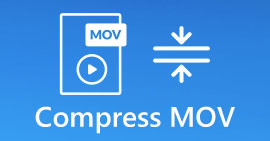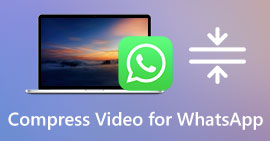Come comprimere un video su iPhone? Modi meticolosi qui
Recentemente, catturare un video davvero mozzafiato utilizzando un iPhone ha stupito gli utenti con le sue funzionalità. La chiarezza e il dettaglio del filmato erano incredibili ed è impressionante vedere quanta strada abbia fatto la tecnologia mobile nel corso degli anni. Con un iPhone puoi catturare ricordi e momenti mentre sei in movimento, il che è incredibilmente prezioso.
Se hai un amico che utilizza iPhone, vedrai sicuramente molti video catturati e archiviati nella loro galleria. Bene, la maggior parte di noi lo farà poiché l'iPhone fornisce uno spazio di archiviazione del telefono abbastanza grande da contenere file diversi. Tuttavia, questi file video potrebbero ritorcersi contro di noi poiché consumano più spazio interno sull'iPhone. Inoltre, migliore è la qualità del video, maggiore sarà la dimensione del file. Quindi, troviamo ottime soluzioni per risolvere questo dilemma. Ti istruiremo come comprimere un video su iPhone senza perdere la qualità video. Scopri l'elenco qui sotto.
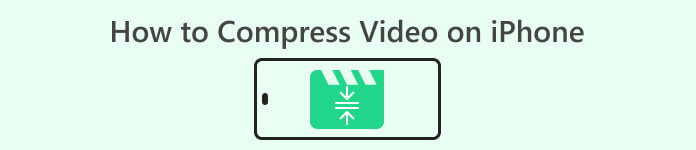
Parte 1. Come comprimere un video su iPhone
1. Film
Hai bisogno di uno strumento eccellente che ti permetta di scattare, modificare e comprimere all'interno di un'unica app? Filmr è una scelta eccellente da avere. È un'applicazione mobile adatta agli appassionati di video e agli editor video che utilizzano dispositivi iPhone per modificare e condividere file video. Questa app è adatta per condividere video su TikTok, YouTube e altre piattaforme. Ha un editor integrato, eccellente per comprimere i file video. Puoi utilizzare le funzioni di ritaglio, divisione ed eliminazione per ridurre la durata del file video, riducendone eventualmente le dimensioni. Un'altra opzione che puoi utilizzare con questo strumento sono le impostazioni di esportazione, in cui gli utenti possono scegliere la risoluzione e la velocità del frame rate adatte al video per ridurre le dimensioni del file. Controlla la guida per l'utente di seguito su come utilizzare questa app.
Passo 1. Installa l'applicazione andando sul tuo App Store e cercando Filmr utilizzando la barra di ricerca. Ottieni lo strumento e scaricalo premendo il pulsante Scarica icona.
Passo 2. Avvia e apri Filmr sullo schermo del tuo iPhone e accedi alla sua interfaccia. Clicca sul Rullino fotografico opzione per visualizzare l'elenco dei file video. Seleziona il video da importare sull'app.
Passaggio 3. Infine, utilizza il pannello timeline dell'app per modificare il file video. Puoi ridurre la durata, dividere e rimuovere parti indesiderate per fare la differenza nel ridurre le dimensioni del file video. Quindi, seleziona un'opzione di esportazione facendo clic su Freccia nell'angolo in alto a destra dell'app mobile.
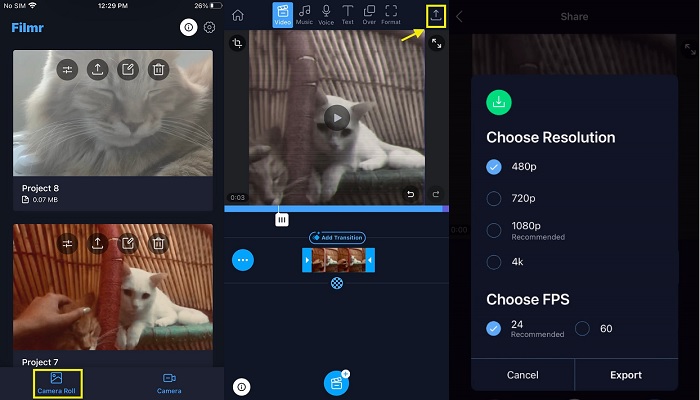
Professionisti
- Puoi condividere direttamente i file compressi sui tuoi account di social media.
- Viene fornito con una semplice opzione di importazione per aggiungere più file multimediali.
- Può comprimere file video con qualità 4K e 60 FPS.
- Gli utenti possono utilizzare le sue funzionalità di modifica per migliorare l'aspetto qualitativo del file.
Contro
- Non è supportato con la serie iPhone 14.
- La sua prova gratuita viene fornita con una filigrana al momento dell'esportazione del file.
2. Compressione video
Hai bisogno di un compressore video affidabile per i dispositivi iPhone? Video Compress è un'ottima app che gli appassionati di video devono avere nel loro arsenale. Dal nome stesso, l'app offre un'opzione per ridurre le dimensioni del file video sui dispositivi mobili. È stato creato appositamente per ridurre le dimensioni del file di un video, consentendo agli utenti di salvare più video sulla propria app Foto. Ciò che rende questo strumento unico rispetto ai suoi omologhi è la sua capacità di comprimere file video senza eliminare alcuna scena dal video clip. Questo strumento utilizza un algoritmo avanzato per consentire agli utenti di ridurre automaticamente le dimensioni dei file video sui propri smartphone. Controlla le istruzioni sull'utilizzo di questa app.
Passo 1. Ottieni l'app Video Compressor sul tuo iPhone accedendo a App Store nella pagina della schermata iniziale. Avvia l'interfaccia dell'app e cerca il compressore video per scaricarlo e installarlo sul tuo dispositivo mobile.
Passo 2. Avvia il compressore video per accedere alla sua interfaccia principale. Colpire il Ingranaggio icona situata nella parte in alto a destra dell'app mobile per selezionare il formato di output. Una volta trovato il contenitore di file preferito, torna all'interfaccia dello strumento.
Passaggio 3. Colpire il Arancia pulsante per importare i file multimediali. Scegli il video che devi comprimere e usalo cursore per attivare/disattivare la percentuale del processo di compressione. Colpire il Salva simbolo nell'angolo in alto a destra dello schermo del tuo iPhone per salvare e comprimere il file.
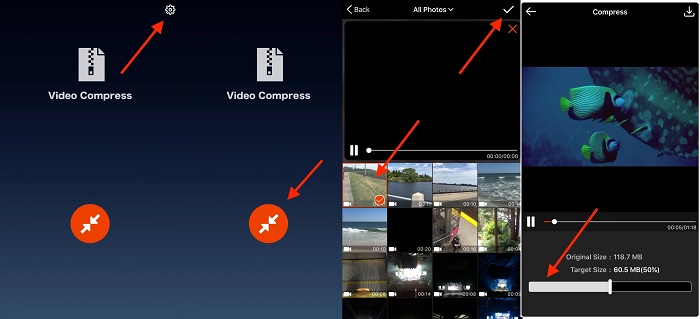
Professionisti
- Questo strumento consente agli utenti di comprimere un singolo file video, più clip video e un intero album.
- Viene fornito con un'opzione di anteprima per verificare la qualità dell'aspetto del file video prima di comprimerlo.
- Può comunque comprimere i file video archiviati nella cartella Eliminati di recente.
- Può visualizzare in anteprima lo spazio su disco prima di eseguire il processo di compressione.
Contro
- L'app potrebbe bloccarsi durante l'elaborazione di troppi video contemporaneamente.
- Alcuni video non ripresi con l'app Fotocamera potrebbero non essere supportati da questa app.
Parte 2. Comprimi i video dell'iPhone sul computer
Video Converter Ultimate è un compressore video veloce e affidabile che puoi avere sul tuo PC. Funziona su dispositivi Windows e Mac, il che rende questo strumento adatto al tuo laptop, personal computer e altro ancora. Può elaborare video di alta qualità, inclusi 4K, 1080p, 720p e altro. Può fornire una percentuale esatta per gli utenti che desiderano ridurre i file in porzioni specifiche. Inoltre, questo strumento utilizza una tecnologia avanzata che comprime i file video in dimensioni più piccole senza compromettere l'aspetto qualitativo del video. Questo strumento è rilevante fino ad oggi perché può comprimere file video e salvarli per una specifica piattaforma di condivisione video. Questa funzionalità significa che dispone di preimpostazioni di esportazione per dispositivi iPhone e Android e piattaforme come Facebook, Twitter, Instagram e altro. Controlla la guida completa qui sotto.
Passaggio 1: installa Video Converter Ultimate
La cosa migliore che puoi fare prima è installare Video Converter Ultimate sul tuo PC. Puoi ottenere rapidamente il suo firmware premendo il pulsante Download gratuito icona qui sotto.
Download gratuitoPer Windows 7 o versioni successiveDownload sicuro
Download gratuitoPer MacOS 10.7 o versioni successiveDownload sicuro
Passaggio 2: importa i file video
Successivamente, accedi e avvia l'app e naviga nel Cassetta degli attrezzi opzione. Scegli la funzione Compressore video, la seconda opzione aggiunta all'interfaccia dello strumento. Quindi, importa un file facendo clic su + icona.
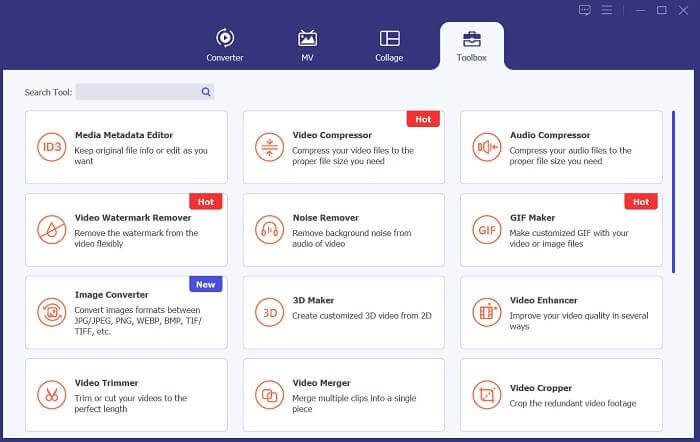
Passaggio 3: comprimi ed esporta video
Infine, una nuova pagina apparirà sullo schermo, fornendo diverse utilità video per ridurre i file video. Puoi far scorrere l'indicatore percentuale per ridurre una percentuale specifica sul tuo video. Colpire il Comprimere icona per consentire l'esecuzione dello strumento e l'analisi del file video. Una volta completato, il file di output verrà salvato sul tuo computer.
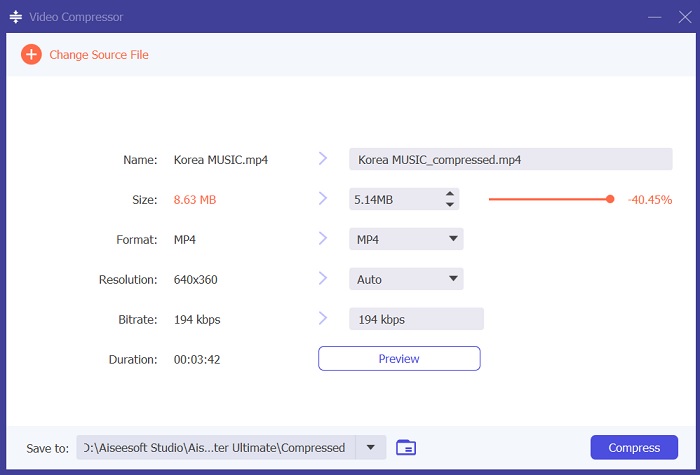
Ulteriori letture:
Come comprimere video per Vimeo prima del caricamento (gratuito e online)
Come accorciare un video su iPhone [Tutorial dettagliati]
Parte 3. Domande frequenti sulla riduzione delle dimensioni del video iPhone
Come posso ridurre le dimensioni di un video sul mio iPhone per inviarlo via e-mail?
Puoi utilizzare lo strumento di editing video integrato per ridurre le dimensioni di un video sul tuo iPhone per l'invio tramite e-mail. Apri l'app Foto, seleziona il video che desideri inviare e tocca Modifica. Puoi tagliare il video per una lunghezza inferiore o regolare la risoluzione per ridurre le dimensioni del file. Una volta apportate le modifiche, tocca Fine e salva il video modificato. La dimensione del file video verrà ridotta una volta che il video sarà completamente compresso. Un'altra opzione che puoi utilizzare è installare strumenti di compressione video sul tuo dispositivo iPhone.
Come faccio a inviare un video troppo grande sul mio iPhone?
Esistono alcuni modi per inviare un video troppo grande sul tuo iPhone. Le piattaforme Drive come Dropbox e Google Drive sono adatte per condividere video di alta qualità. Un'altra opzione è utilizzare un'app di compressione video come Video Compress e Filmr per ridurre le dimensioni del file multimediale o video prima di inviarlo tramite e-mail o messaggio di testo. Inoltre, puoi utilizzare AirDrop se il destinatario si trova nelle vicinanze e utilizza anche un dispositivo Apple.
La compressione di un video ne ridurrà la qualità?
Sì, la compressione di un video ne ridurrà la qualità. Tuttavia, puoi regolare le impostazioni di compressione per ridurre al minimo la perdita di qualità e ottenere comunque dimensioni del file inferiori.
Conclusione
Il dispositivo iPhone ha caratteristiche eccellenti per acquisire video sul suo sistema con una risoluzione migliore e di alta qualità. Questa funzionalità potrebbe essere un vantaggio durante l'acquisizione di video; tuttavia, può ostacolare l'esperienza di condivisione intuitiva. Alcune piattaforme limitano solo dimensioni di file specifiche durante la condivisione di file video. Ciò rende un compressore video rilevante per gli utenti iPhone. Fortunatamente, i metodi sono attivi come comprimere un video iPhone menzionato sopra ti aiuterà a ridurre le dimensioni dei file sul tuo dispositivo mobile.



 Video Converter Ultimate
Video Converter Ultimate Screen Recorder
Screen Recorder