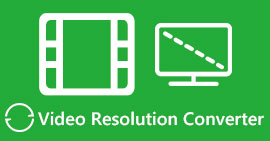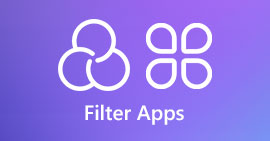3 semplici modi per far avanzare rapidamente un video sul tuo iPhone
Vuoi velocizzare la riproduzione video su iPhone gratuitamente ma non sai come fare?
Dopo la registrazione, durante l'editing di base, è spesso necessario modificare la velocità di riproduzione del video. Quando si tratta di velocizzare un video su iPhone, puoi fare affidamento sulle funzionalità di modifica integrate nell'app Foto, nell'editor video ufficiale, in iMovie o in alcuni strumenti di modifica della velocità video di terze parti. Questo post condividerà 3 metodi efficaci per avanti veloce di un video su iPhone.
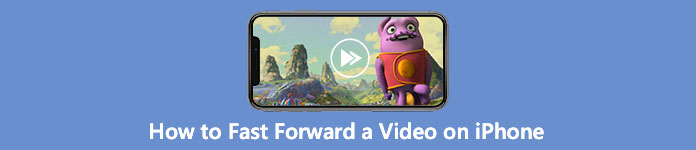
Parte 1. Come mandare avanti velocemente un video al rallentatore su iPhone con l'app Foto
iOS viene fornito con alcune funzionalità di modifica di base per consentire agli utenti di iPhone e iPad di modificare direttamente un video o una foto. Quando desideri far avanzare rapidamente un video slo-mo sul tuo dispositivo iOS, puoi utilizzare l'editor integrato nell'app Foto per modificare facilmente la velocità di riproduzione del video. Tieni presente che questo metodo funziona solo per modificare la velocità del video da slo-mo a una velocità normale.
Passo 1. Apri l'app Foto sul tuo iPhone, tocca Album sullo schermo inferiore, scorri verso il basso fino a Tipi di supporto opzione, quindi scegliere il Rallentatore. Qui puoi trovare il video slo-mo che vuoi far avanzare velocemente.
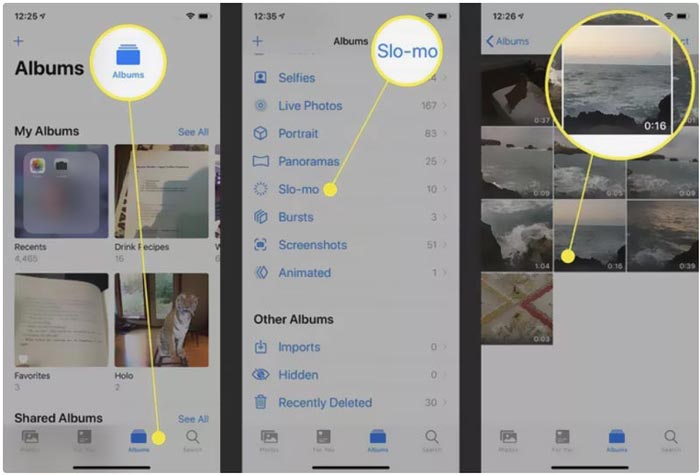
Passo 2. Apri il video al rallentatore e tocca il modificare nell'angolo in alto a destra per visualizzare più opzioni di modifica.
Passaggio 3. Una serie di linee verticali apparirà sotto il video al rallentatore. Ora puoi toccare le linee e far avanzare liberamente la velocità del video. Successivamente, puoi toccare Fatto per confermare l'operazione e salvare la modifica.
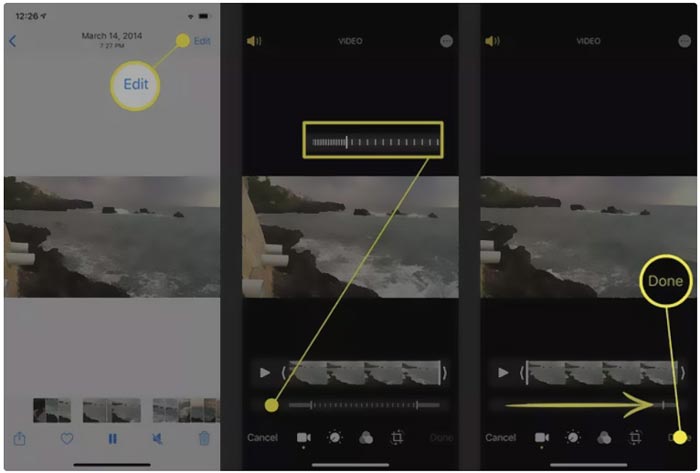
Parte 2. Come mandare avanti velocemente un video su iPhone e iPad usando iMovie
iMovie è l'editor video ufficiale per dispositivi iOS e macOS come iPhone, iPad e Mac. È dotato di molte funzioni di modifica di uso comune. Puoi facilmente far avanzare o rallentare un video su iPhone utilizzando iMovie.
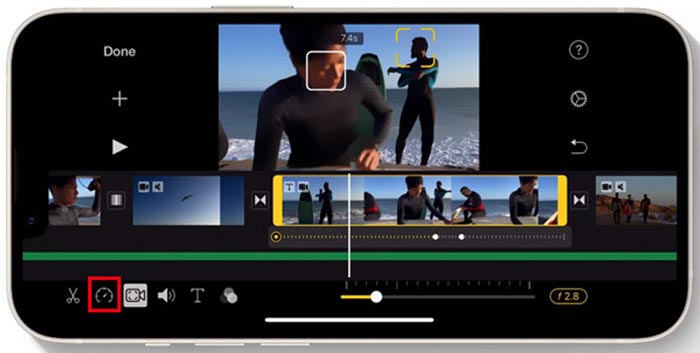
Passo 1. Per far avanzare rapidamente un video sul tuo iPhone utilizzando iMovie, dovresti installare gratuitamente l'app dall'App Store e quindi creare un nuovo progetto per la modifica della velocità del video. Seleziona e carica il video che vuoi velocizzare al progetto creato.
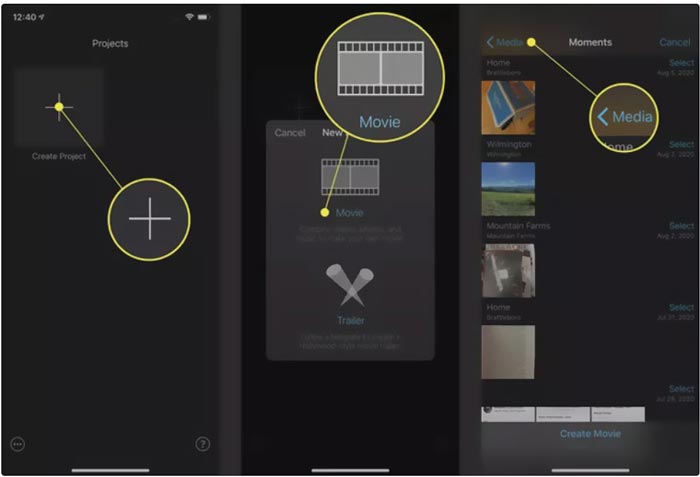
Passo 2. Evidenzia il clip video sulla timeline per visualizzare le opzioni di modifica nella parte inferiore dello schermo dell'iPhone. Puoi toccare il secondo orologio icona per accedere ai controlli della velocità di riproduzione. Ora puoi aumentare facilmente la velocità di riproduzione del video trascinando la barra verso destra.
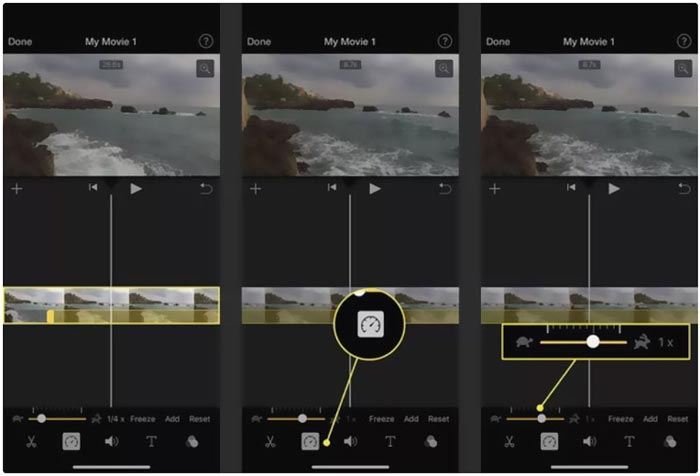
Parte 3. Come mandare avanti velocemente un video registrato da iPhone
Per questi video acquisiti dal tuo iPhone, puoi scegliere di modificarli sul tuo computer e modificare facilmente la velocità di riproduzione. Qui ti presentiamo il software di editing e conversione video completo, Video Converter Ultimate per modificare la velocità del video.

FVC Video Converter Ultimate
5.689.200+ download- Offri lo strumento Video Speed Controller per avanzare rapidamente o rallentare un video.
- Supporta tutti i formati video più diffusi, inclusi MP4, MOV, AVI, FLV e MKV.
- 10 opzioni di modifica della velocità di riproduzione video per accelerare o rallentare un video.
- Varie funzioni di editing per modificare video, immagini/effetti sonori personalizzati e migliorare la qualità.
Download gratuitoPer Windows 7 o versioni successiveDownload sicuro
Download gratuitoPer MacOS 10.7 o versioni successiveDownload sicuro
Passo 1. Scarica e apri questo Video Converter Ultimate sul tuo PC o Mac Windows 11/10/8/7. Clicca sul Cassetta degli attrezzi per accedere a più strumenti. Individua e apri il Regolatore di velocità video per far avanzare rapidamente un video.
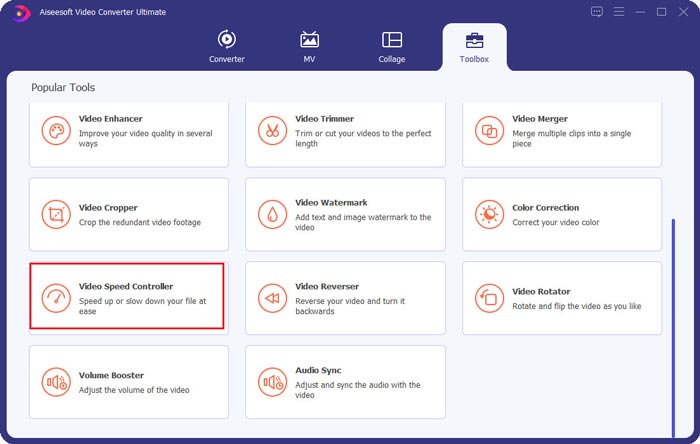
Passo 2. Aggiungi il tuo video facendo clic sull'icona più grande. Dopodiché, hai 10 opzioni per avanzare rapidamente o rallentare la velocità del video. Con il lettore multimediale integrato, puoi visualizzare direttamente il cambio di velocità. Puoi velocizzare un video a 1,25X, 1,5X, 2X, 4X o 8X in base alle tue esigenze.
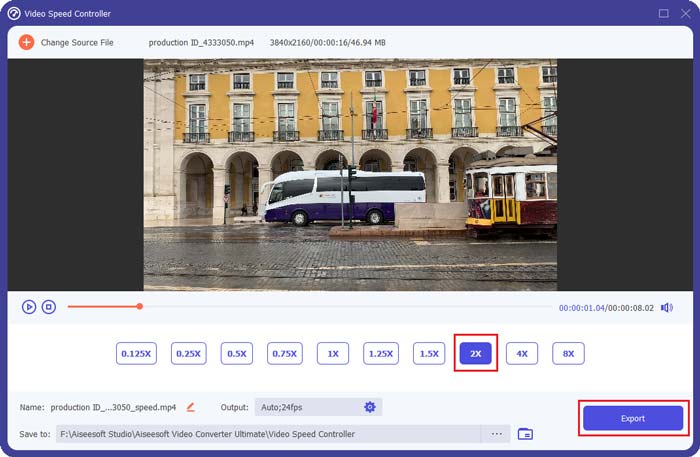
Passaggio 3. Quando sei soddisfatto della velocità di riproduzione del video, puoi semplicemente fare clic su Esportare pulsante per salvare il video modificato sul tuo computer.
Relazionato:
2 modi semplici per velocizzare un video su TikTok
6 controller di velocità video alla moda per accelerare o rallentare i video
Parte 4. Domande frequenti sulla modifica della velocità di riproduzione video su iPhone
Come mandare avanti velocemente un video su iPhone online?
Quando devi velocizzare un video sul tuo iPhone, puoi utilizzare alcuni variatori di velocità video online come Clideo, Kapwing, Media.io e altri per portare a termine facilmente il lavoro.
Posso far avanzare rapidamente un video sull'app TikTok?
Sì. Puoi aprire l'app TikTok, toccare e tenere premuto il video che desideri per accelerarne la velocità finché non vengono visualizzati più menu sullo schermo inferiore. Ora devi scorrere questi menu da destra a sinistra per trovare l'opzione Velocità. Sceglilo e usalo per far avanzare rapidamente il video di TikTok.
Posso far avanzare rapidamente un video sul mio iPhone più di 2 volte?
iMovie ti consente solo di aumentare la velocità del video fino a 2X. Quando vuoi far avanzare rapidamente un video a una velocità di riproduzione superiore a 2X su un iPhone, devi fare affidamento su alcune app di terze parti. Inoltre, puoi scegliere di copiare il video del tuo iPhone su un computer, quindi fare affidamento sul Video Speed Controller consigliato per regolare la velocità del video.
Conclusione
Questo post copre come far avanzare rapidamente una velocità video su iPhone utilizzando l'app Foto, iMovie e il variatore di velocità video di terze parti. È possibile selezionare il metodo preferito per accelerare o rallentare la velocità di riproduzione del video.



 Video Converter Ultimate
Video Converter Ultimate Screen Recorder
Screen Recorder