Il modo migliore per rimuovere rapidamente la filigrana da Wondershare DVD Creator
Per quanto riguarda il ripping di DVD, CD e Blu-ray, non puoi sbagliare nella scelta di Wondershare DVD Creator. Questo strumento può strappare tutti i dati e masterizzare i file ISO sul disco; è uno squartatore e un bruciatore. Sebbene sia uno dei migliori ripper e masterizzatori, lascerà comunque una filigrana sul video, soprattutto se utilizzi la versione gratuita. Frustrante vero? C'è sempre una soluzione in questo tipo di scenario che potrebbe aiutarti. Le informazioni sono i dettagli che devi conoscere e imparare a rimuovere la filigrana da WonderShare DVD Creator in pochi minuti.
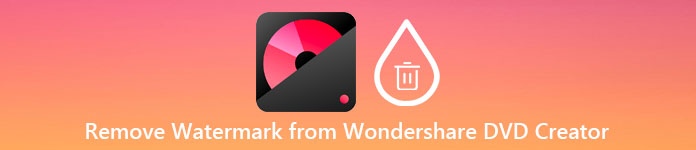
Parte 1. Come rimuovere la filigrana da Wondershare DVD Creator
La migliore soluzione che potrebbe risolvere il tuo problema è rimuovere la filigrana WonderShare DVD Creator con l'aiuto dello strumento definitivo, e questo è il FVC Video Converter Ultimate. Questo strumento professionale può rimuovere la filigrana attaccata al DVD, CD e Blu-ray strappati rapidamente come un burro. Più utenti si sono divertiti utilizzando questo strumento grazie alle caratteristiche e funzioni integrate e alla velocità del processo. Con questo strumento, puoi rimuovere qualsiasi filigrana dal tuo video in modo facile e veloce.
Oltre alle sue capacità di rimozione della filigrana, puoi anche aggiungere una nuova filigrana al video. Puoi creare una filigrana personalizzata e quindi applicarla al tuo video, se lo desideri. Quindi, se pensi di poter fare affidamento su questo strumento, il che è vero, puoi seguire i passaggi seguenti in quanto ti spieghiamo come rimuovere la filigrana che WonderShare DVD Creator lascia sul tuo video.
Come rimuovere la filigrana Wondershare DVD Creator utilizzando il software definitivo:
Passo 1. Per scaricare il software sul tuo desktop, puoi fare clic su questo pulsante di download presentato di seguito e scegliere il pulsante appropriato per scaricarne la versione corretta. Installa il software sul desktop e fai clic su Avvia ora per eseguire il software sul desktop. Prima di procedere, assicurati di familiarizzare con la GUI dello strumento per un'esperienza fluida.
Download gratuitoPer Windows 7 o versioni successiveDownload sicuro
Download gratuitoPer MacOS 10.7 o versioni successiveDownload sicuro
Passo 2. Dopo aver avviato il software, vai su Cassetta degli attrezzi, e cerca il Rimozione di filigrane video. Altre caratteristiche e funzioni sono disponibili anche in questo strumento; puoi controllarli in seguito dopo aver rimosso la filigrana.
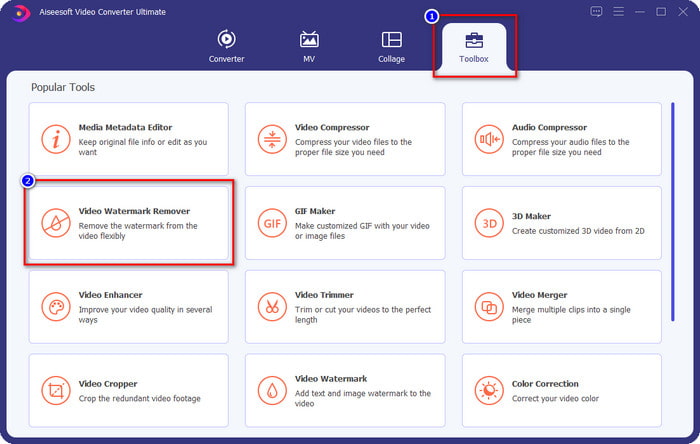
Passaggio 3. premi il più icona per aggiungere il video che esporti su WonderSHare DVD Creator, fai prima clic sul file e premi Aperto per caricarlo correttamente sullo strumento.
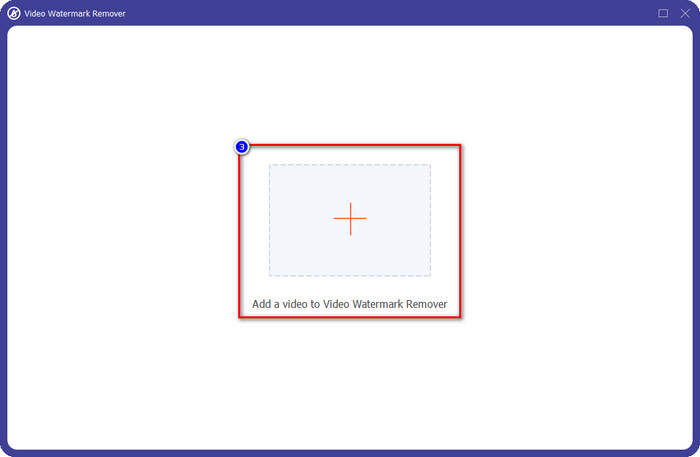
Passaggio 4. Una volta terminato il caricamento, procedi cliccando su Aggiungi area di rimozione filigrana. Ti consente di coprire la filigrana sul video che hai.
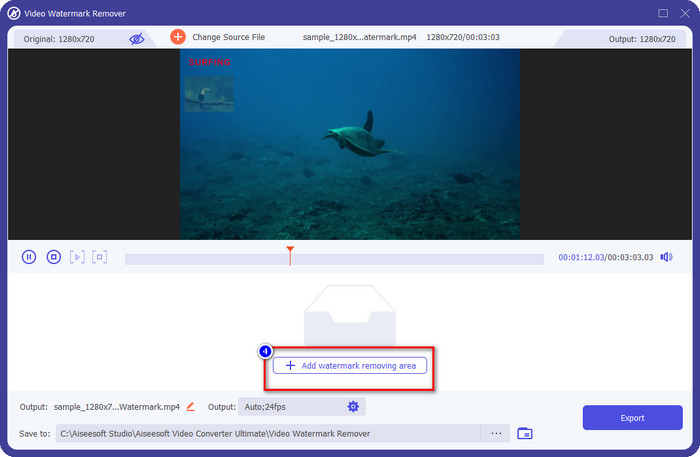
Passaggio 5. Assicurati di coprire la filigrana del video in modo che quando lo esporti, la filigrana venga rimossa. Per fare ciò, puoi regolare l'area della cornice della filigrana coperta per coprire la filigrana.
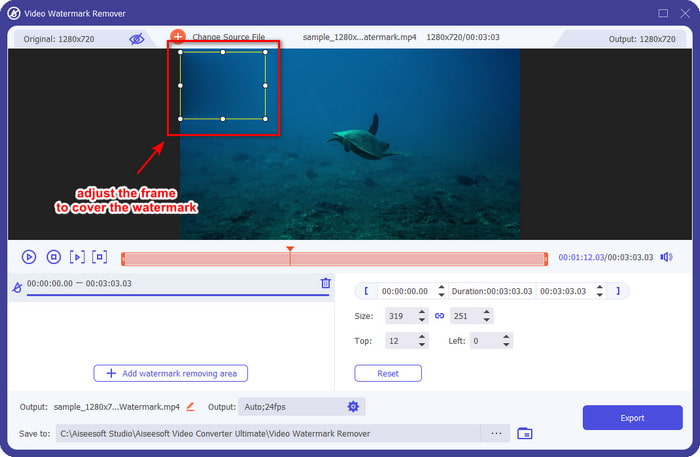
Passaggio 6. Dopotutto, ora puoi salvare il video senza filigrana facendo clic su Esportare pulsante. Così facile, ora hai il video che esporti su Wondershare senza filigrana.
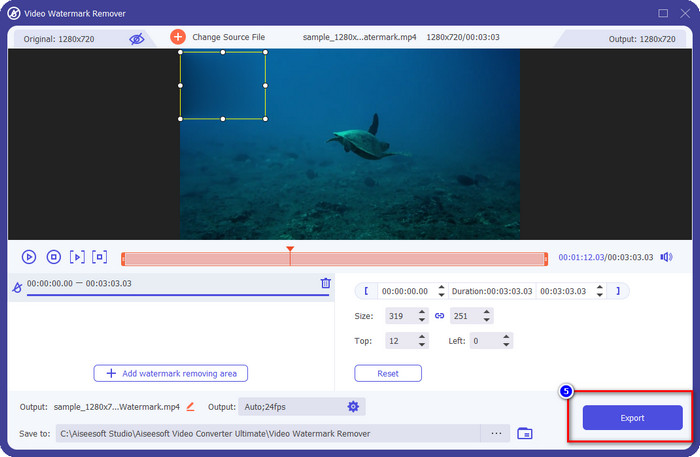
Professionisti
- Non è troppo complesso da usare, quindi se sei un principiante, puoi riuscire a prenderne il controllo.
- Fa bene a rimuovere la filigrana sul video che hai caricato.
- Non ha limitazioni sul caricamento e sulla dimensione del file.
- Il processo di importazione ed esportazione è diventato più leggero poiché supporta il processo ultraveloce.
- Supporta più formati video come MP4, AVI, MKV, WMV e oltre 1000 formati.
- Disponibile per il download nelle versioni Windows e Mac.
Contro
- Scaricarlo è necessario.
- Puoi acquistare il software per avere le funzioni e le caratteristiche migliori che puoi ottenere qui, ma non ti costerà molto.
Parte 2. Come rippare e masterizzare file su Wondershare DVD Creator senza filigrana
Durante il ripping e la masterizzazione del file, Wondershare DVD Creator può aiutarti e se desideri rimuovere la filigrana sull'esportazione del video, puoi acquistare lo strumento. Anche se ti costerà di più rispetto al software definitivo, è un buon strumento da usare. Puoi seguire i passaggi successivi per insegnarti come utilizzare Wondershare DVD Creator senza filigrana.
Prima di procedere con il ripping e la masterizzazione dei file video, assicurati di scaricare il software sul desktop e di acquistare la sua versione premium sul suo sito Web ufficiale.
Come copiare video su CD, DVD e Blu-ray utilizzando Wondershare DVD Creator:
Passo 1. Dopo aver scaricato il software, fai clic su Wondershare DVD Creator per avviarlo sul tuo dispositivo. Nell'interfaccia principale, fare clic su Altro strumento DVDe premere DVD in video.
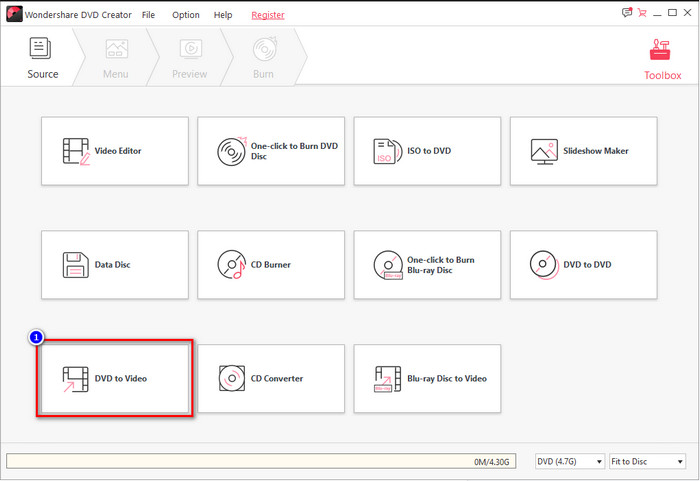
Passo 2. Clicca il Carica DVD per caricare il disco che inserisci sul dispositivo che stai utilizzando, vai su Aggiungi DVDe carica il file video che desideri copiare sul disco.
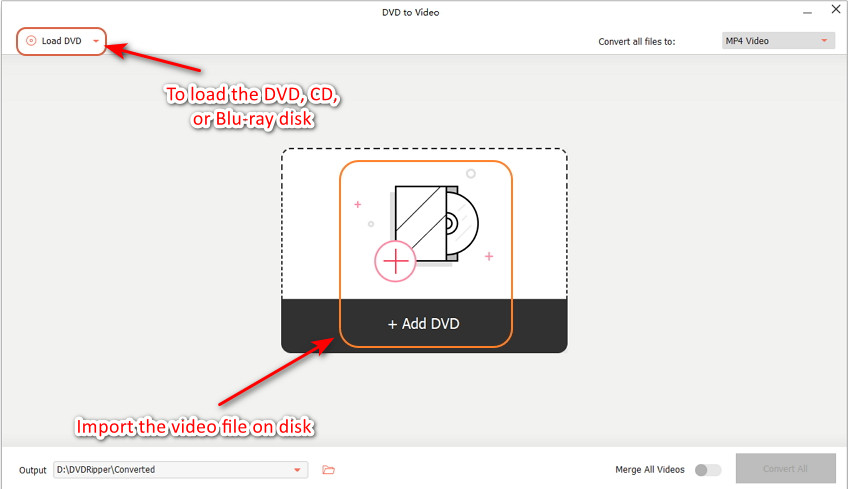
Assicurati che il CD, DVD o Blu-ray sia già inserito nel dispositivo che stai utilizzando in modo da poter trovare il file nella cartella del computer.
Passaggio 3. Clicca il cadere in picchiata pulsante e scegli il formato che desideri; clicca il Convertire per iniziare a copiare il video nel disco.
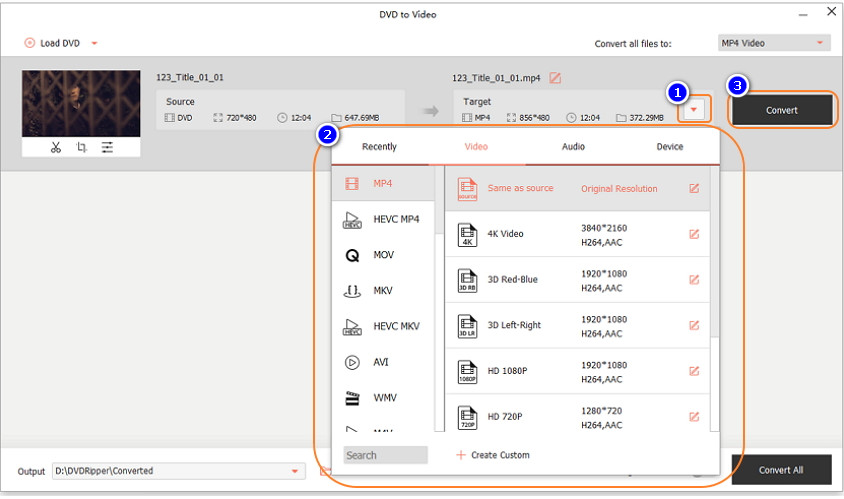
Come masterizzare video su CD, DVD e Blu-ray utilizzando Wondershare DVD Creator:
Passo 1. Esegui il software nel tuo sistema e seleziona Un clic per masterizzare DVD.
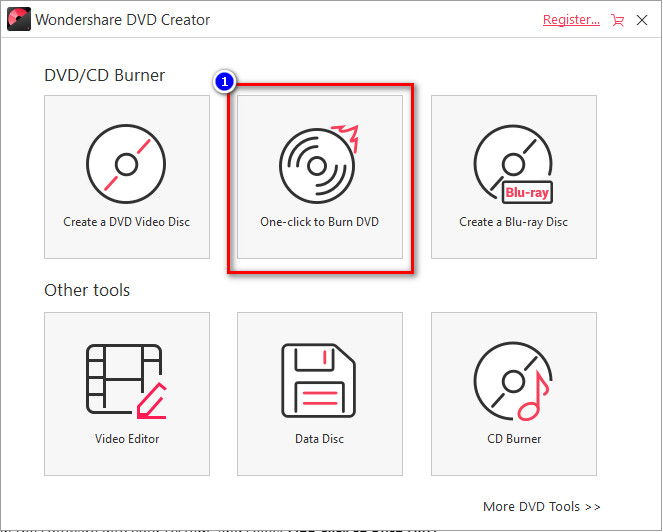
Passo 2. Clic Aggiungi foto o video e carica il video che desideri masterizzare su DC, DVD o Blu-ray.
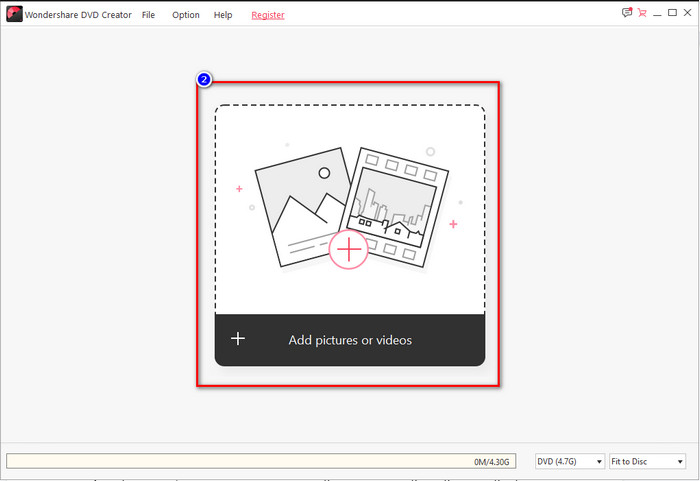
Passaggio 3. Iniettare il disco, fare clic su Masterizza su disco quindi modificare le altre impostazioni di masterizzazione in base alle proprie specifiche.
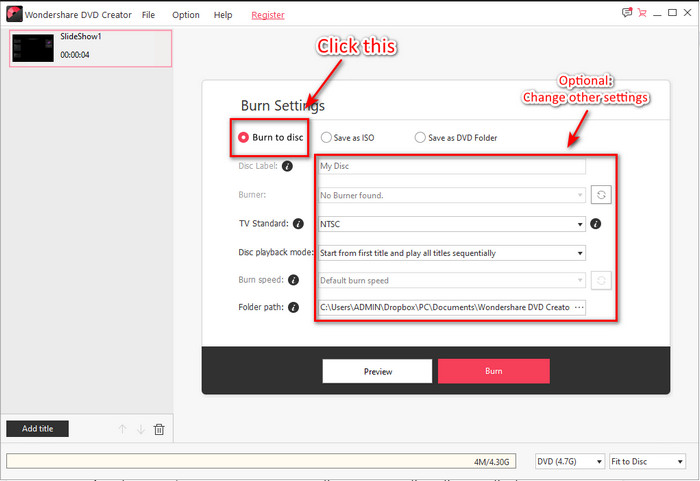
Passaggio 4. Dopo tutto, fai clic Bruciare per iniziare a masterizzare il file sul disco inserito.
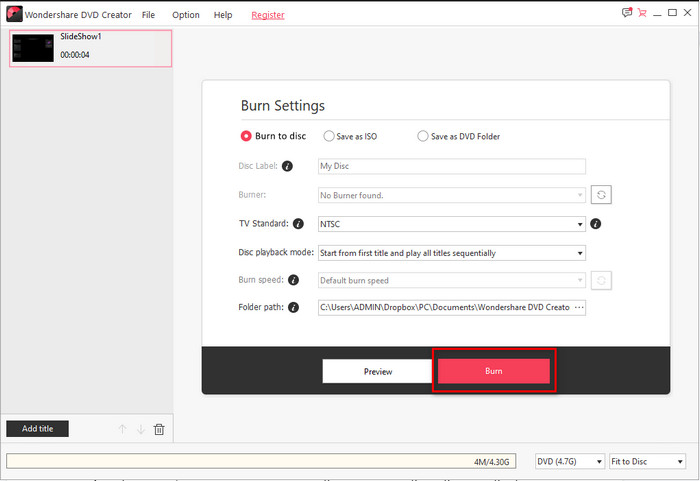
Relazionato:
Come aggiungere filigrana a GIF
Come rimuovere la filigrana dalla GIF
Parte 3. Domande frequenti su come rimuovere la filigrana su Wondershare DVD Creator
Quanto costa Wondershare DVD Creator?
Per un abbonamento di un anno, dovrai pagare $39.95 all'anno, $55.95 a vita e Licenza multiutente $89.95. Non supporta un abbonamento di un mese e, se ti abboni all'anno, rinnoverà automaticamente l'abbonamento.
La filigrana di Wondershare DVD Creator può essere cancellata?
Assolutamente Sì, la filigrana sui video che esporti in questo software può essere cancellata. Si acquista il software o si utilizza un dispositivo di rimozione della filigrana come FVC Video Converter Ultimate. Tutte le informazioni di cui avrai bisogno sono già qui in questo articolo.
Ci sono altri modi per rimuovere la filigrana Wondershare?
Oltre a utilizzare un dispositivo di rimozione della filigrana, puoi utilizzare un taglierino video per tagliare la dimensione del video che non ha una filigrana e salvarla. Tuttavia, non è l'ideale per tagliare il video per rimuovere la filigrana perché consumerebbe molte dimensioni e fotogrammi del video. La possibilità di perdere la qualità del video è alta.
Conclusione
Ora che possiamo rimuovere la filigrana di prova di Wondershare DVD Creator, puoi scegliere quale aiuta a soddisfare la tua situazione con l'aiuto di un altro software come FVC Video Converter Ultimate o acquistandolo. Ci assicuriamo che otterrai il miglior output sul tuo video senza filigrana. Quindi, se ritieni che questo articolo aiuti, puoi lasciare un cinque stelle di seguito e speriamo che tu possa applicare tutte le informazioni sopra per aiutarti a rimuovere la filigrana sul video.



 Video Converter Ultimate
Video Converter Ultimate Screen Recorder
Screen Recorder



