Intensifica la tua esperienza nel risolvere problemi come Come rallentare un video
Sei un aspirante artista e vuoi guardare un tutorial di art design per migliorare le tue abilità artistiche. Tuttavia, la maggior parte di questi tutorial sono abbastanza veloci da accumulare una certa quantità di tempo per il caricamento con file di piccole dimensioni. Quindi, pensi a una soluzione che deve ridurre la velocità del video. Ma non lo sai come rallentare un video time-lapse come la maggior parte dei tutorial d'arte. Leggi questo articolo per alimentare le tue conoscenze su questo determinato problema che la maggior parte degli aspiranti artisti ha.
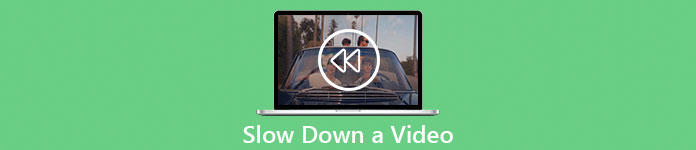
Parte 1. 3 Semplici Passaggi per Rallentare un Video [Desktop/Laptop]
Ci sono molti approcci alle offerte web, sia online che offline. Alcuni di essi devono essere scaricati, soprattutto quando si utilizza un desktop o un laptop in fase di modifica. C'è una differenza significativa tra l'utilizzo di un desktop in termini di dettagli nell'utilizzo; ecco perché questo articolo seleziona il modo migliore per rallentare un video offline o online su un desktop. Ecco gli approcci con i relativi passaggi forniti:
Approccio 1. Usa Video Converter Ultimate
È possibile scaricare e utilizzare molti convertitori anche quando non sono online. Per rallentare un video, puoi usare Video Converter Ultimate, una delle migliori alternative. È accessibile da usare e puoi scaricarlo gratuitamente. Non devi preoccuparti che Internet rallenti un video online perché questo software può semplificare il tuo video. Grazie al suo straordinario strumento Video Speed Controller, ora puoi regolare la velocità di riproduzione dei tuoi video in meno di un minuto. Ora che sei stato incuriosito da come accadrà, ecco alcune procedure guidate da seguire:
Passo 1: Basta fare clic su Download gratuito pulsante per scaricare il software sul desktop del computer. L'installazione del software e la personalizzazione della configurazione vengono quindi completate nei passaggi seguenti.
Download gratuitoPer Windows 7 o versioni successiveDownload sicuro
Download gratuitoPer MacOS 10.7 o versioni successiveDownload sicuro
Passo 2: Usare Regolatore di velocità video, avviare il software subito dopo l'installazione e selezionarlo da Cassetta degli attrezzi menù.
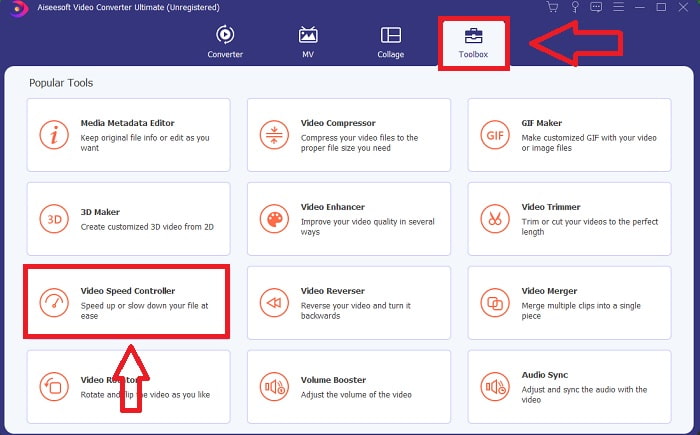
Passaggio 3: L'interfaccia del Regolatore di velocità video apparirà dopo aver fatto clic su di esso. E per caricare un file, fai clic sull'icona +.
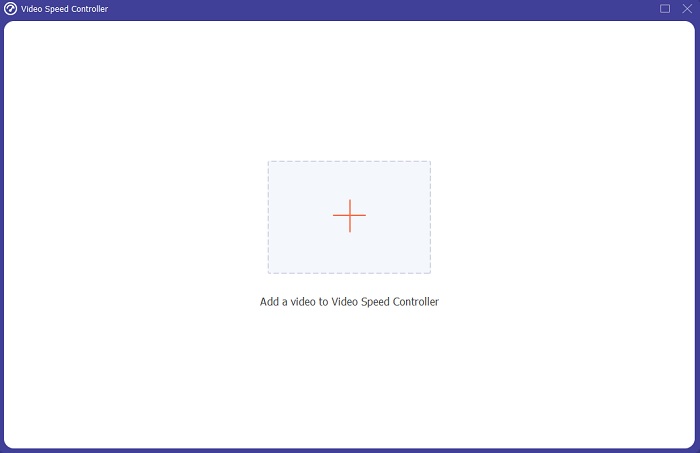
Passaggio 4: Ora puoi iniziare a rallentare il tuo video scegliendo numeri interi inferiori alla velocità normale. La maggior parte dei numeri apparirà sul lato sinistro della velocità effettiva del tuo video.
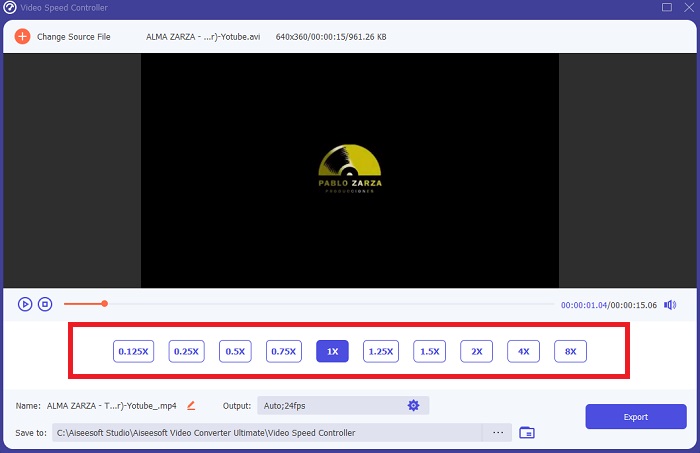
Passaggio 5: Dopo aver terminato di modificare la velocità di riproduzione del video clip, è possibile selezionare il formato di output, la risoluzione, la qualità e altri parametri che si desidera utilizzare. Quando hai finito, fai clic su Esportare e scegli dove vuoi che il tuo file venga salvato una volta completato tutto.
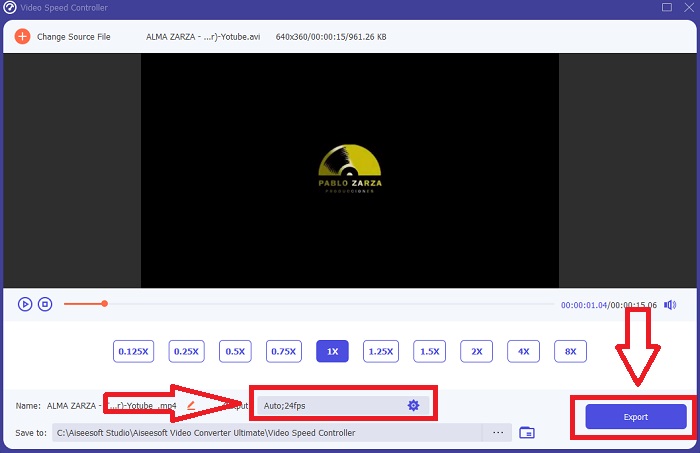
Approccio 2. Usa VEED
VEED e il suo strumento web open source sono utilizzati dai creatori di contenuti di tutto il mondo per produrre video per i social media e altri usi. È un'applicazione web che richiede una solida connessione per funzionare correttamente, ma puoi caricare direttamente e modificare la velocità di riproduzione nella sua interfaccia utente. Inoltre, ha varie funzionalità, una delle quali è una diminuzione della velocità di riproduzione del video. Ora puoi rallentare un video senza scaricare nulla sul desktop. Hai solo bisogno di un motore di ricerca e di una forte connessione per accedere a questo strumento online. Ha un'interfaccia utente semplice e intuitiva che può avvantaggiare la maggior parte degli utenti principianti che hanno bisogno di rallentare un video senza imparare passaggi complicati. Ecco le procedure di esempio da digerire per ottenere le modifiche desiderate al tuo video.
Passo 1: Clicca il Carica il tuo video per inviare un file video dal tuo computer al server.
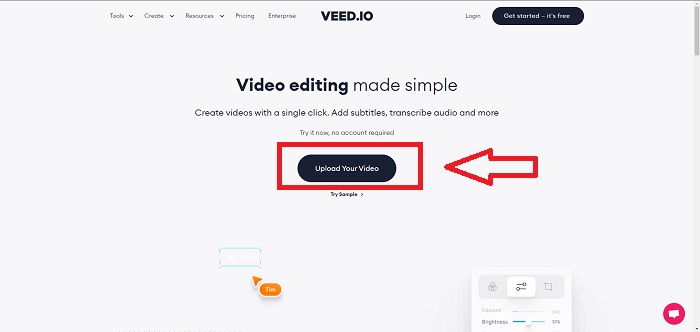
Passo 2: È possibile accedere all'interfaccia di modifica del webtool facendo clic su Traccia video nell'angolo in alto a sinistra. Seleziona una velocità di riproduzione più veloce cercando il Velocità opzione e facendo clic su di essa. Se la tua velocità preferita non è offerta come opzione, puoi scegliere Costume per sovrascrivere le impostazioni predefinite e riprodurre il video clip a una velocità personalizzata.
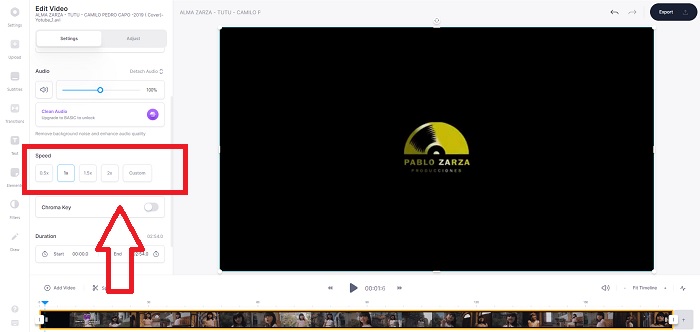
Passaggio 3: Dopo aver modificato la velocità video desiderata. Procedi nella scheda di esportazione facendo clic Esportare. Nel frattempo, puoi scegliere quale qualità preferisci per il tuo video e rimuovere la filigrana acquistando il premium del webtool. Se tutto è risolto, trasporta il video convertito sul tuo computer esportando video.
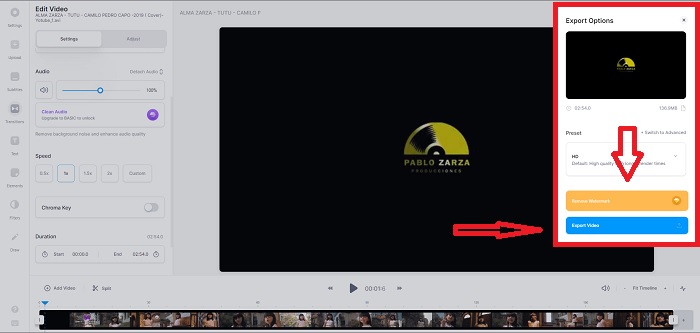
Parte 2. 3 semplici passaggi per rallentare un video [telefono cellulare]
Sei stanco di pensare a una soluzione che risponda a come rallentare un video su iPhone o Android? Ci sono molte app e strumenti disponibili su Internet da utilizzare per giustificare che esiste una risposta al problema indicato. Ma ecco gli strumenti migliori e più accessibili che consigliamo di utilizzare se sei un editor di telefoni cellulari e vuoi creare un capolavoro dal piccolo dispositivo che hai.
Approccio 1. Usa iMovie
Ora puoi controllare la velocità di riproduzione o rallentare il tuo video sul tuo iPhone e iPad con questa applicazione gratuita e utile chiamata iMovie. Questa è una delle app affidabili disponibili sui dispositivi del sistema iOS in grado di modificare il tuo video e, soprattutto, modificare la velocità di riproduzione di un video. Per saperne di più sulle suddette applicazioni, ecco i passaggi che devi eseguire per risolvere il problema sopra indicato:
Passo 1: Inizia a modificare il tuo filmato in iMovie sul tuo iPhone o iPad. È possibile che venga presentata una breve panoramica dell'interfaccia utente prima di continuare. Sul Progetti pagina, fai clic sul segno più per aggiungere un nuovo video clip, quindi seleziona Film dal menu Nuovi progetti.
Passo 2: È necessario selezionare un video dal rullino fotografico prima di passare a Crea film sezione. Lo strumento velocità assomiglia a tachimetro e può essere trovato toccando il video clip nella timeline e quindi aspettando che gli strumenti di modifica appaiano prima di usarli. Riavvolgi o fai avanzare le riprese video facendo scorrere il cursore giallo in basso. Rispetto alla loro velocità originale, le cose possono essere accelerate fino al doppio di quella quantità o rallentate di un ottavo di quella quantità.
Passaggio 3: Clic Fatto nell'angolo in alto a sinistra del telefono una volta terminato il processo. Puoi salvare il tuo video finito selezionandolo da Condividere menu e poi decidere dove si desidera conservarlo.
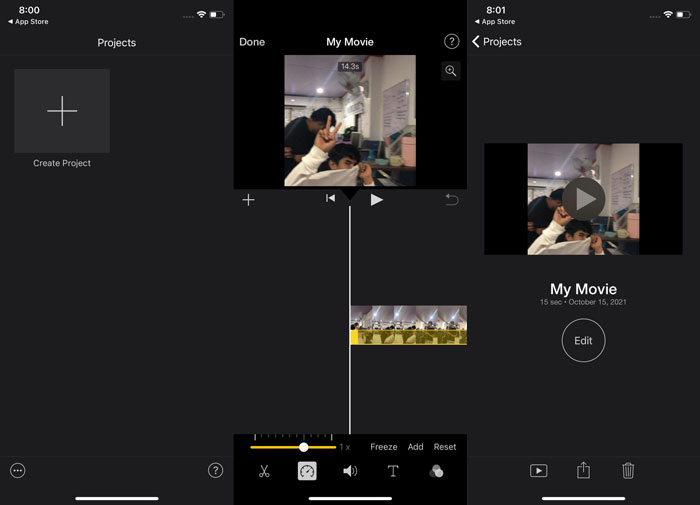
Approccio 2. Usa VideoFX Music Video Maker
Crea i tuoi video musicali in pochi secondi con VideoFX Strumento per la creazione di video musicali. Tutto quello che devi fare è registrare un video utilizzando uno dei tanti effetti disponibili, scegliere una canzone e salvarla nella memoria interna del tuo telefono Android. Poiché puoi applicare filtri prima di registrare il video, è un gioco da ragazzi da usare. Nel bene e nel male, l'editing post-produzione non è un'opzione; è possibile solo prima che il video venga girato. Prima di iniziare a registrare, scegli un brano che si abbini bene al tuo video. Puoi accelerare o rallentare la musica, ma le modifiche devono essere apportate prima che il video venga registrato. Ecco i passaggi da seguire:
Passo 1: Scarica e installa VideoFX al tuo telefono Android.
Passo 2: Poiché le funzionalità di questa app si applicano solo dopo le modifiche al video, avvia la registrazione premendo il tasto Disco pulsante.
Passaggio 3: Quindi fare clic su 2x per regolare la velocità del video che registri. Prima di sbloccare tutte le funzionalità dell'app, devi prima acquistare l'accesso completo.
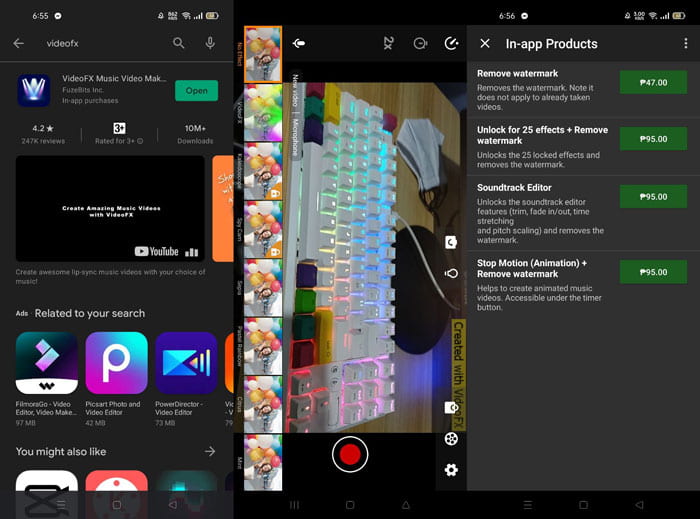
Parte 3. Domande frequenti sul rallentamento di un video
Come rallentare un video su iPhone?
I creatori di contenuti e i videografi hanno una vasta gamma di strumenti a loro disposizione e il rallentatore è uno dei migliori. Un video con fotogrammi al secondo più alti ti darà un'esperienza di visione più piacevole. Anche così, i video rallentati non sono sempre l'approccio migliore in ogni video che realizzi. In alcuni casi, il rallentatore non è appropriato o addirittura non necessario. Di conseguenza, la tua unica opzione è riportare il video al rallentatore dell'iPhone alla velocità normale.
Come si rallenta un video nella galleria?
I telefoni Android e iOS hanno icone delle impostazioni da toccare per attivare la modalità al rallentatore o al rallentatore prima di registrare video. Dovresti registrare le scene al rallentatore a raffiche da cinque a dieci secondi per evitare di avere troppe riprese.
Perdo la qualità se rallento un video?
No, non perderai la qualità di un video, ma vedrai la risoluzione e la frequenza dei fotogrammi del tuo video diminuire per ogni secondo che riduci alla velocità media. Quando la velocità di riproduzione del tuo video viene aumentata o diminuita, solo il fotogramma verrà diviso. Aumentandolo si otterrà l'effetto desiderato. Cinque volte più veloce, ovvero 60 fotogrammi per 1/120 di secondo. In altre parole, a meno che il video non abbia una frequenza fotogrammi bassa, non avrà alcun effetto.
Conclusione
Pertanto, attraverso questo articolo, imparerai tutto sui diversi metodi che ogni sistema operativo ha per far fronte al problema di tutti i app per rallentare un video. Ci sono anche passaggi forniti per alcuni utenti principianti che non hanno alcun background nella modifica di video. Consigliando un'app che ti aiuti nella velocità di riproduzione del tuo video e sul resto degli strumenti di editing di cui dispone un editor, scarica il software Video Converter Ultimate per vivere al meglio l'essere un editor professionista.



 Video Converter Ultimate
Video Converter Ultimate Screen Recorder
Screen Recorder


