Assembla i tuoi pensieri afferrando come velocizzare un video su iMovie
Ami guardare i documentari sul tuo nuovo iPhone, li guardi sempre per via della storia che propone. Senza motivi particolari, vuoi compilarli ciascuno e modificarli in modo rapido. Stai cercando la migliore app in grado di modificare e allo stesso tempo velocizzare il tuo video, così trovi iMovie. Ma dal momento che sei solo un nuovo utente di iPhone e dell'app stessa, non sai come usarlo e come velocizzare un video usando iMovie. Continua a leggere perché questo articolo fornisce molti dettagli per saperne di più su questa app.
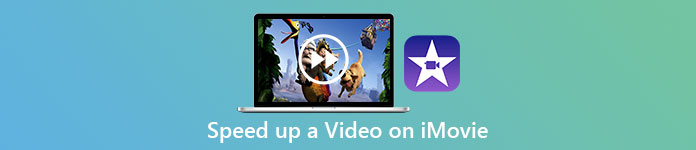
Parte 1. Come velocizzare i video in iMovie
La domanda su come velocizzare un video può essere risolta utilizzando le funzionalità di iMovie. Il suo output video di alta qualità, vari modelli e strumenti di finitura a portata di mano possono portare per la prima volta il controllo della velocità di riproduzione sull'iPhone. iMovie ha anche il potere di velocizzare un video come altre applicazioni. Uno dei suoi strumenti può apportare modifiche al tuo video insieme agli altri strumenti disponibili. Ora è facile accedere ai video che desideri velocizzare utilizzando questa applicazione disponibile solo su sistemi operativi iOS e Mac. Ora che conosci lo strumento, andiamo a parlare delle procedure che devi seguire.
Per gli utenti iPhone
Passo 1: Vai all'App Store del tuo iPhone o iPad e scarica il file iMovie app ad esso. Ogni volta che viene visualizzata una panoramica dell'interfaccia, scegli Continua. Quando sei sul Progetti pagina, tocca l'icona del segno più + per iniziare un video clip nuovo di zecca. Continua selezionando Film nella finestra Nuovi progetti
Passo 2: Dopo la selezione di un video dal rullino fotografico, fare clic su Crea film pulsante nella parte inferiore dello schermo. Tocca la sequenza temporale e attendi che appaiano gli strumenti di modifica prima di utilizzare lo strumento velocità, che sembra un tachimetro. Per avanzare velocemente o riavvolgere il tuo video, sposta semplicemente la parte inferiore gialla dispositivo di scorrimento. Hai la possibilità di accelerare le cose fino a due volte o di rallentarle di un ottavo della loro velocità originale.
Passaggio 3: Quando hai finito, vai nell'angolo in alto a sinistra dello schermo del tuo telefono e fai clic Fatto. Per salvare il tuo video finito, vai al tuo Condividere menu e scegli dove vuoi salvarlo dalle opzioni che appaiono.
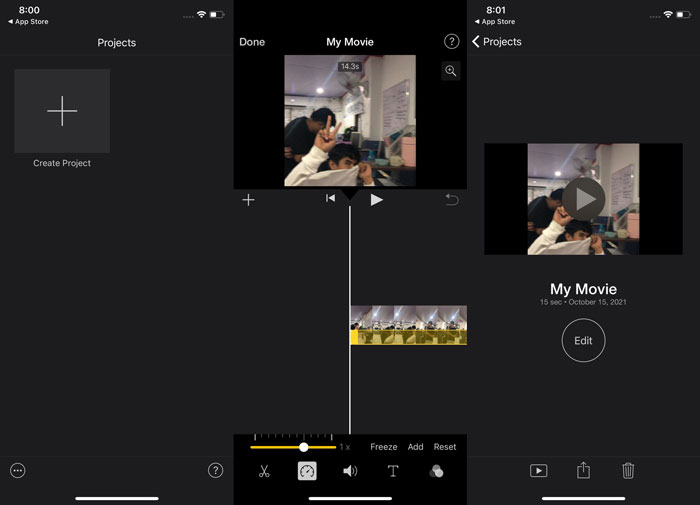
Per utenti Mac
Passo 1: Seleziona una clip nella timeline in iMovie app sul Mac e quindi modificare la velocità della clip.
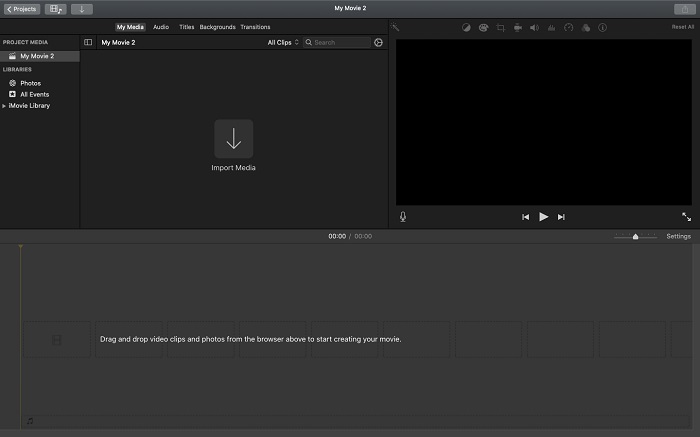
Passo 2: Cliccando sul Velocità pulsante nella parte superiore dell'interfaccia, puoi rivelare le impostazioni di velocità. Basta scegliere tra Lento e Veloce velocità da un pulsante di velocità per ottimizzare la velocità di download.
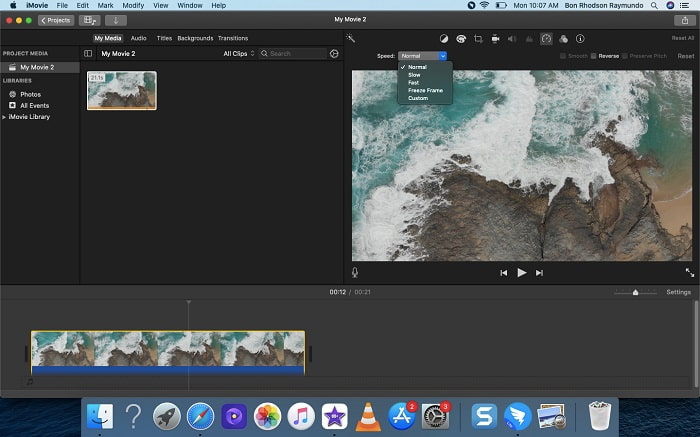
Passaggio 3: Clicca il Caricamento icona nell'angolo superiore superiore dell'interfaccia per esportare il file sul desktop.
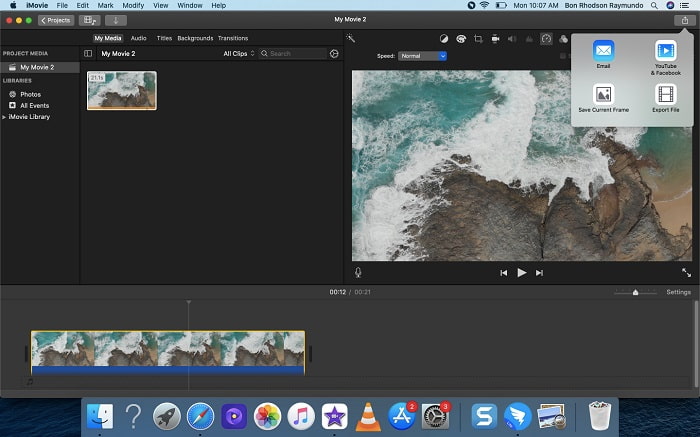
Parte 2. Un altro modo più semplice per velocizzare i video
L'utilizzo di un iPhone o di altre app online disponibili solo su iPhone come editor del tuo video può essere difficile se desideri accelerare la velocità di riproduzione del tuo video. Video Converter Ultimate sarà l'opzione migliore da prendere in considerazione, poiché ti consentirà di velocizzare il tuo video in modo permanente. Puoi regolare la velocità di riproduzione del tuo video con questo strumento che puoi ottenere gratuitamente. Ha diversi strumenti in primo piano tra cui Regolatore di velocità video che può far accelerare la velocità di riproduzione del tuo video su un output di alta qualità e una conversione molto veloce. Per saperne di più sui dettagli, i passaggi da seguire sono i seguenti:
Passo 1: Per salvare il software sul computer, fare clic su Download gratuito. Successivamente, personalizza il software installandolo.
Download gratuitoPer Windows 7 o versioni successiveDownload sicuro
Download gratuitoPer MacOS 10.7 o versioni successiveDownload sicuro
Passo 2: Dopo aver avviato il software per la prima volta dopo l'installazione, selezionare il Cassetta degli attrezzi caratteristica e poi il Regolatore di velocità video caratteristica.
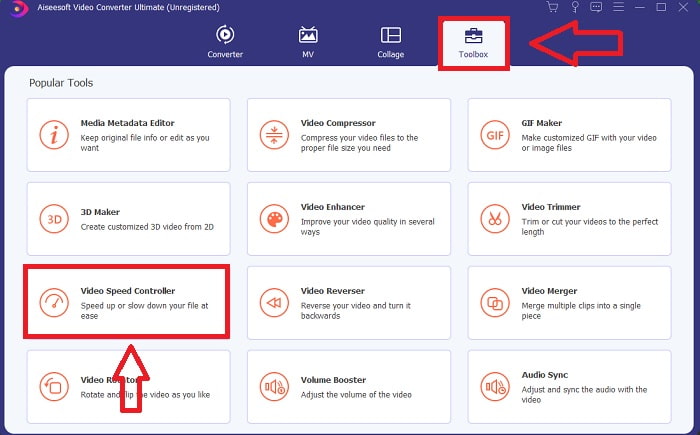
Passaggio 3: Per iniziare con la fase di editing, ora puoi caricare un file video dal tuo computer facendo clic sul segno + che apparirà dopo aver proceduto facendo clic su Regolatore di velocità video attrezzo.
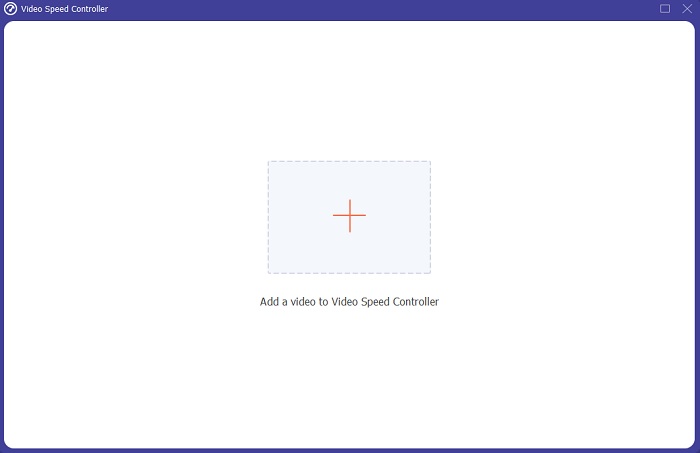
Passaggio 4: Ora puoi velocizzare un video più velocemente di iMovie, perché questo strumento ti lascerà la scelta di scegliere quanto velocemente applicherai il moltiplicatore di velocità al tuo video. Puoi anche riprodurre l'anteprima del tuo video dopo aver scelto la regolazione della velocità preferita per sapere se ti soddisfa.
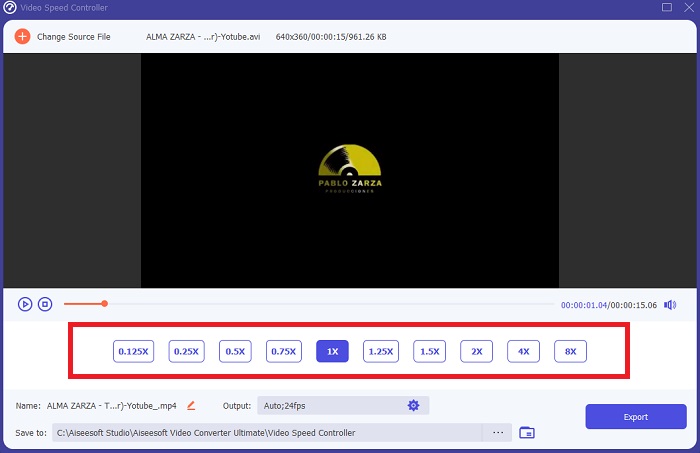
Passaggio 5: Puoi scegliere l'output desiderato modificando, tra le altre cose, il formato, la risoluzione e la qualità del tuo video clip dopo aver finito di regolare la velocità di riproduzione del tuo video clip. Quando sei pronto per salvare il tuo lavoro, seleziona Esportare e specificare una posizione.
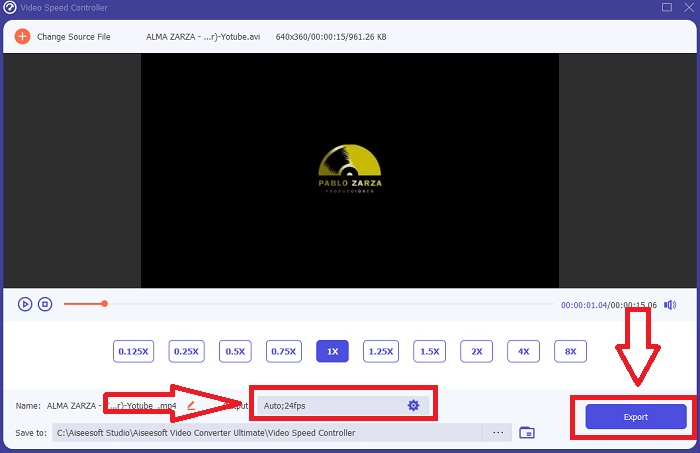
Imparentato:
Miglior riproduttore video per iPhone
Parte 3. Domande frequenti su come velocizzare i video
Cosa succede se invio un video veloce e ricevo un video lento per ridurre le dimensioni del video?
No, influisce solo sulla presentazione dei dati e non sulla quantità di dati stessi. Tuttavia, è possibile ridurre le dimensioni del video facendolo girare a una frequenza fotogrammi inferiore. Con meno fotogrammi al secondo, mantiene la stessa velocità dell'originale. 60 contro 30 fotogrammi al secondo hanno un impatto significativo sulla dimensione del file video. A causa delle variazioni da fotogramma a fotogramma prese in considerazione durante la codifica video. Riduci la risoluzione del video, ad esempio, da 1080p a 720p, per ridurne ulteriormente le dimensioni. La dimensione del file sarà notevolmente ridotta per questo motivo.
Quali sono le tue opzioni per velocizzare la riproduzione video su un Mac?
Per aumentare la velocità di riproduzione di due o più volte (5 o più), fai clic sul pulsante avanti o indietro finché il video non viene riprodotto alla velocità desiderata, ad esempio 30 o 60 volte. Durante la riproduzione del video, puoi modificare la velocità di riproduzione con incrementi di 1,1x tenendo premuto il tasto Opzione sul pulsante avanti o indietro.
Come posso modificare in modo permanente la velocità di riproduzione video?
Pensa a quanti passaggi sono necessari per modificare la velocità di riproduzione dei tuoi video. Anche se gli strumenti video e gli editor video sono prontamente disponibili online, sei ancora alla ricerca dello strumento migliore per risolvere i problemi di velocità di riproduzione con il tuo video clip. Numerosi strumenti web sono disponibili su Internet, alcuni dei quali sono gratuiti ma richiedono il pagamento per sbloccare tutte le funzionalità. Video Converter Ultimate, un programma gratuito per velocizzare i video, è la soluzione migliore per modificare in modo permanente la velocità di riproduzione.
Conclusione
In conclusione, iMovie è un'ottima app disponibile su dispositivi di sistema iOS come Mac e iPhone per risolvere il problema della velocità di riproduzione di un video. È accessibile a un vasto numero di utenti, è conveniente ed è gratuito. Sì, è ottimo per modificare la velocità di riproduzione; che ne dici degli altri fattori chiave del video? Ecco perché consigliamo il Video Converter Ultimate da utilizzare come il miglior software da utilizzare per correggere la velocità di riproduzione di un video; non solo, ha anche molte funzionalità che possono aiutarti a realizzare un video eccezionale che non puoi mai immaginare.



 Video Converter Ultimate
Video Converter Ultimate Screen Recorder
Screen Recorder


