Impara le nozioni di base su come velocizzare i video in Windows Movie Maker
Ci piace aggiungere effetti e altre cose per manipolare il nostro video per creare un video impressionante. Con una semplice modifica, possiamo realizzare un output incredibile con il video che giriamo e, accelerandolo su Windows, possiamo ottenere l'effetto di movimento che desideriamo. Uno dei migliori editor su Windows è Windows Movie Maker, ma fino ad ora è stato interrotto. Anche se non è disponibile, consideriamo comunque l'editor preinstallato uno di quelli gratuiti di prim'ordine che puoi utilizzare. Per imparare come velocizzare un video in Windows Movie Maker, devi leggere questo articolo.
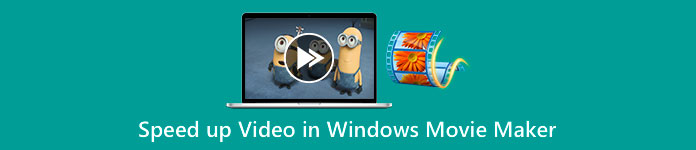
Parte 1. Come velocizzare il video in Windows Movie Maker in meno di un minuto
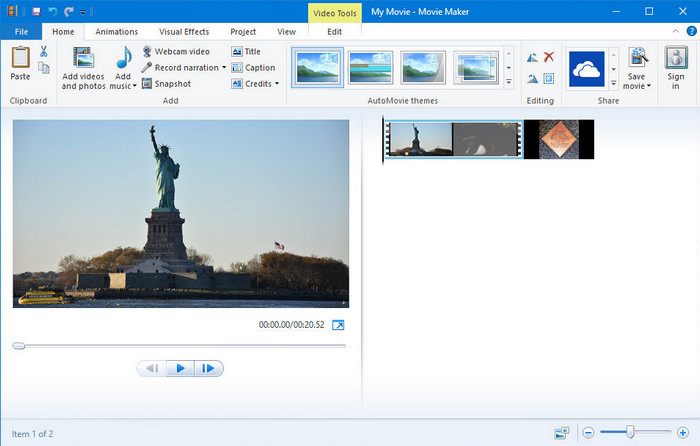
Windows Movie Maker è diventata la prima scelta degli editori che utilizzano un sistema operativo Windows perché è già all'interno del loro sistema. A causa della sua popolarità alla fine degli anni '20, molti utenti si sono abituati a questa app preinstallata. Quindi, se lo strumento è ancora disponibile nel tuo sistema e vuoi sapere come velocizzare un video in Windows Movie Maker, segui i passaggi seguenti.
Passaggi su come utilizzare Windows Movie Maker
Passo 1. Avvia Windows Movie Maker sul desktop per aprire l'editor video predefinito su Windows. Puoi direttamente trascinare e rilasciare il file video che vuoi velocizzare sullo storyboard o sulla timeline.
Passo 2. Fai doppio clic sul video che carichi sul lato destro.
Passaggio 3. Nella sezione velocità fare clic su trascinare e rilasciare per vedere le opzioni disponibili per aumentare la velocità.
Passaggio 4. Dopo aver regolato la velocità del video, fare clic su File, Salva filmato e scegli la posizione in cui vuoi che salvi.
Professionisti
- Editor video predefinito sul sistema operativo Windows.
- È gratuito e sicuro da usare.
- Supporta la maggior parte dei formati video.
Contro
- L'editor video predefinito non è disponibile su nessuna nuova versione di Windows.
- La sua GUI è obsoleta.
Parte 2. La migliore alternativa per velocizzare i video in Windows Movie Maker su Windows e Mac
Poiché l'editor predefinito non è più disponibile nelle altre finestre, non vi è alcun motivo per utilizzare l'editor. Ma se sei disposto a velocizzare i video sulla migliore alternativa di Windows Movie Maker, allora senza dubbio è il FVC Video Converter Ultimate. Questo editor video premium può aiutarti a manipolare la velocità del video che hai in pochi clic. Anche se lo chiamiamo un editor video premium, imparare a utilizzare il software non è così difficile rispetto agli altri editor che puoi utilizzare come alternativa a Windows Movie Maker. Grazie alla sua interfaccia intuitiva, molti utenti si sono innamorati durante l'utilizzo del software.
Ma cosa rende speciale lo strumento? Dal momento che il suo nome è definitivo, anche le caratteristiche e le funzioni sono in definitiva eccezionali. È un convertitore all-in-one in grado di risolvere molti problemi video e audio. Quindi, se cerchi aiuto per velocizzare il video, segui i passaggi seguenti per modificare la velocità di riproduzione del video hai efficientemente.
Passaggi su come utilizzare FVC Video Converter Ultimate:
Passo 1. Fai clic su questo pulsante di download per ottenere il convertitore sul tuo computer; scegli se stai usando Windows o Mac. Dopo aver scaricato il file, aprilo, quindi installa il software. Ora puoi avviare il software per velocizzare il video se il processo è terminato.
Download gratuitoPer Windows 7 o versioni successiveDownload sicuro
Download gratuitoPer MacOS 10.7 o versioni successiveDownload sicuro
Passo 2. Apri il Cassetta degli attrezzi e individuare il Regolatore di velocità video opzione nell'elenco delle funzionalità; fare clic per aprire.
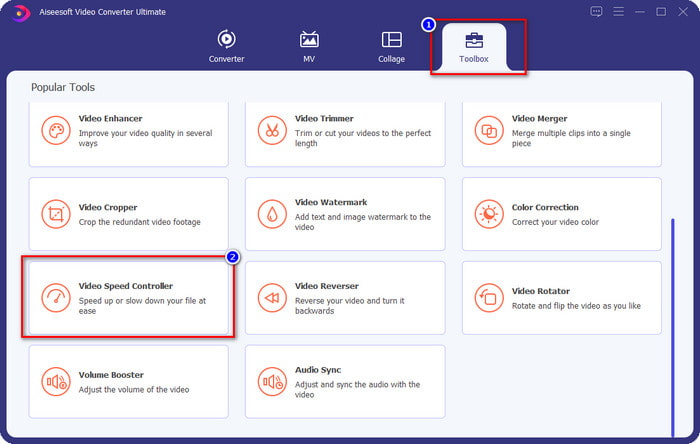
Passaggio 3. stampa + per aprire la cartella del tuo computer, trova il file video e fai clic Aperto.
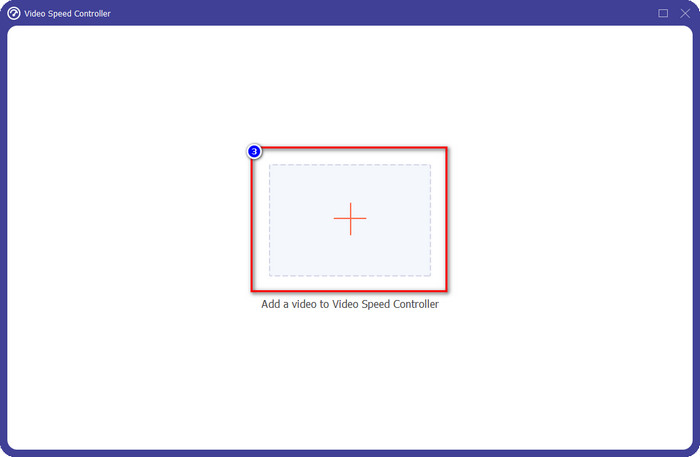
Passaggio 4. Scegli la velocità di riproduzione sull'opzione disponibile di seguito. Puoi anche visualizzare automaticamente in anteprima il video alla velocità che preferisci per vedere se quella è la velocità di riproduzione che preferisci. Prova tutte le velocità video per vedere quale si adatta al video che carichi qui.
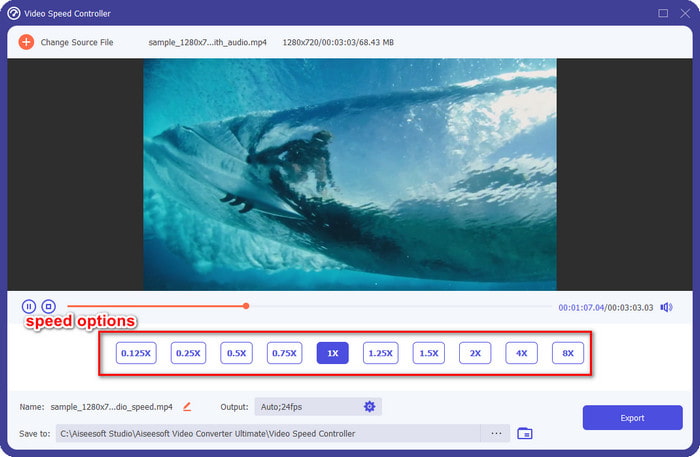
Passaggio 5. Dopo aver scelto la velocità di riproduzione che preferisci, clicca Esportare, e la conversione del processo di velocità si avvierà automaticamente. Il processo verrà eseguito all'istante; se la cartella viene visualizzata sullo schermo, quello è il video che acceleri qui. Fare clic sul file per guardarlo e vedere il miglior risultato.
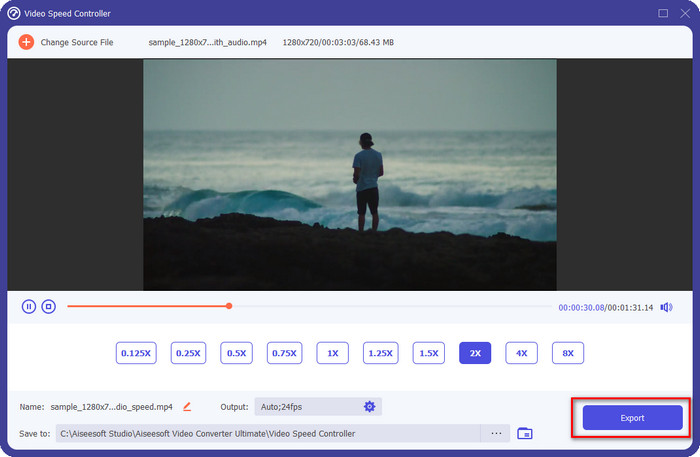
Professionisti
- Supporta numerosi formati a partire da MP4, AVI, MOV, MKV, TS e oltre 1000 altri.
- Altre caratteristiche e funzioni multifunzionali sono disponibili su Toolbox.
- Può velocizzare un video fino a 8 volte che Windows Movie Maker non può offrire.
- È disponibile per il download su sistemi operativi Windows e Mac.
Contro
- È necessario scaricare il regolatore di velocità.
Parte 3. Qual è il migliore? Windows Movie Maker o FVC Video Converter Ultimate
Il grafico qui sotto ti aiuterà a determinare se l'editor è la scelta migliore su Windows. Quindi prima di scegliere tra i due devi leggere questo grafico per saperne di più su questo strumento.
| FVC Video Converter Ultimate | VS. | Windows Movie Maker |
 | Supporta più o un'ampia gamma di formati video |  |
 | Modifica la velocità del tuo video fino a 8x |  |
 | Scarica il software su Windows |  |
 | Modifica il video |  |
 | Disponibile nella versione aggiornata di Windows |  |
Parte 4. Domande frequenti su come velocizzare i video in Windows Movie Maker
Posso usare Windows Movie Maker su Windows 10 e versioni successive?
Purtroppo, l'editor predefinito non è disponibile una volta acquistato il sistema operativo Windows. Ma puoi avere l'altro editor: Foto, il visualizzatore di foto e video predefinito su Windows.
Lascerà una filigrana dopo aver esportato il video su Windows Movie Maker?
Fortunatamente non lascerà alcuna traccia di filigrana se la esporti senza filigrana, ma puoi esportare il video che aggiungi con una filigrana. È una tua scelta se vuoi averlo o meno.
Posso scaricare Windows Movie Maker su Mac?
No, non puoi scaricare Windows Movie Maker su Mac; se vedi un sito Web che offre Windows Movie Maker su Mac, è possibile che contenga un virus o un Trojan su quel software. Per evitare gravi danni al tuo desktop, idealmente, usa un'alternativa come l'alternativa che aggiungiamo in questo articolo, FVC Video Converter Ultimate.
Conclusione
Questo articolo dimostra che è possibile velocizzare i video su Windows Movie Maker sul sistema operativo Windows. Sebbene l'editor sia gratuito e sia già installato sul tuo computer, ci sono ancora degli svantaggi e uno di questi è la sua disponibilità su Windows aggiornato. La migliore alternativa che puoi ottenere per completare l'attività in modo efficace non è altro che il FVC Video Converter Ultimate. Questo software può gestire facilmente questa attività meglio di Windows Movie Maker. Non c'è nulla di cui parlare di più del software con i vantaggi che puoi ottenere. Per averlo e provarlo, puoi scaricarlo liberamente sul tuo sistema operativo Windows o Mac facendo clic sul pulsante di download in alto.



 Video Converter Ultimate
Video Converter Ultimate Screen Recorder
Screen Recorder



