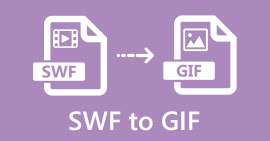Pilih Perakam Skrin GIF Terbaik untuk Merakam GIF [Dalam Talian dan Luar Talian]
Kenyataannya bahawa GIF mudah dan mudah untuk mengakses format fail di seluruh web. Saiz fail GIF sangat kecil sehingga menjadi salah satu kaedah paling berkesan untuk menghantar video atau gambar bergerak melalui internet. Semasa menonton filem, anda mendapat pemandangan hebat mengenai filem yang anda tonton dan anda mahu ia berkongsi dengan rakan, orang tersayang atau keluarga anda. Tetapi kebanyakan perekam skrin dalam format MP4 dan MOV yang merupakan salah satu format ukuran fail terbesar. Tidak baru bagi kita bahawa memindahkan format fail jenis ini akan memakan masa satu jam atau lebih dan selalunya mereka gagal kerana gangguan internet atau dalam kes lain formatnya tidak tersedia kerana tidak semua pemain media tempatan menyokong semua format.
Semasa menatal dari web dan mencari penyelesaian yang anda hadapi GIF. Format fail ini jauh lebih kecil dan senang dikongsi. Jadi, anda memikirkan apa yang terbaik Perakam GIF anda harus gunakan untuk merakam pemandangan dalam filem yang anda tonton. Senarai di bawah membincangkan mengenai beberapa alat rakaman GIF popular yang mungkin sudah anda temui atau tidak di web. Teruskan membaca di bawah untuk mengetahui apa alat ini dan bagaimana menggunakan alat ini untuk menangkap format GIF animasi.

Bahagian 1. Ciri-ciri Terbaik yang Harus Ada Perekam GIF
Sebelum perkara lain, memilih perakam skrin terbaik adalah suatu keharusan. Tetapi mungkin anda tertanya-tanya apa yang harus anda utamakan memilih Perakam GIF? Senarai di bawah memberi anda idea apa ciri yang harus dimiliki oleh perakam hebat.
● Ia semestinya mesra pengguna - Pilih produk yang tidak akan memberi anda masalah dalam rakaman.
● Mesra bajet - ini hanya akan disertakan jika alat tersebut adalah alat bayar untuk digunakan. Tidak mengapa menjadi murah daripada membelanjakan wang anda untuk sesuatu yang dapat disediakan versi premium yang murah. Ini adalah fakta bahawa alat premium memberikan output terbaik. Ini hanya penting untuk alat bayar untuk digunakan. Jadi, alat dalam talian atau luar talian percuma tidak perlu risau tentang perkara ini.
● Ketersediaan program - dalam kes ini jika anda menukar PC anda ke Mac atau sebaliknya. Anda tidak perlu menyesuaikan diri dengan perakam baru. Oleh itu, adalah mustahak untuk memilih Perakam skrin GIF yang terdapat di semua platform. Juga, untuk kesulitan yang lebih sedikit dan jika mereka membuat perubahan, ia akan lebih mudah seperti namanya tetapi bukan keseluruhan antara muka.
● Tiada perisian hasad atau virus - ini mungkin berlaku dalam talian dan luar talian. Setiap program harus memberi anda rakaman terbaik dengan keselamatan terbaik juga. Untuk mengelakkan kehilangan data dan kebocoran data.
Walaupun ini adalah ciri-ciri sederhana yang harus diberikan oleh perekam, keunikan alat yang mungkin anda pilih ada dalam senarai di bawah. Cari perbezaan antara setiap alat dan pilih perakam GIF terbaik dari senarai untuk rakaman anda.
Bahagian 2. Perakam GIF Terbaik di Web
1. Perakam Skrin Percuma FVC
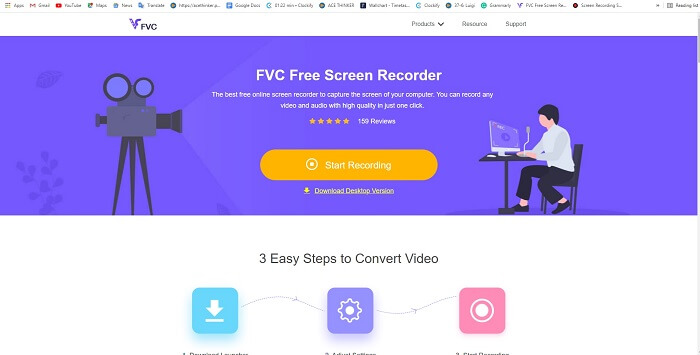
Cara terbaik untuk berkongsi detik ini adalah dengan merakamnya dan cara terbaik untuk merakam pemandangan atau aksi di skrin anda adalah Perakam Skrin Percuma FVC. Alat sumber terbuka ini membolehkan pengguna merakam dengan bantuan internet. Sekiranya terdapat sambungan internet maka anda boleh menggunakan alat ini. Juga, ia mempunyai format file asas, codec, dan lain-lain. Walaupun ringan Perakam GIF dalam talian untuk PC dan Mac, ini memberi peluang besar kepada anda untuk membuat lebih banyak rakaman tanpa had dan tanda air. Untuk menyampaikan kepada anda mengenai cara menggunakan alat ini, anda mesti mengikuti langkah ini.
Langkah 1. Klik ini pautan disediakan untuk pergi ke laman web utama.
Langkah 2. Laman web seperti ini akan dipaparkan di skrin anda. Klik Mula Merakam dan Benarkan untuk melancarkan alat dalam talian.
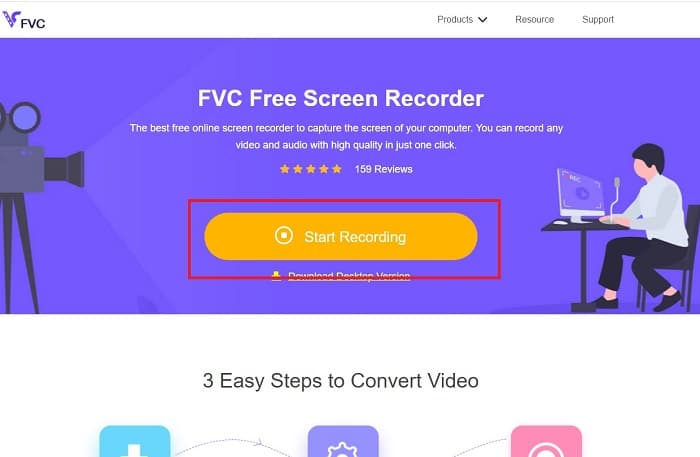
Langkah 3. Bar alat terapung akan muncul di skrin anda. Tekan ikon roda gigi untuk pergi ke tetapan, ubah format video, dan tetapan lain jika diperlukan. Klik okey untuk menyimpan pelarasan.
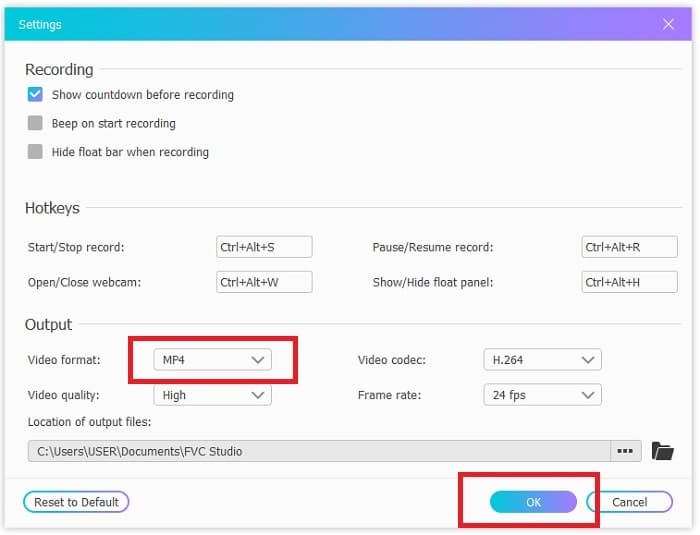
Langkah 4. Laraskan kawasan rakaman atau klik Skrin penuh untuk paparan penuh. Speaker dan Mic tidak termasuk dalam membuat GIF kerana tidak ada suara yang disediakan. Tetapi anda boleh menambah wajah anda dengan membuka Kamera Web. Sekiranya anda sudah bersedia untuk memulakan rakaman, klik REC butang untuk memulakan.
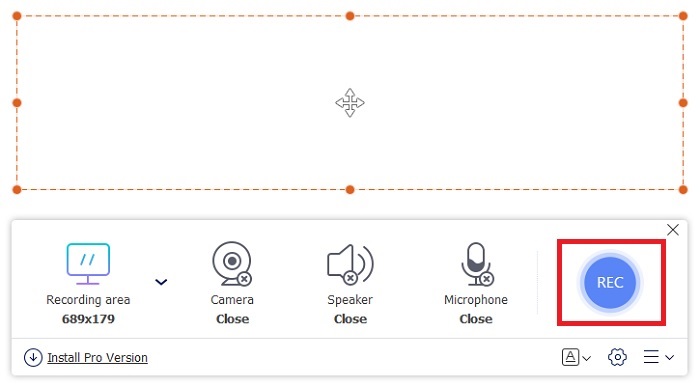
Langkah 5. Untuk menamatkan rakaman, klik segi empat sama butang untuk berhenti. Anda juga boleh menyemak rakaman selesai yang telah anda buat di senarai sejarah.
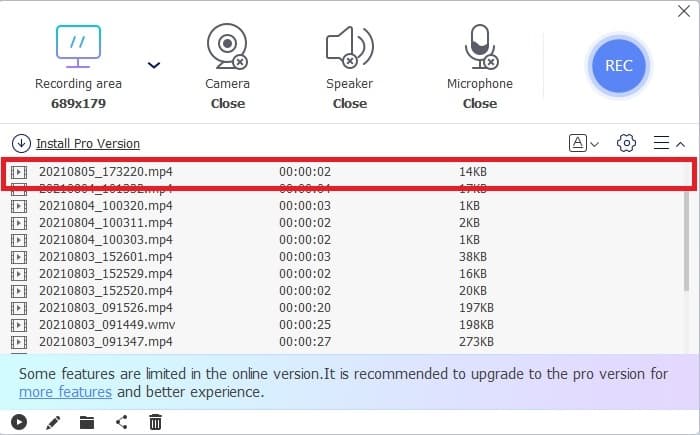
2. Perakam Skrin FVC
Sekiranya alat dalam talian percuma FVC memberikan anda masalah. Kemudian dengan memasang ini GIF terbaik perakam - Perakam Skrin FVC akan memberi anda faktor wow yang selalu anda rindui. Apa yang disediakan oleh alat ini yang akan memberikan faktor wow? Ia bukan hanya untuk merakam GIF. Ia juga menyediakan rakaman video & audio dan rakaman permainan yang menakjubkan. Tetapi itu adalah ciri kecil alat ini, ia juga menghasilkan format output yang berbeza seperti MP4, GIF, MOV, dan banyak lagi.
Ciri lain daripadanya adalah ciri skrin kunci, ini adalah ciri unik alat ini walaupun perekam kelas berat seperti Bandicam tidak dapat menyediakan fitur ini. Rakam dan tangkapan skrin ke dalam format GIF tanpa menunjukkan alat itu sendiri. Perakam Skrin FVC menyediakan pound untuk pound king dalam rakaman. Jadi, tidak kira apa yang anda rakam, perakam ini boleh merakamnya. Untuk mengetahui cara menggunakan alat ini, ikuti langkah-langkah mudah ini untuk menjayakan rakaman GIF.
Langkah 1. Di sini disediakan untuk anda pemasang alat. Pilih antara dua sistem operasi yang ada. Pasang alat ke dalam cakera keras anda dan ubah pilihan berdasarkan keperluan anda dan klik selesai untuk menyelamatkan.
Muat turun percumaUntuk Windows 7 atau lebih baruMuat turun Selamat
Muat turun percumaUntuk MacOS 10.7 atau lebih baruMuat turun Selamat
Langkah 2. Pilih Perakam video untuk merakam apa yang ada di skrin anda. Pilihan yang tersedia seperti perakam audio dan perakam permainan adalah suatu keharusan untuk digunakan kemudian.
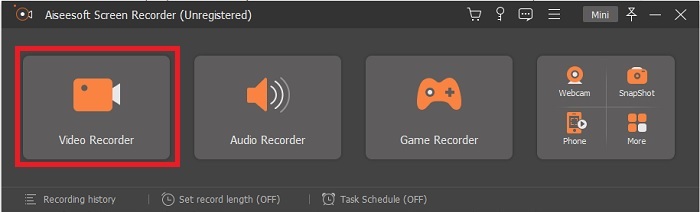
Langkah 3. Bar alat terapung akan muncul di skrin anda. Klik butang gear untuk pergi ke tetapan dan di Pengeluaran ubah format menjadi GIF atau apa sahaja yang anda mahu gunakan. Untuk menyimpan penyesuaian klik okey untuk meneruskan.
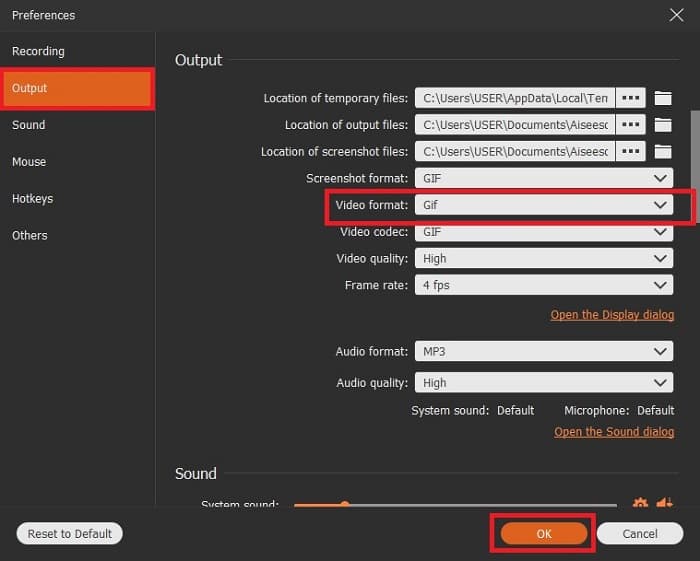
Langkah 4. Di bar alat utama. Laraskan nisbah skrin atau jika anda mahukan paparan penuh, klik skrin penuh. Merakam suara dan mikrofon format GIF tidak akan menjadi masalah. Tetapi anda mungkin menambah Kamera Web untuk menunjukkan reaksi anda. Sekiranya sudah bersedia untuk pergi, klik bulat butang untuk memulakan rakaman.
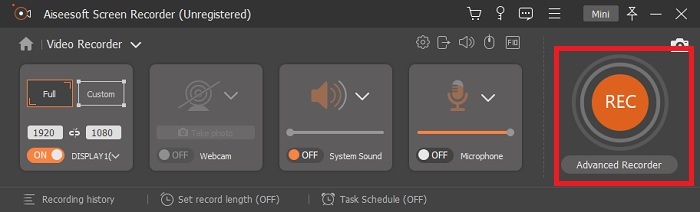
Langkah 5. Sekiranya rakaman sudah selesai, anda kini boleh mengklik butang kiub untuk berhenti. Klik Jimat dan Seterusnya untuk menyelamatkan kemajuan. Untuk menyemak GIF, anda merakamnya lebih awal, klik berbaris tiga ikon, dan sejarah rakaman akan masuk ke skrin anda.
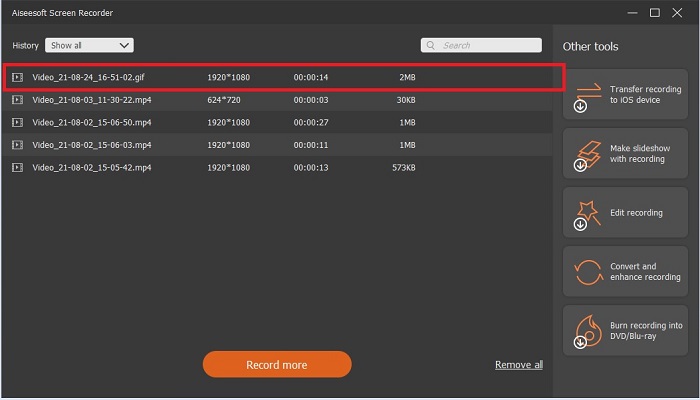
3. ScreenToGif
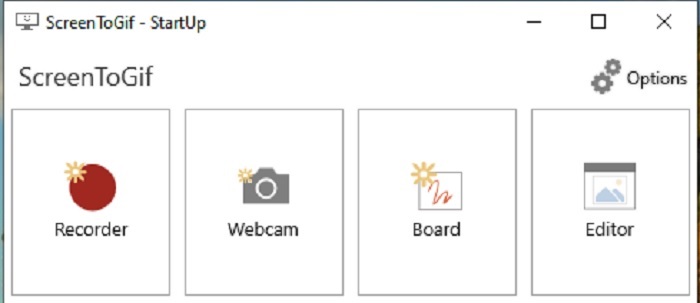
Alat ini boleh dimuat turun Perakam GIF untuk Mac dan PC mempunyai dua versi berbeza: Installer dan Portable. Pilih antara dua perkara yang anda mahu muat turun. Tetapi ada kes-kes bahawa semasa alat ini berjalan, anda mungkin menghadapi beberapa bug kecil. Dan satu-satunya format yang terdapat dalam alat ini ialah .gif untuk hasil akhir. Oleh itu, jika anda mahukan format lain, alat ini tidak dapat menyediakannya. Tetapi ia juga percuma untuk digunakan, jadi jika anda ingin merakam GIF maka anda boleh menggunakan alat ini. Tetapi antara muka dan alatnya agak lumpuh kerana latar belakangnya yang putih. Nampaknya membosankan tetapi boleh membuat kerja.
4. Gyazo
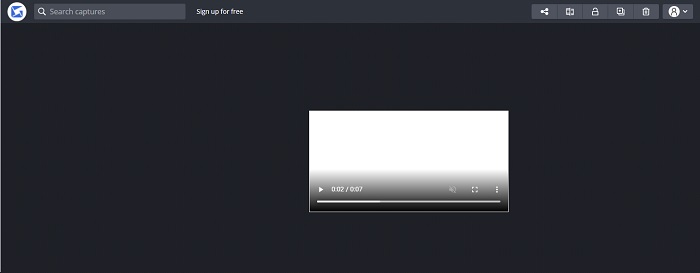
Ini adalah salah satu yang terbaik Perakam GIF untuk tingkap. Gyazo adalah perisian yang dikhaskan untuk merakam GIF. Walaupun selepas pemasangan anda 3 alat akan dimuat turun secara automatik ke dalam simpanan anda. Mereka adalah sebahagian daripada alat tetapi mereka berbeza antara satu sama lain dan berfungsi juga. 3 alat ini ialah Gyazo, Gyazo GIF, dan Gyazo Replay. Merakam GIF ke Gyazo GIF terhad kepada 7 saat. Jadi, jika rakaman anda melebihi 7 saat, maka ini bukan yang terbaik. Juga, video yang disimpan tidak akan dimuat turun secara automatik ke dalam simpanan anda. Tab baru akan dibuka di enjin carian anda dan anda perlu memuat turunnya. Memuat turun output akhir bergantung pada sambungan internet anda, jadi berhati-hatilah.
5. Rakam!
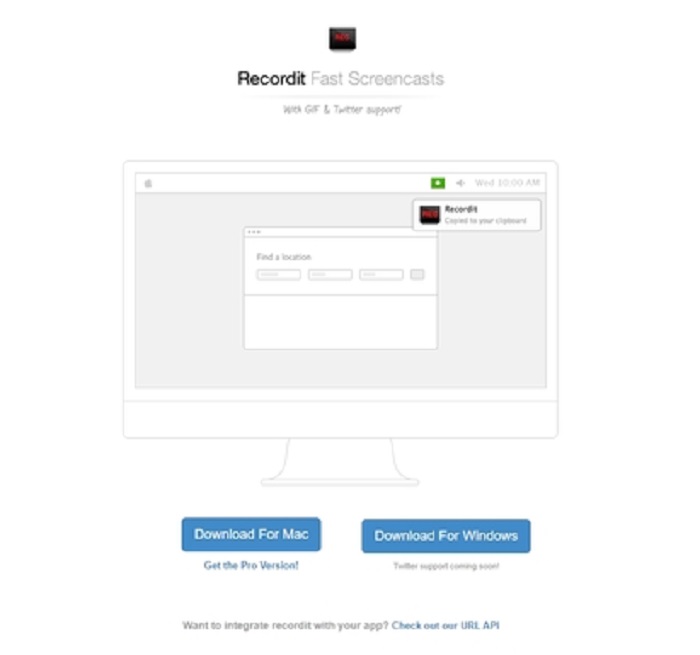
Alat lain yang digunakan untuk membuat GIF adalah RecordIt !, yang terbaik Perakam GIF untuk mac. Alat ini juga mempunyai program Windows. Tetapi masalah dengan alat ini adalah pemasangannya. Setelah semua persediaan anda mungkin menghadapi beberapa kesulitan dalam memasangnya ke program anda. Ini wajar kerana jika anda tidak mengemas kini aplikasi dalam persediaan anda, alat tersebut tidak akan dapat dimuat turun. Tetapi ada pilihan tetapi boleh membahayakan desktop anda. Anda boleh mengklik abaikan untuk memuat turun dan mengabaikan semua pemberitahuan. Oleh itu, muat turun dengan risiko anda sendiri, walaupun alat tersebut mempunyai iklan di atasnya, dan berhati-hatilah juga terhadap iklan tersebut kerana sebahagian daripadanya tidak terhad. Lebih-lebih lagi, ia menyediakan versi pro dengan membuang iklan dan menambahkan ciri lain juga.
Bahagian 3. Soalan Lazim Mengenai Perakam GIF
Bolehkah saya Menukar GIF ke dalam format MOV?
Ya, anda boleh menukar GIF ke dalam format MOV dengan bantuan penukar video dalam talian seperti FVC Free Online Video Converter.
Apakah jenis GIF yang berbeza?
Terdapat 5 GIF: Replay GIF, Reaction GIF, Cinema grafik, Perfect loop, dan Technical GIF. Semua ini boleh dibuat berdasarkan animasi, video, dan pelekat.
Apakah alternatif lain untuk GIF?
Walaupun wujudnya GIF selama lebih dari 30 tahun. Terdapat beberapa pesaing di web yang menghasilkan gambar bergerak dan juga GIF. Ini adalah alternatif terbaik untuk GIF animasi: APNG, WebP, AVIF, MNG, dan FLIF.
Kesimpulannya
Sudah berakhir, dikatakan bahawa setiap kisah hebat selalu berakhir dengan kesimpulan yang bagus. Untuk menyimpulkan butiran di atas, GIF mempamerkan emosi ekspresif terhadap penerima. Tetapi tidak semua video yang anda mahukan tidak dalam format GIF. Daripada menunggu GIF dibuat, mengapa anda tidak membuatnya? Dengan bantuan yang terbaik Perakam GIF yang merupakan Perakam Skrin FVC. Alat ini membolehkan pengguna merakam GIF dan menambahkan sentuhan peribadi anda. Sekiranya anda masih tertanya-tanya apa yang harus anda gunakan, adalah mustahak untuk membaca semula ciri-ciri terbaik dan semua ciri tersebut adalah ciri yang dipilih iaitu Perakam Skrin FVC.



 Video Converter Ultimate
Video Converter Ultimate Perakam Skrin
Perakam Skrin