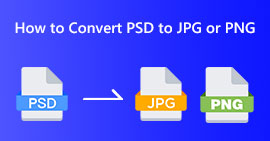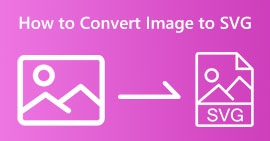Cara Profesional tentang Cara Menukar Imej kepada Vektor
Format grafik terbaik untuk logo dan lukisan ialah grafik vektor. Ia adalah hasil daripada lengkung dan garisan yang berbeza. Selain itu, daripada menggunakan piksel, persamaan digunakan untuk membinanya. Ia boleh menggunakan sebarang saiz untuk menskala semula vektor tanpa mengorbankan kejelasan. Pengguna perlu boleh menukar foto kepada vektor. Berita baiknya ialah anda dapat mempelajari semua yang anda perlu ketahui dalam talian, terima kasih kepada banyak alatan dan pelajaran yang tersedia. Pereka bentuk dan pemasar mesti belajar cara bekerja dengan jenis fail yang meluas dikenali sebagai gambar vektor. Lagipun, papan iklan dan bentuk pengiklanan lain memihak kepada format ini. Terdapat banyak teknik untuk mengubah imej menjadi vektor. Jika anda mahukan cara terbaik untuk menukar imej kepada vektor, maka ada sebab untuk membaca catatan panduan ini.
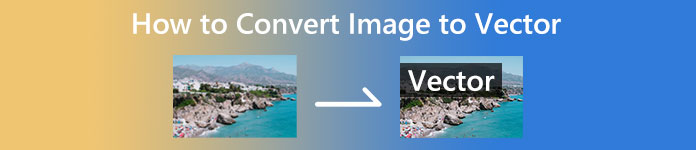
Bahagian 1. Apakah itu Vektor Imej?
Imej komputer dengan titik, garis dan lengkung dirujuk sebagai imej vektor. Berdasarkan persamaan matematik, ia digunakan untuk mencipta pelbagai bentuk. Setiap persamaan matematik mempunyai kualiti unik seperti warna, ketebalan, lengkung dan banyak lagi. Oleh sebab itu, imej vektor boleh diperbesarkan dan diperbesarkan atau diturunkan tanpa kehilangan butiran imej. Ini menunjukkan bahawa garisan, lengkung dan titik kekal lancar tanpa mengira saiz atau tahap zum dalam imej. Tidak akan ada bahagian tepi kabur atau compang-camping dalam karya seni. Logo selalunya adalah fail vektor. Selain itu, warna dibahagikan kepada bentuk yang berbeza. Semudah mengklik butang memudahkan menukar warna grafik ini.
Bahagian 2. Cara Terbaik untuk Mengvektorkan Imej
Bagaimana untuk Mengvektorkan Imej dalam Illustrator
Jika anda ingin mengvektorkan imej anda, maka anda boleh menggunakannya Ilustrator. Program ini membolehkan anda mengvektorkan imej dengan sempurna. Ia mempunyai alat dan pilihan lengkap yang anda perlukan. Selain itu, ia menyokong hampir semua format imej yang paling biasa untuk menambah sebarang imej. Anda boleh menambah JPG, BMP, PNG, EPS, TIFF dan banyak lagi. Walau bagaimanapun, anda mesti membeli program ini jika anda ingin menggunakannya setiap hari. Illustrator hanya boleh menawarkan anda beberapa hari versi percubaan percuma. Juga, ia mempunyai proses pemasangan yang mengelirukan. Anda akan merasa sukar untuk beroperasi jika anda seorang pemula. Anda perlu meminta bantuan untuk pengguna lanjutan jika anda ingin mengvektorkan imej anda pada Illustrator. Selain itu, program ini mempunyai pilihan yang rumit. Ia perlu mengkaji program terlebih dahulu sebelum menggunakannya. Selain itu, apabila mengvektorkan imej, ia mempunyai banyak proses. Lihat prosedur di bawah untuk mengetahui cara mengvektorkan imej.
Langkah 1. Muat turun Ilustrator pada desktop anda. Anda boleh menggunakan versi percubaan percuma jika anda mahu. Selepas proses pemasangan, lancarkan program. Pergi ke Fail > Buka menu untuk menambah imej yang anda ingin vektorkan.
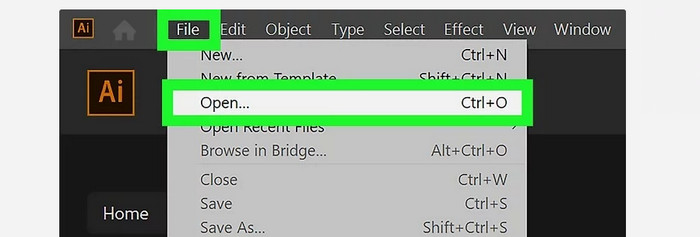
Langkah 2. Dalam tetingkap yang baru muncul, semak Pratonton kotak untuk melihat imej anda dalam format vektor dalam masa nyata.
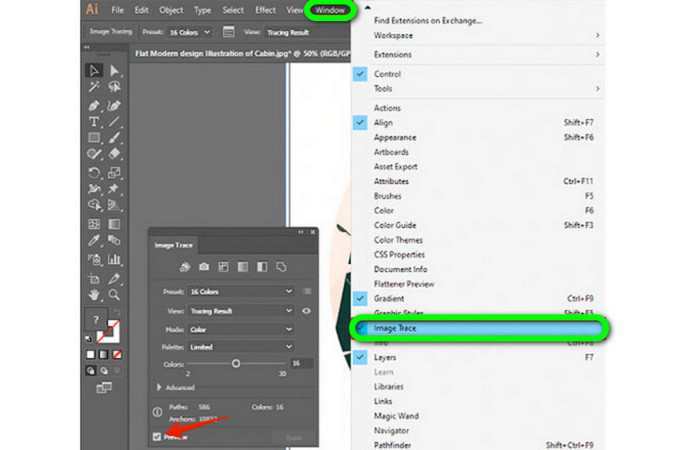
Langkah 3. Memilih mod ialah langkah seterusnya dalam memahami cara mengvektorkan dalam Illustrator. Cari pilihan drop-down Mod dalam Jejak Imej panel, kemudian pilih mod yang paling sesuai dengan reka bentuk anda daripada senarai. Skala kelabu, hitam dan putih atau warna adalah semua mod yang mungkin.
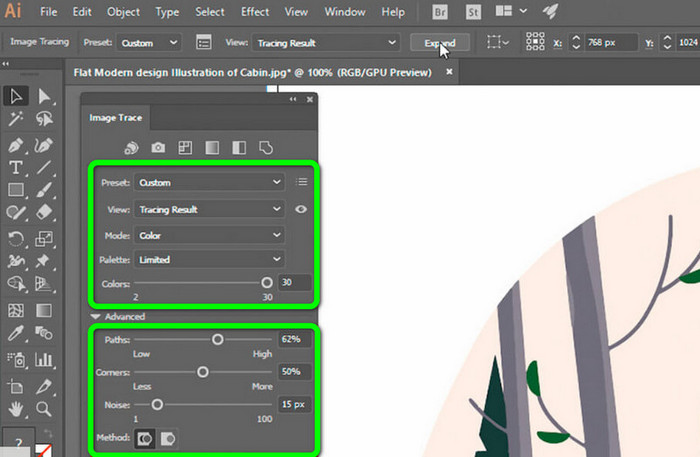
Langkah 4. Klik kanan pada imej anda selepas itu. Pilih Nyahkumpulan daripada menu lungsur turun pada tab Objek. Shift+Ctrl+G/Shift+Cmd+G kombinasi kekunci juga boleh digunakan jika anda lebih suka jalan pintas untuk akses yang lebih mudah. Bentuk warna anda akan dibahagikan kepada beberapa bahagian disebabkan oleh operasi ini.
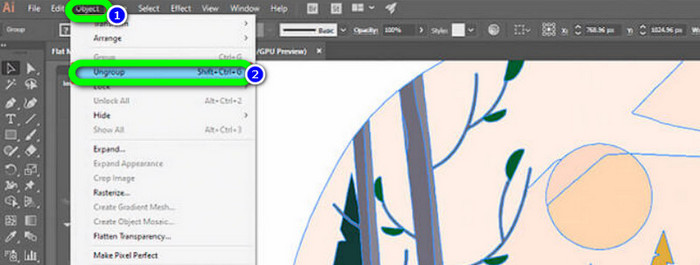
Langkah 5. Anda boleh mengubah imej secara bebas setelah penukaran anda selesai. Pilih > Sama > Warna Isi selepas mengklik pada bentuk untuk memadam mana-mana kumpulan warna yang anda mahukan.
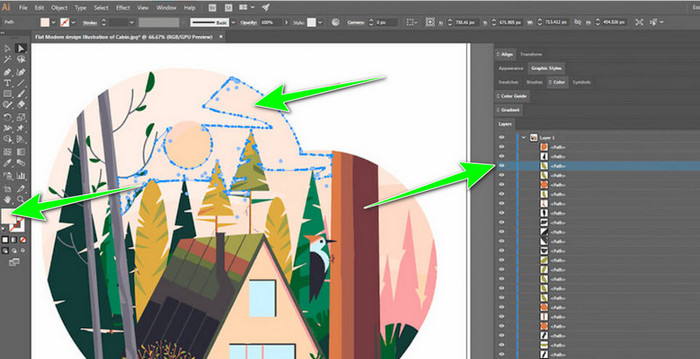
Langkah 6. Akhir sekali, simpan imej anda sebagai fail vektor. Pergi ke Fail > Simpan sebagai pilihan. Kemudian, pilih format fail SVG.
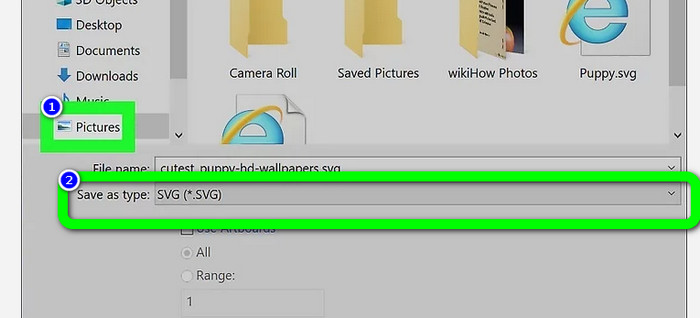
Bagaimana untuk mengvektorkan imej dalam Photoshop
Adobe Photoshop pandai mengvektorkan imej. Ia mempunyai kaedah yang berkesan menjadikannya mudah untuk semua pengguna. Selain itu, anda boleh mengvektorkan imej dengan beberapa langkah. Selain itu, Photoshop juga mampu menyunting imej. Jika anda ingin mengedit imej sebelum menyimpannya, anda boleh berbuat demikian. Walau bagaimanapun, Photoshop mempunyai beberapa kelemahan. Ia hanya menawarkan percubaan percuma selama 7 hari. Kemudian, selepas versi percubaan, anda mesti membayar untuk pelan langganan. Proses pemasangan juga memakan masa.
Langkah 1. Lancarkan Adobe Photoshop pada komputer anda. Kemudian, pergi ke Fail menu dan pilih Buka pilihan untuk menambah imej yang anda ingin vektorkan.
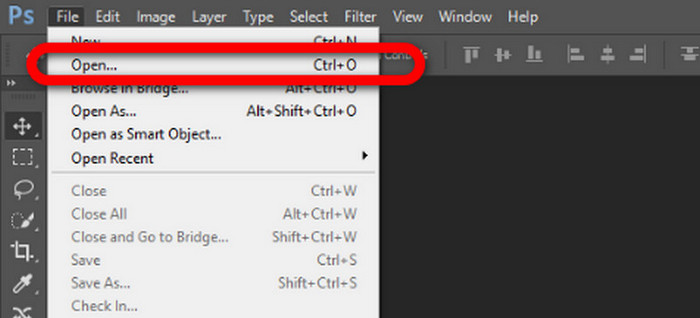
Langkah 2. Tekan Ctrl + Alt + I pada papan kekunci anda untuk melihat tetingkap Saiz Imej dan tukar resolusi kepada 300.
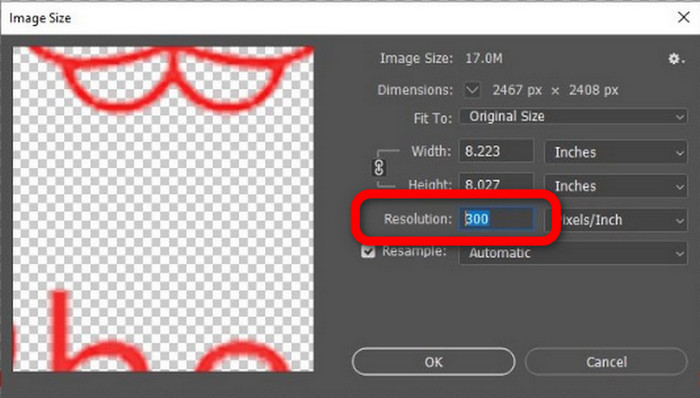
Langkah 3. Gerakkan kursor di atas pilihan, pilih Marquee Alat dari panel alat, dan klik kanan. Pilih yang Buat Laluan Kerja pilihan daripada menu selepas itu.
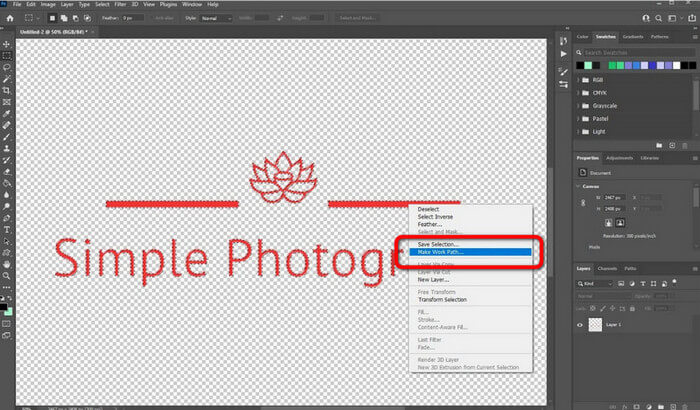
Langkah 4. Kemudian, tekan butang Ctrl + A pada papan kekunci untuk menghidupkan Pemilihan Langsung alat. Selepas itu, klik kanan imej dan pilih Buat Topeng Vektor pilihan. Dengan cara ini, ia akan mencipta topeng vektor di atas lapisan.
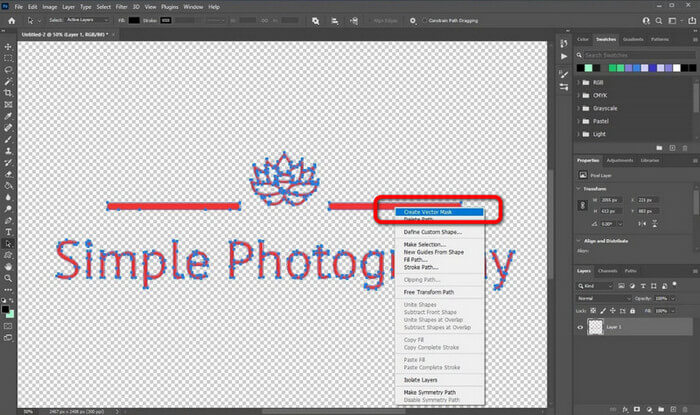
Langkah 5. Untuk menyimpan imej vektor, navigasi ke Fail menu dan pilih Simpan sebagai pilihan.
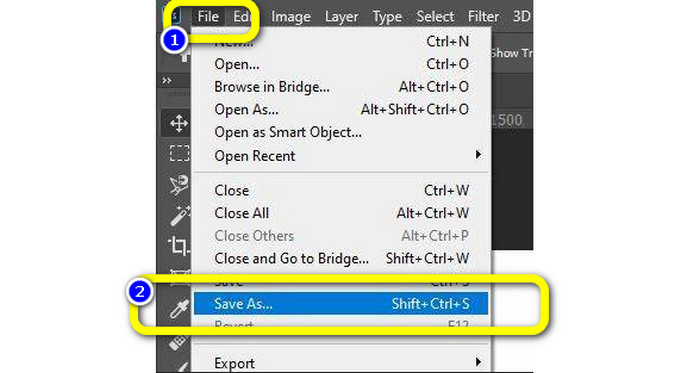
Bahagian 3. Cara Menukar Imej Vektor
Penukar imej dalam talian yang sangat baik ialah Penukar Imej Percuma FVC. Ia boleh menukar grafik vektor ke dalam format lain seperti JPG dan PNG. Antara muka pengguna sangat baik. Anda boleh menumpukan pada penukaran fail kerana ia tidak mengandungi iklan yang mengganggu. Selain itu, memasang penukar ini tidak perlu. Ia boleh dikawal secara langsung melalui penyemak imbas anda. Selain itu, kualiti imej akan sama dengan fail asal selepas penukaran. Ia menyediakan UI dan arahan yang mudah diikuti, yang sesuai untuk pengguna. Juga, adalah mungkin untuk menukar beberapa fail imej. Penukar gambar ini mempunyai keupayaan penukaran kelompok. Selain itu, anda boleh memuat turun banyak fail yang ditukar dengan satu klik. Selain itu, ia menerima fail input dalam pelbagai format tambahan, seperti PNG, BMP, TIFF dan GIF. Alat ini kekurangan iklan yang menjengkelkan adalah salah satu aspek positifnya. Melakukannya boleh memastikan bahawa produk akhir anda menyenangkan untuk digunakan dan dilihat. Menggunakan FVC Free Image Converter, privasi anda dilindungi. Ia tidak akan menyimpan data anda selepas menyimpan imej.
Langkah 1. Pergi ke laman web Penukar Imej Percuma FVC. Pergi ke pilihan tukar dan pilih format output yang anda inginkan.
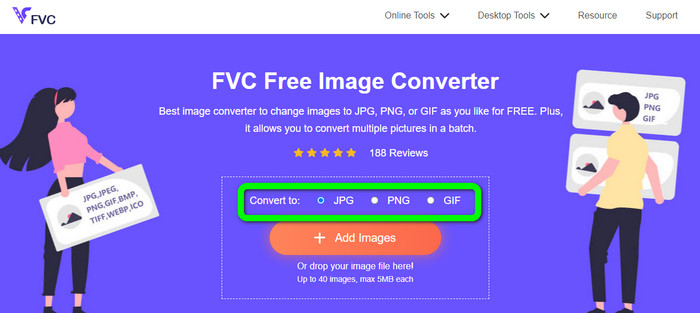
Langkah 2. Klik Tambah Imej butang untuk memuat naik imej vektor. Anda boleh menjatuhkan imej ke dalam kotak.
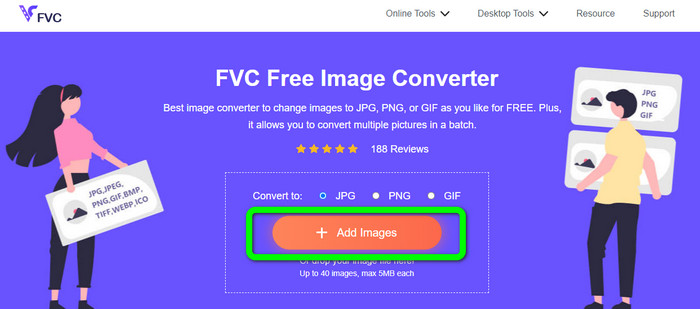
Langkah 3. Selepas memuat naik imej vektor, alat akan menukar imej secara automatik. Kemudian, selepas proses penukaran, klik butang Muat turun butang.
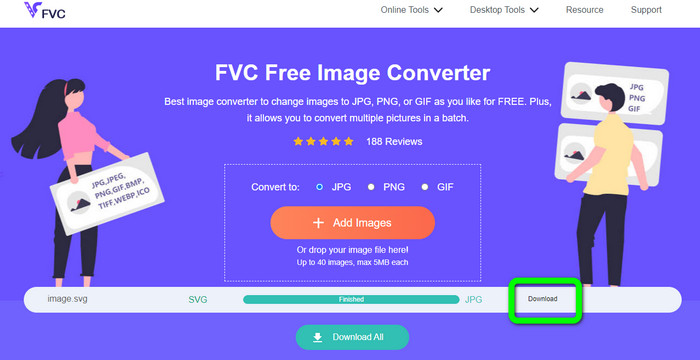
Berkaitan dengan:
Kaedah Tanpa Masalah untuk Menukar Imej kepada Hitam dan Putih
Cara Terbaik tentang Cara Menukar Imej kepada Pautan [Kaedah Penuh]
Bahagian 4. Soalan Lazim tentang Menukar Imej kepada Vektor
1. Apakah kegunaan imej vektor yang berbeza?
Terdapat banyak sebab mengapa anda perlu menggunakan fail vektor. Jika anda bercadang untuk mencetak imej, lebih baik untuk meletakkan imej dalam fail vektor. Selain daripada percetakan, ia juga sesuai untuk animasi. Pengguna menggunakan ini untuk imej bingkai demi bingkai yang memerlukan kurang kuasa pengkomputeran. Juga, sesetengah pereka menggunakan imej vektor untuk papan iklan dan iklan.
2. Apakah jenis utama format imej vektor?
Format imej vektor utama ialah Grafik Vektor Boleh Skala (SVG), Windows Metafile (WMF), Adobe Illustrator Artwork (AI), Encapsulated PostScript (APS) dan Portable Document Format (PDF).
3. Adakah saya sentiasa memerlukan fail vektor jika saya telah membuat kerja reka bentuk?
Tidak selalu. Terdapat cara untuk menggunakan format fail yang berbeza. Tetapi sama ada anda memerlukan fail vektor atau tidak bergantung pada jenis pekerjaan yang telah anda lakukan. Akhirnya, jika anda telah menyelesaikan kerja reka bentuk, bincangkan format fail anda dengan pereka bentuk anda. Dengan cara ini, anda boleh mengumpulkan atau menjana fail yang betul jika tidak tersedia.
4. Bagaimana untuk menukar mana-mana imej kepada siluet vektor hitam-putih?
Untuk menukar imej kepada hitam-putih, anda boleh menggunakan Photoshop. Pergi ke menu Fail dan pilih pilihan Buka untuk menambah imej. Kemudian, pada antara muka atas, klik menu Imej. Pilih Pelarasan > Ambang. Kemudian, tetingkap Ambang akan muncul. Kemudian, klik OK.
Kesimpulannya
Imej vektor sangat bagus apabila menggunakannya untuk iklan, papan iklan dan banyak lagi. Kerana itu, artikel itu mengajar anda kaedah terbaik tentang cara vektorkan imej. Selain itu, anda belajar cara menukar imej vektor kepada format lain seperti JPG dan PNG. Jika anda ingin mengvektorkan imej dan menukar imej kepada format lain, gunakan Penukar Imej Percuma FVC.



 Video Converter Ultimate
Video Converter Ultimate Perakam Skrin
Perakam Skrin