Cara Memotong Imej dalam Photoshop
Anda boleh melakukan banyak perkara dalam Photoshop; ia seperti alat pakej keseluruhan untuk mengedit imej. Jika anda telah menggunakan Photoshop dan masih biasa dengan semua cirinya atau seseorang yang cuba meneroka ciri potongan yang ditawarkannya, kami di sini untuk menyokong anda! Belajar dan faham bagaimana untuk memotong imej dalam Photoshop dengan cepat dan mudah. Juga, temui kaedah lain untuk memotong imej dalam talian jika Photoshop tidak sesuai dengan sumber dan kemahiran anda.
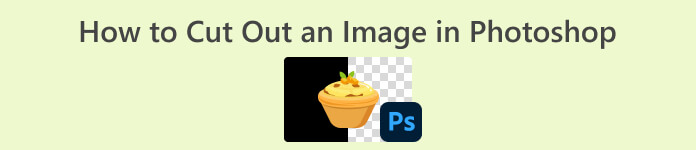
Bahagian 1. Cara Memotong Imej dalam Photoshop
Mempelajari cara memotong imej dalam Photoshop adalah penting kerana ia membolehkan individu memisahkan dan memanipulasi elemen berbeza dalam imej dengan tepat. Kemahiran ini adalah asas untuk tugas seperti mengalih keluar latar belakang, mencipta kolaj dan membuat peningkatan yang disasarkan semasa penyuntingan imej. Sama ada dalam reka bentuk grafik, fotografi produk atau seni digital, keupayaan untuk memotong imej memberikan fleksibiliti dan kawalan kreatif, membolehkan para profesional dan peminat sama-sama mencapai hasil visual yang diingini dalam pelbagai projek.
Inilah cara untuk memotong imej dalam Photoshop:
Langkah 1. Buka imej dalam Photoshop dengan pergi ke Fail tab.

Langkah 2. Pilih Pemilihan Objek alat dan seret tetikus ke atas objek anda untuk memilih kawasan yang ingin anda potong.

Langkah 3. Klik Pilih dan Topeng.
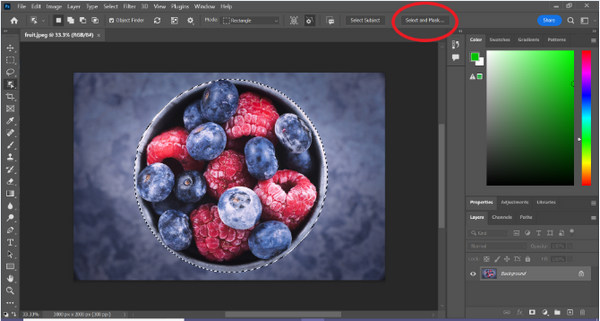
Langkah 4. Laraskan tetapan pemilihan, seperti bulu, jika perlu.
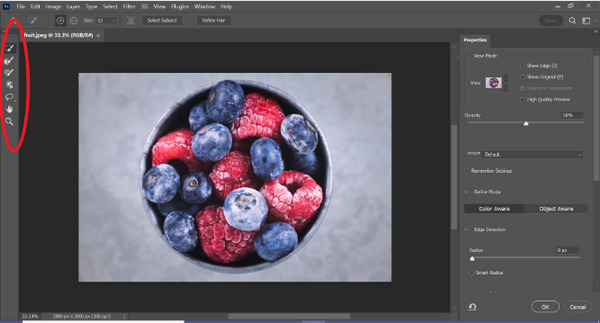
Langkah 5. Klik Topeng ikon untuk memotong imej anda dan menyimpan imej yang diubah suai.
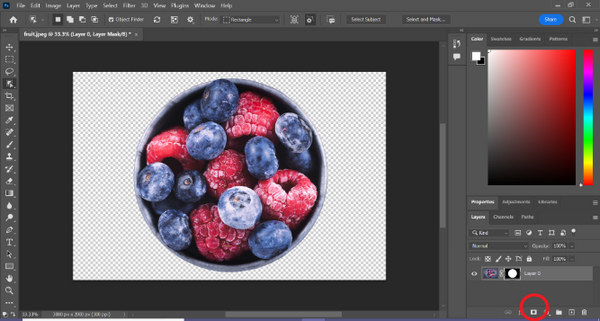
Dengan panduan ringkas ini, anda kini boleh memotong imej dalam Photoshop dengan cepat dan mudah. Cuma ikut panduan dan nikmati proses penyuntingan imej yang tepat tanpa kerumitan. Juga, anda boleh menukar warna imej untuk menggantikan bahagian potongan.
Bahagian 2. Bagaimana untuk Memotong Imej Tanpa Photoshop Dalam Talian?
Jika anda tidak memasang Photoshop pada komputer anda, ada cara anda boleh memotong imej dalam talian. Walaupun Photoshop ialah alat berkualiti untuk mengedit imej, terutamanya untuk memotong imej dengan sempurna, ia memerlukan kemahiran dan latihan untuk menguasainya. Jadi, jika alat ini tiada di tangan anda, anda boleh menggunakan kaedah ini untuk memotong imej dengan mudah.
Kaedah 1: Pembuang Latar Belakang Dalam Talian FVC
Pembuang Latar Belakang Dalam Talian FVC adalah serba boleh dan mesra pengguna, direka untuk mengalih keluar latar belakang secara automatik daripada imej dalam format seperti PNG, JPG dan JPEG. Alat ini memudahkan proses mencipta latar belakang telus dan menawarkan pilihan penyesuaian, membolehkan pengguna menggunakan berus untuk memilih kawasan tertentu untuk dialih keluar atau disimpan.
Selain itu, FVC Free Background Remover membenarkan pengguna menukar latar belakang imej kepada warna pepejal pilihan mereka atau malah menggantikannya dengan foto lain. Alat ini melangkaui penyingkiran latar belakang, menawarkan ciri penyuntingan mudah seperti pemangkasan, penempatan semula, selak dan putaran, membolehkan pengguna meningkatkan daya tarikan keseluruhan imej mereka. Di bawah adalah langkah-langkah bagaimana untuk menggunakan ini.
Langkah 1. Pertama, pergi ke laman web rasmi mereka dan klik pada Muat Naik Imej.
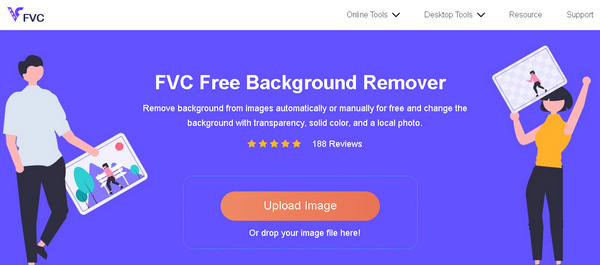
Langkah 2. Tunggu prosesnya. Selepas itu, anda boleh mengedit imej anda dengan menapis tepi dan mengalihkan subjek.
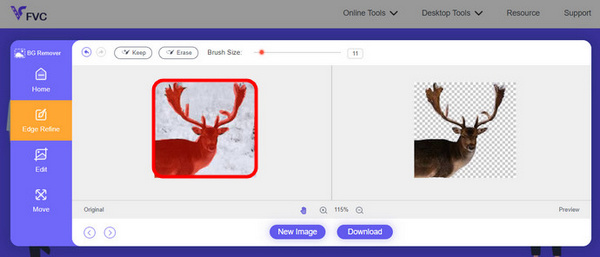
Langkah 3. Untuk menyimpan keputusan, klik pada Muat turun butang.
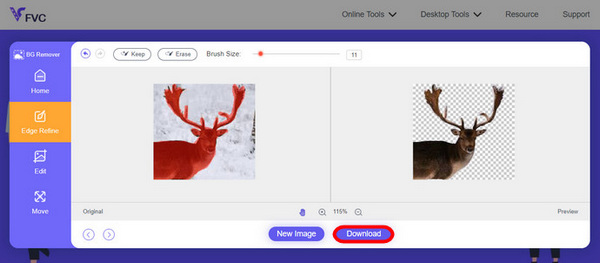
Pembuang Latar Belakang Imej FVC benar-benar alat pilihan untuk memotong imej. Selain daripada percuma, alat ini sangat mesra pengguna tambah latar belakang pada imej. Lihat, anda hanya perlu mengikuti beberapa langkah mudah, dan anda boleh mengalih keluar latar belakang foto anda dengan mudah dengan begitu mudah.
Kaedah 2: Menggunakan Ciri iPhone iOS 16
iPhone iOS 16 membawa beberapa ciri dan kemas kini baharu. Salah satunya ialah gambar yang dipotong. Ciri potongan imej ini membolehkan pengguna mengasingkan subjek foto dan membuat potongan foto terus pada iPhone mereka.
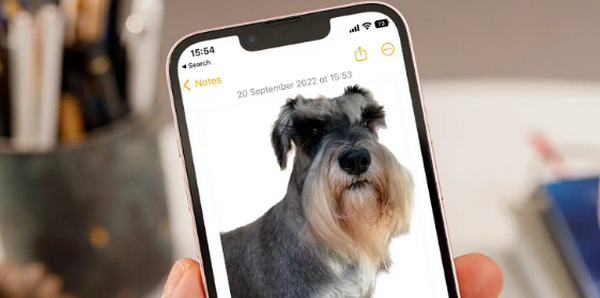
Langkah 1. Buka foto dalam Foto anda.
Langkah 2. Tekan lama subjek foto, dan kemudian garis besar putih berkilat akan muncul.
Langkah 3. Sekarang, salin dan tampal imej pada nota, utusan dan mesej anda. Anda juga boleh terus airdrop ke peranti iphone lain.
Ciri potongan foto ini hanya tersedia dalam iOS 16 dan lebih baharu pada iPhone XS, iPhone XR dan lebih baharu.
Bahagian 3. Soalan Lazim tentang Memotong Imej dalam Photoshop
Bagaimana untuk memotong seseorang daripada gambar dan meletakkannya dalam gambar lain dalam Photoshop?
Untuk memotong seseorang daripada gambar dalam Photoshop dan meletakkannya dalam gambar lain, ikut langkah berikut:
1. Gunakan alat Lasso atau Pen untuk menggariskan orang itu dengan teliti.
2. Klik kanan dan pilih Layer via Copy untuk menduplikasi kawasan yang dipilih.
3. Buka imej destinasi, buat lapisan baharu dan tampal lapisan yang disalin padanya.
4. Laraskan saiz dan kedudukan mengikut keperluan, menapis tepi untuk penyepaduan yang lancar.
Bagaimanakah anda memotong sesuatu dalam Photoshop dan menjadikannya telus?
Untuk memotong sesuatu dalam Photoshop dan menjadikannya telus:
1. Gunakan alat Pen atau Tongkat Ajaib untuk memilih objek.
2. Tekan Padam untuk mengalih keluar kawasan yang dipilih.
3. Simpan imej dalam PNG.
4. Pastikan kawasan yang dipadam muncul sebagai corak papan dam, menunjukkan ketelusan.
Bagaimana anda menolak bentuk dalam Photoshop?
Untuk menolak bentuk dalam Photoshop:
1. Buat dua bentuk menggunakan alat Shape atau mana-mana alat pemilihan.
2. Pastikan kedua-dua bentuk berada pada lapisan yang berasingan.
3. Pilih lapisan atas, pergi ke Operasi Laluan dalam bar alat dan pilih Tolak Bentuk Depan.
4. Bentuk atas akan menolak dari bentuk bawah, mencipta bentuk baru dengan kawasan yang ditolak.
Bolehkah saya memotong objek kompleks dengan butiran halus dalam Photoshop?
Ya, Photoshop menawarkan alat lanjutan seperti alat Pen untuk pemilihan objek rumit yang tepat. Zum masuk untuk ketepatan, buat titik penambat di sekeliling objek dan perhalusi laluan untuk potongan terperinci.
Apakah perbezaan antara Lapisan melalui Potong dan Lapisan melalui Salin apabila memotong imej dalam Photoshop?
Lapisan melalui Potong mengalih keluar kawasan yang dipilih dan meletakkannya pada lapisan baharu. Manakala, Layer via Copy menduplikasi kawasan yang dipilih ke lapisan baharu, meninggalkan yang asal utuh. Pilih berdasarkan sama ada anda ingin mengekalkan yang asal atau tidak semasa proses pemotongan.
Kesimpulannya
Ia mudah, bukan? Sekarang anda tahu bagaimana untuk memotong imej dalam Photoshop, tingkatkan kemahiran itu dan terokai ciri lain dalam Photoshop. Selain itu, anda boleh mencuba kaedah lain untuk memotong imej dalam talian dengan menggunakan FVC Online Background Remover atau melalui peranti iphone anda. Memotong imej kini lebih mudah berbanding sebelum ini jadi jangan lepaskan peluang ini dan tingkatkan kreativiti anda dengan mengikuti panduan ini.



 Video Converter Ultimate
Video Converter Ultimate Perakam Skrin
Perakam Skrin


