Cara Mengubah Saiz Gambar dalam Powerpoint tanpa Merendahkan Kualiti
Akhir-akhir ini, ramai orang mempersembahkan segala-galanya secara digital dan bukannya dengan cara tradisional, walaupun sebelum wabak. Semasa kami berusaha untuk masa depan, segala-galanya boleh menjadi lebih mudah dengan bantuan teknologi dan perisian untuk mempersembahkan perniagaan, alat bantuan visual, idea, jualan, dll., dan anda semua boleh melakukannya di Powerpoint. Anda boleh mempunyai penyampai ini pada peranti anda untuk tujuannya—selain itu, ramai pengguna sedang mencari cara untuk mengubah saiz imej dalam penyampai ini. Adakah anda bersedia untuk belajar bagaimana untuk mengubah saiz gambar dalam PowerPoint? Teruskan membaca artikel ini kerana kami meliputi maklumat yang anda perlu ketahui tentang topik ini.
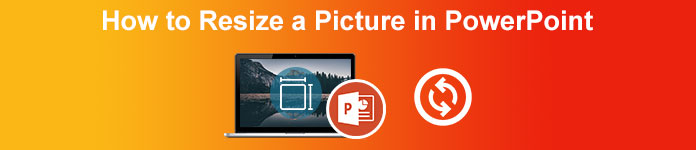
Bahagian 1. Cara Mengubah Saiz Gambar dalam PowerPoint Menggunakan 2 Cara Berkesan Anda Boleh Gunakan [Secara Individu & Berbilang]
Apabila anda melaraskan panjang dan ketinggian imej pada setiap slaid, anda boleh sama ada menetapkan dimensi yang tepat atau menukar nisbah bidang dengan menyeret bingkai. Walaupun anda boleh melakukannya di sini secara semula jadi, beberapa herotan berlaku apabila saiz imej ditukar. Jadi, jika anda ingin mengetahui cara mengubah saiz gambar pada berbilang slaid dalam PowerPoint atau secara individu, anda boleh mengikuti langkah yang kami tambahkan di bawah. Ikutinya dengan sewajarnya, dan anda akan mengubah saiznya dalam masa kurang daripada satu minit.
3 Cara untuk Mengubah Saiz Imej pada PowerPoint [Secara Individu & Kumpulan]
1. Saiz semula Imej dengan Menyeret Bingkai
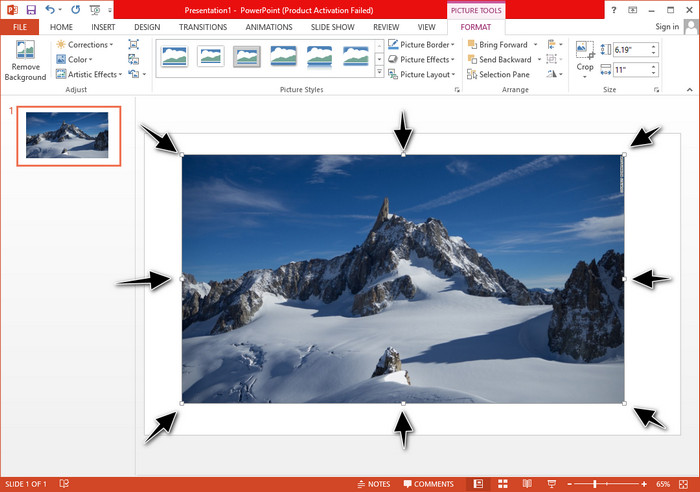
Sebaik sahaja anda telah memuat naik imej pada PowerPoint, anda akan melihat titik-titik kecil padanya. Titik-titik pada gambar ini boleh dilaraskan, yang bermaksud anda boleh mengubah saiz foto secara bebas mengikut spesifikasi anda. Sebaik sahaja anda menukar panjang, ketinggian tidak akan mengikut sama seperti melaraskan saiz.
2. Ubah Saiz Imej dengan Menukar Ketinggian dan Panjang
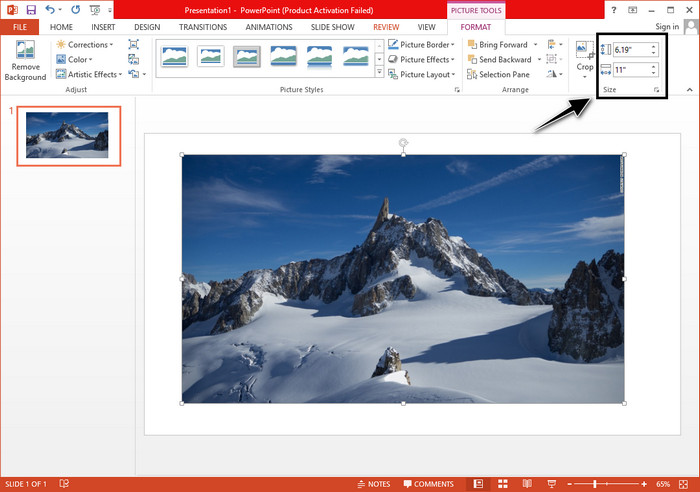
Apabila anda memuat naik imej pada PowerPoint, klik tab Format untuk menukar imej kepada saiz tertentu. Di bahagian atas, anda boleh menambah ketinggian dan panjang yang tepat. Walau bagaimanapun, sebaik sahaja anda menukar satu ukuran, satu lagi akan dilaraskan secara automatik kerana nisbah aspek utama aktif.
3. Saiz semula Imej sebagai Sekumpulan pada Powerpoint
Apakah yang perlu anda lakukan untuk menukar berbilang imej pada satu slaid PowerPoint? Untuk melakukannya, anda perlu memuat naik foto pada slaid. Sebaik sahaja anda telah memuat naik pelbagai imej pada slaid, anda mesti tekan dan tahan Kawal, kemudian tandakan setiap gambar yang anda mahu ubah saiz. Ikuti pilihan ubah saiz yang anda mahu gunakan yang kami perkenalkan di atas; seret bingkai atau tukar nilai berangka.
Bahagian 2. Cara Mengubah Saiz Gambar dalam PowerPoint tanpa Mengherotkan secara Percuma [Perkhidmatan Web]
Bagaimana untuk mengubah saiz gambar dalam PowerPoint tanpa memutarbelitkannya? Anda boleh menggunakan Penskala Imej Percuma FVC untuk mengubah saiz foto yang anda muat naik secara automatik yang anda mahu gunakan pada pembentangan PowerPoint. Walaupun merupakan alat dalam talian, prestasinya lebih baik daripada penubah semula PowerPoint kerana ia menghasilkan PPI untuk mengelakkan kekaburan imej walaupun anda perlu mengubah saiznya. Adakah anda tertanya-tanya, atau adakah anda ingin menggunakan alat ini dan mula mengubah saiz imej anda? Dalam kes itu, ikuti langkah seterusnya yang kami sertakan semasa kami mengajar anda cara menggunakan alat ini semudah mungkin.
Kelebihan Mengubah Saiz Foto Menggunakan FVC Free Image Upscaler:
◆ Anda boleh menggunakan ini resizer foto secara percuma tanpa kehilangan kualiti.
◆ Ia menyokong pelbagai format yang boleh anda muat naik.
◆ Ia mempunyai teknologi AI berkuasa yang boleh membantu anda mengubah saiz mana-mana foto.
◆ Anda boleh mengakses penyelesaian web ini pada mana-mana enjin carian yang anda ada pada desktop anda.
◆ Tiada pemasangan atau muat turun diperlukan sebelum menggunakannya.
Langkah-langkah Cara Mengubah Saiz tanpa Mendistosikan Menggunakan FVC Free Image Upscaler:
Langkah 1. Buka laman web resizer ini dengan mengklik ini pautan.
Langkah 2. Apabila tapak web dibuka, klik pada Muatnaik gambar untuk menambah foto yang anda ingin ubah saiz dan menggunakannya pada pembentangan PowerPoint anda.
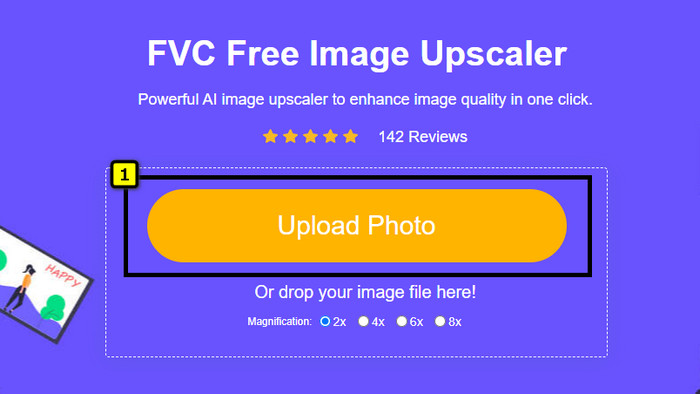
Langkah 3. Selepas memuat naik imej, tunggu sehingga ia dimuatkan. Pilih Pembesaran yang anda mahu gunakan pada imej anda dengan memilih pilihan seperti 2x, 4x, 6x atau 8x.
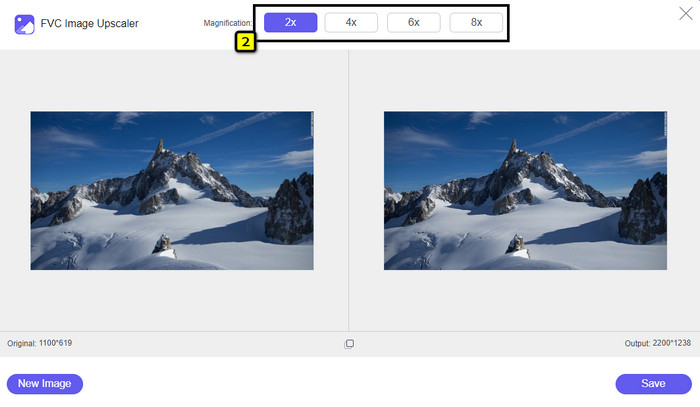
Langkah 4. Klik Jimat untuk mengeksport imej bersaiz yang anda ubah di sini. Semudah itu, imej bersaiz semula pada pemacu tempatan anda tanpa sebarang herotan atau kekaburan ditambah.
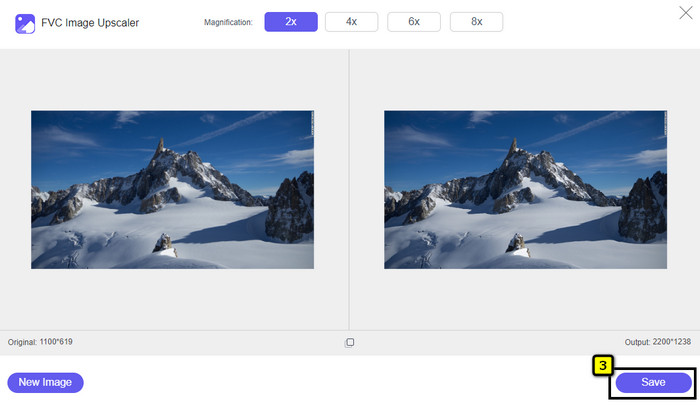
Bahagian 3. Soalan Lazim tentang Cara Mengubah Saiz Gambar dalam PowerPoint
Berapakah panjang dan ketinggian maksimum foto untuk Powerpoint?
Apabila menukar saiz imej kepada dimensi maksimum untuk Powerpoint sebagai skrin lebar, anda boleh menetapkan piksel kepada 1280 x 720 px. Tetapi apabila anda memaparkannya pada skrin, anda perlu mengikut nisbah bidang 16:9, iaitu 1920 x 1080 px.
Adakah terdapat sebarang pintasan untuk mengubah saiz foto pada PowerPoint?
Untuk menukar ketinggian imej, anda mesti menahan kekunci Shift, kemudian klik anak panah ke atas untuk meningkatkan dan anak panah ke bawah untuk mengurangkan ketinggiannya. Bagi mereka yang ingin menukar lebar imej, anda boleh menahan kekunci Shift sekali lagi, kemudian tekan anak panah kanan untuk menambah lebar dan anak panah kiri untuk mengurangkan lebar mengikut keutamaan anda.
Mengapakah imej saya menjadi kabur selepas mengubah saiznya pada PowerPoint?
Apabila anda akan mengubah saiz imej pada PowerPoint, imej telah diregangkan dan terdapat kemungkinan imej itu akan menjadi kabur. Tetapi jika anda mahukan editor imej yang mampu mencipta piksel semasa menjadi perubahan dimensi, maka anda boleh mengelak daripada mempunyai imej berpiksel dalam PowerPoint.
Bolehkah saya menggunakan GIF untuk Powerpoint?
Ya, anda boleh menggunakan GIF pada setiap slaid pada PowerPoint. Walau bagaimanapun, apabila dimensi GIF tidak digemari dalam saiz yang anda inginkan, anda perlu mengubah saiznya. Dan hasil GIF yang diubah saiz menjadi kabur atau berpiksel.
Kesimpulannya
Untuk menyelesaikannya, anda boleh mempelajari tiga teknik untuk mengubah saiz imej pada PowerPoint dengan mengikuti tutorial yang kami tambahkan dalam siaran ini. Walaupun anda boleh melakukannya dengan mudah pada penyampai, ada kalanya ia menghasilkan herotan apabila dimensi imej diubah. Anda boleh menyelesaikan masalah ini menggunakan alat dalam talian yang kami tambahkan kerana ia tidak memesongkan sebarang imej yang diubah saiz di sini. Dengan langkah yang kami tambahkan, anda boleh mengetahui cara mengubah saiz imej Penskala Imej Percuma FVC.



 Video Converter Ultimate
Video Converter Ultimate Perakam Skrin
Perakam Skrin



