Cara Mengubah Saiz Imej dalam Illustrator pada Komputer Anda
Banyak suntingan rumit telah menjadi berleluasa, terutamanya dengan kemunculan aplikasi penyuntingan foto pro seperti Adobe Illustrator. Tetapi, masih boleh melakukan pengeditan mudah dengan apl pengeditan yang berkuasa ini. Sebagai contoh, anda masih boleh menggunakan Adobe Photoshop jika anda ingin mengubah saiz imej anda. Dan adakah anda tahu? Anda boleh mengubah saiz imej anda dalam Illustrator menggunakan dua kaedah. Satu adalah dengan menskalakan imej anda secara manual, dan satu lagi adalah dengan menaip nilai berangka yang anda suka untuk foto anda. Dan dalam catatan panduan ini, kami akan menunjukkan kepada anda dua kaedah ini bagaimana untuk mengubah saiz imej pada Illustrator.
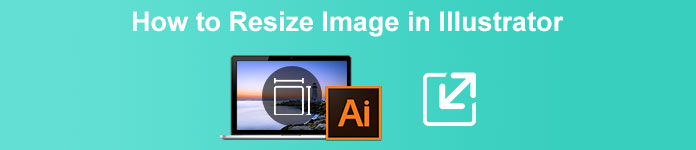
Bahagian 1. Cara Mengubah Saiz Imej dalam Illustrator
Adobe Illustrator ialah perisian penyuntingan foto yang paling banyak digunakan oleh para profesional. Aplikasi ini membolehkan anda mencipta output yang luar biasa menggunakan alat lukisan digitalnya yang canggih. Ia sesuai untuk mencipta ilustrasi berasaskan vektor, ikon, tipografi, logo dan banyak lagi. Selain itu, ia mempunyai pilihan warna lanjutan untuk mencipta palet warna, skema warna kecerunan, dan mencampurkan warna yang berbeza untuk output imej yang menakjubkan.
Anda boleh melakukan banyak perkara dengan Adobe Illustrator. Ciri yang disebutkan hanyalah sebahagian daripada banyak ciri yang ditawarkan oleh Illustrator. Dan jika anda bertanya sama ada Adobe Illustrator boleh mengubah saiz imej anda, maka jawapannya adalah ya. Teruskan membaca bahagian ini untuk mengetahui langkah-langkah bagaimana untuk mengubah saiz imej dalam Illustrator.
Bagaimana untuk mengubah saiz imej dalam Illustrator menggunakan Penskala Imej
Langkah 1. Perkara utama yang anda mesti lakukan ialah memuat turun Adobe Illustrator pada komputer anda. Selepas memuat turun dan memasang apl, jalankannya pada peranti anda. Kemudian, buka imej anda dalam Illustrator dengan menavigasi Fail > Buka. Anda juga boleh menyalin dan menampal imej anda pada papan seni yang telah anda buka.
Langkah 2. Kemudian, klik Alat Pemilihan (Cmd V pada papan kekunci anda) dan klik imej anda untuk memilihnya. Selepas memilihnya, pemegang akan muncul di sudut imej anda. Pemegang ini kelihatan seperti segi empat sama putih kecil dengan garis biru. Dengan pemegang ini, anda boleh menskala/mengubah saiz imej anda, memutarkannya dan mengguntingnya.
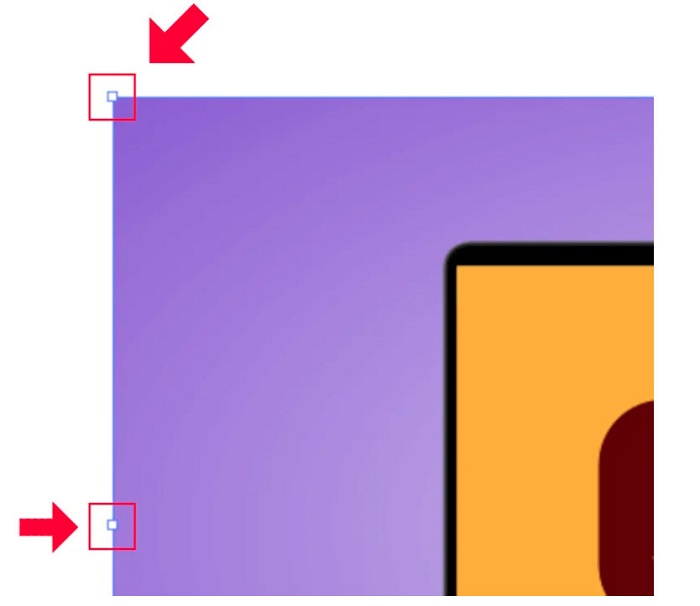
Langkah 3. Untuk mengubah saiz imej anda dengan menskala, tahan dan seret mana-mana daripada mengendalikan mengikut saiz pilihan anda. Selain itu, anda dibenarkan untuk mengunci nisbah bidang imej anda dengan menahan Shift pada papan kekunci anda dan menggerakkan kursor anda.

Selepas mengubah saiz imej anda berdasarkan keutamaan anda, anda kini boleh melepaskan mengklik pemegangnya.
Cara menggunakan Adobe Illustrator untuk mengubah saiz imej dengan melaraskan nilai berangka
Sekarang, kami akan mengajar anda cara mengubah saiz foto anda dengan memasukkan nilai berangka menggunakan menu Transform dan bukannya menskala imej anda secara manual menggunakan Alat Pemilihan.
Langkah 1. Setelah Adobe Illustrator dibuka pada peranti anda, buka fail Menu ubah dengan mengklik Windows > Transform. Anda juga boleh menggesa menu ini dengan menekan Shift + F8 pada papan kekunci anda. Inilah rupa menu Transform.
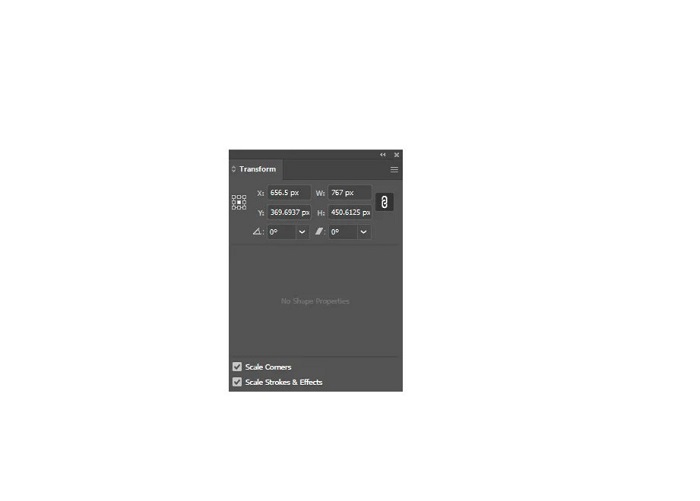
The Menu ubah membolehkan anda menukar lokasi objek anda berkenaan paksi X dan Y. Anda juga boleh menggunakan menu ini untuk memutar, menggunting dan mengubah saiz imej anda dengan memasukkan nilai berangka.
Langkah 2. Kemudian, pilih imej yang anda ubah saiz dengan menggunakan Alat Pemilihan. Dan kemudian, laraskan lebar dan ketinggian dalam Menu ubah dengan menukar nombor berdasarkan saiz yang anda suka untuk foto anda. Surat W menunjukkan lebar, dan H menunjukkan ketinggian imej anda.
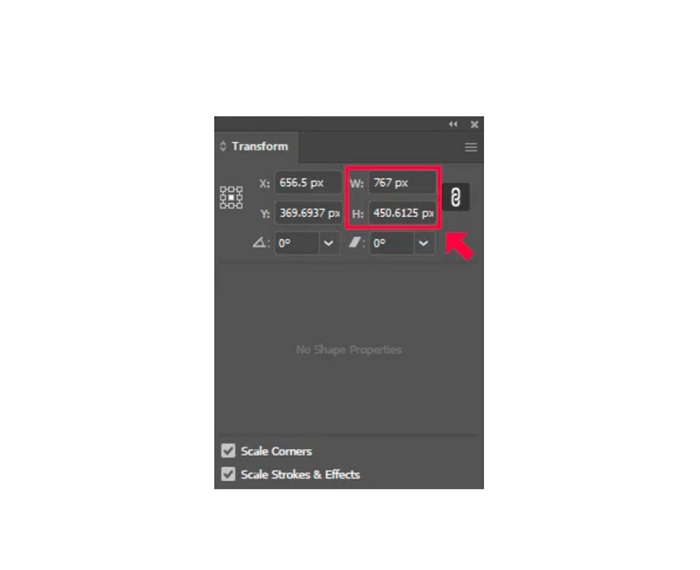
Langkah 3. Ia juga akan membantu jika anda mengunci nisbah bidang foto anda dengan mengklik butang rantai ikon di sebelah ketinggian dan lebar. Apabila anda memilih pilihan Rantaian dan menukar ketinggian imej anda, lebar akan mengikuti.
Petua. Anda boleh menukar unit lalai ukuran imej anda juga. Ilustrator menggunakan piksel (px) sebagai ukuran unit lalai. Anda boleh menukar unit dengan:
◆ Sentimeter (cm)
◆ Milimeter (mm)
◆ Inci (dalam)
◆ Peratusan (%)
Untuk menukar unit ukuran imej anda, taipkannya selepas nombor ukuran anda. Sebaik sahaja anda menukar nilai berangka dan unit imej anda, tekan Masuk pada papan kekunci anda.
Sekarang, kami akan mengeksport imej anda. Pilih imej anda menggunakan Alat Pemilihan, klik kanan padanya dan pilih Pilihan Eksport.
Selepas memilih Pilihan Eksport pilihan, yang Eksport untuk Skrin menu akan muncul. Menu ini akan membolehkan anda menyimpan imej saiz semula anda dalam format yang boleh digunakan.
Di bawah lakaran kecil, anda boleh pratonton output anda dan menukar nama fail anda kepada yang anda suka. Kemudian, pada Eksport ke panel, klik ikon folder ke penyemak imbas untuk lokasi output anda. Juga, pastikan bahawa anda Skala medan ditetapkan kepada 1x. Dan kemudian, pilih format output anda. Anda dicadangkan menggunakan format PNG atau JPG.
Dan akhirnya, klik pada Eksport Aset butang untuk menyimpan output anda.
Menakjubkan, bukan? Adobe Illustrator membolehkan anda mengedit imej anda sesuka hati anda. Bahagian ini juga merupakan jawapan jika anda mencari cara untuk mengubah saiz imej dalam ilustrator tanpa herotan. Walau bagaimanapun, aplikasi ini bukanlah alat yang mesra pengguna kerana ia tidak mempunyai antara muka yang mudah digunakan. Oleh itu, jika anda ingin mengubah saiz/meningkatkan imej anda menggunakan aplikasi yang mudah digunakan, baca bahagian seterusnya dengan teliti.
Bahagian 2. Alternatif Dalam Talian untuk Illustrator
Adobe Illustrator ialah alat luar talian, dan ia bukan percuma. Jadi, jika anda ingin menggunakan resizer imej hebat yang percuma dan yang akan membantu anda meningkatkan imej anda, kemudian ikuti tutorial yang kami akan bentangkan di bawah.
Penskala Imej Percuma FVC ialah penaik imej dalam talian yang boleh membantu anda mempertingkatkan gambar berkualiti rendah anda. Alat dalam talian ini boleh meningkatkan imej anda dengan pembesaran 2x, 4x, 6x dan 8x. Selain itu, ia menggunakan teknologi AI (Kecerdasan Buatan) yang secara automatik mengesan bahagian imej anda yang berkualiti rendah, kemudian meningkatkannya. Ia menyokong semua format imej, termasuk JPEG, JPG, PNG dan BMP. Tambahan pula, ia selamat digunakan dan benar-benar percuma. Dan dengan antara muka penggunanya yang ringkas, anda boleh mengubah saiz/meningkatkan imej anda dengan mudah.
Bagaimana untuk mengubah saiz imej menggunakan FVC Free Image Upscaler:
Langkah 1. Cari Penskala Imej Percuma FVC pada penyemak imbas anda, atau klik ini pautan untuk pergi terus ke halaman utama mereka. Dan pada antara muka utama perisian, klik butang Muat Naik Foto untuk melancarkan aplikasi pada peranti anda.
Langkah 2. Dan kemudian, klik pada Muatnaik gambar butang sekali lagi untuk mengimport imej yang anda ingin tingkatkan.
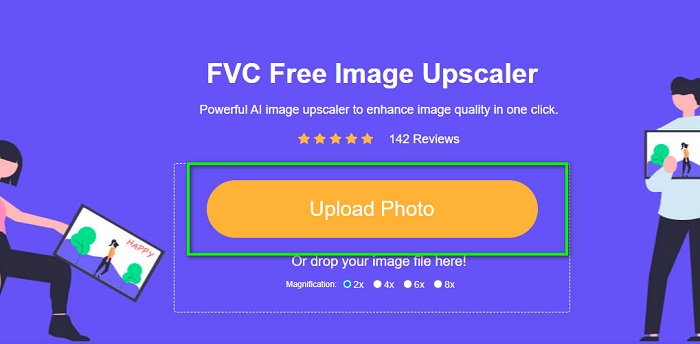
Langkah 3. Apabila foto anda dimuat naik, pilih pratetap pembesaran yang anda inginkan untuk imej anda. Anda boleh memilih antara 2x, 4x, 6x, dan 8x.
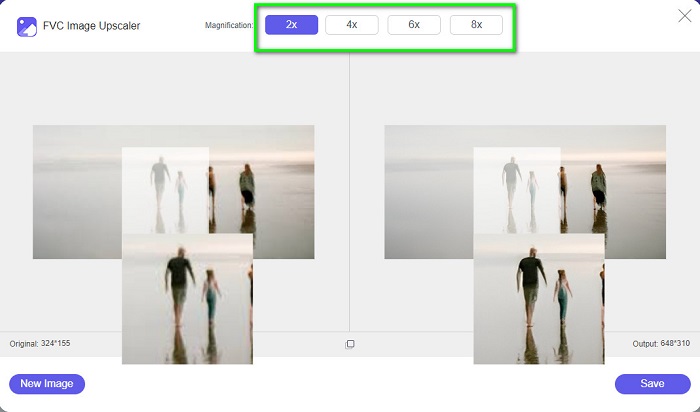
Langkah 4. Akhir sekali, tandakan Jimat butang untuk menyimpan output anda pada peranti anda.
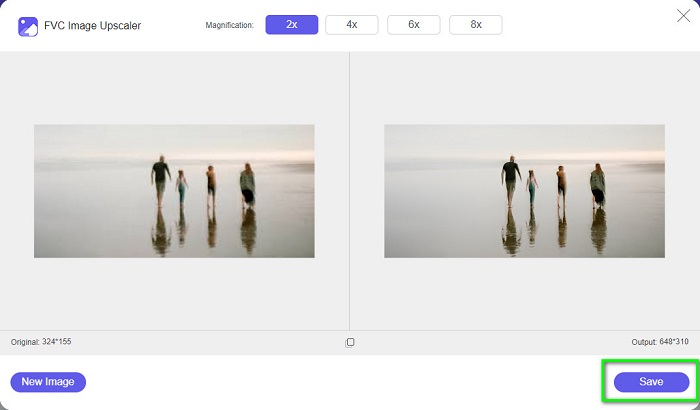
Berkaitan dengan:
Cara Menggunakan GIMP untuk Mengubah Saiz Imej: Proses Langkah demi Langkah
Cara Mengubah Saiz Foto untuk Facebook [Langkah Pantas dan Mudah]
Bahagian 3. Soalan Lazim tentang Cara Mengubah Saiz Imej dalam Illustrator
Mengapa Adobe Illustrator tidak akan mengubah saiz imej?
Anda tidak boleh mengubah saiz imej dalam Illustrator kerana kotak sempadan mungkin tidak diaktifkan. Untuk menghidupkan kotak sempadan, pergi ke Lihat > Tunjukkan Kotak Sempadan. Dengan mengaktifkannya, anda kini boleh mengubah saiz imej anda dalam Illustrator.
Bolehkah saya mengubah saiz imej dalam Illustrator tanpa kehilangan kualiti?
ya. Terdapat cara anda boleh mengubah saiz imej anda dengan Adobe Illustrator. Walau bagaimanapun, kebanyakan masa, apabila anda mengubah saiz imej menggunakan penimbang, kualiti imej anda akan terjejas.
Adakah Adobe Illustrator percuma?
Tidak. Adobe Illustrator bukan percuma. Sebelum menggunakan aplikasi penyuntingan foto yang berkuasa ini, anda mesti membelinya dengan harga $20.99 sebulan.
Kesimpulannya
Awak telah belajar bagaimana untuk mengubah saiz imej dalam Illustrator dengan mengikuti cara yang kami tunjukkan kepada anda. Ia mungkin memerlukan banyak proses, tetapi ia berbaloi untuk digunakan dan dicuba. Masalah dengan Adobe Illustrator ialah ia tidak percuma dan mempunyai antara muka yang kompleks. Jadi, jika anda suka resizer imej yang lebih mudah dan percuma, gunakan Penskala Imej Percuma FVC.



 Video Converter Ultimate
Video Converter Ultimate Perakam Skrin
Perakam Skrin


