Cara Menajamkan Imej dengan Pantas dalam Photoshop - Panduan Lengkap Yang Mesti Anda Tahu
Dengan editor imej pilihan pakar terbaik, anda boleh memproses setiap imej yang anda ada ke tahap yang lain. Adobe Photoshop telah menjadi perisian boleh dipercayai paling berpanjangan yang boleh anda muat turun pada Windows, Mac, iOS dan Android. Terima kasih kepada pembangunnya Adobe, ia telah pun memperkenalkan dan merevolusikan penyuntingan ke potensi maksimumnya. Disebabkan ciri lanjutannya, editor baharu menjadi takut kepadanya kerana UI dan fungsi keseluruhannya. Ia mungkin kelihatan sukar untuk digunakan, tetapi ia tidak menajamkan imej anda terutamanya. Di sini, kami akan menutup tutorial lengkap tentang bagaimana untuk mengasah imej dengan cepat dalam Photoshop.
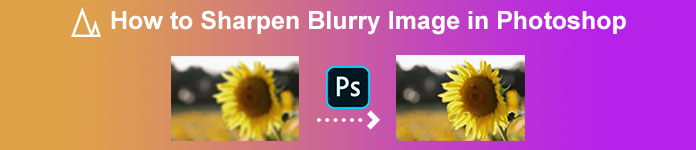
Bahagian 1. Tutorial Lengkap Cara Menajamkan Imej dalam Photoshop [3 Cara Mengasah Berkesan]
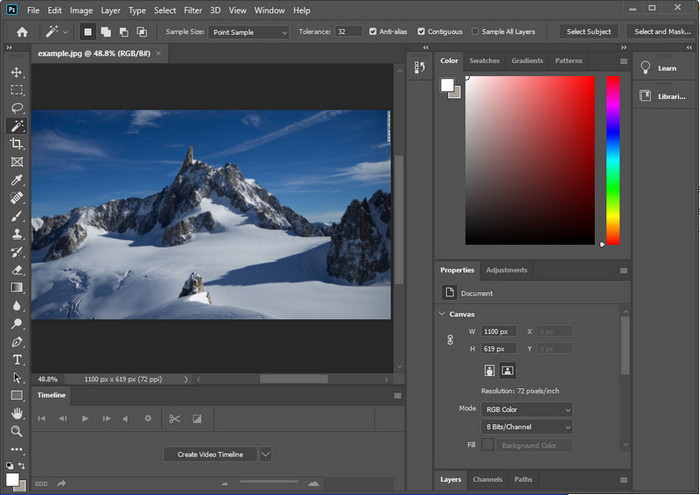
Menajamkan imej Photoshop boleh mengatasi mereka yang tidak menggunakan program ini. Tetapi sebelum kami meneruskan ke tutorial, anda perlu memuat turun perisian rasmi pada Adobe. Sila pilih butang muat turun yang betul untuk meletakkannya pada desktop anda. Jika anda belum memuat turun program ini pada desktop anda, anda boleh menggunakan percubaan percumanya, tetapi jika anda telah menamatkan percubaan, anda perlu membeli pelan bulanan atau tahunan. Selepas semua perkara berikut, teruskan ke langkah-langkah pilihan anda yang kami sertakan di bawah.
Cara Pertama. Cara Membuat Imej Tajam pada Photoshop Menggunakan High Pass:
Laluan tinggi membolehkan anda menyerlahkan imej dan menggunakan penapis pada imej yang boleh membantu anda menajamkan tepi foto yang anda muat naik di Photoshop. Anda boleh mengikuti tutorial yang kami tambahkan di bawah untuk mengetahui cara menggunakan dan menggunakan laluan tinggi pada imej yang anda miliki.
Langkah 1. Melancarkan perisian, diklik Fail, dan ditekan Buka untuk memuat naik imej dan mula menambah penajaman.
Langkah 2. Salin lapisan imej yang anda muat naik pada Photoshop.
Langkah 3. Pada bahagian atas, klik pada Penapis menu, tekan butang Lain-lain, dan Lulus Tinggi. Tidak perlu risau jika imej anda menjadi kelabu kerana itu akan berlaku jika anda menambah hantaran tinggi padanya.
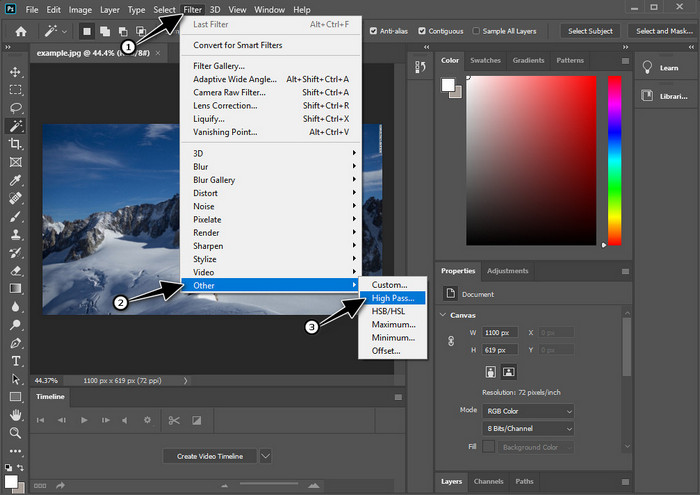
Langkah 4. Tetingkap pop timbul akan muncul pada skrin anda di mana anda boleh mula menyeret peluncur untuk meningkatkan jejari dan mempunyai butiran yang baik pada imej anda. Kemudian tekan okey untuk menyelamatkannya.
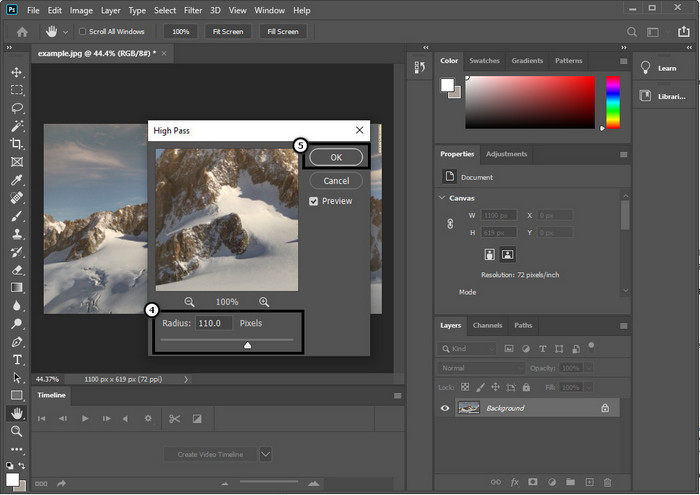
Langkah 5. Kembali ke lapisan, klik pada drop-down butang, dan pilih jenis cahaya yang anda mahu gunakan pada imej anda, daripada cahaya lembut, keras dan terang kepada penajaman. Ulangi langkah 3 sehingga langkah ini untuk mengasah semula imej anda.
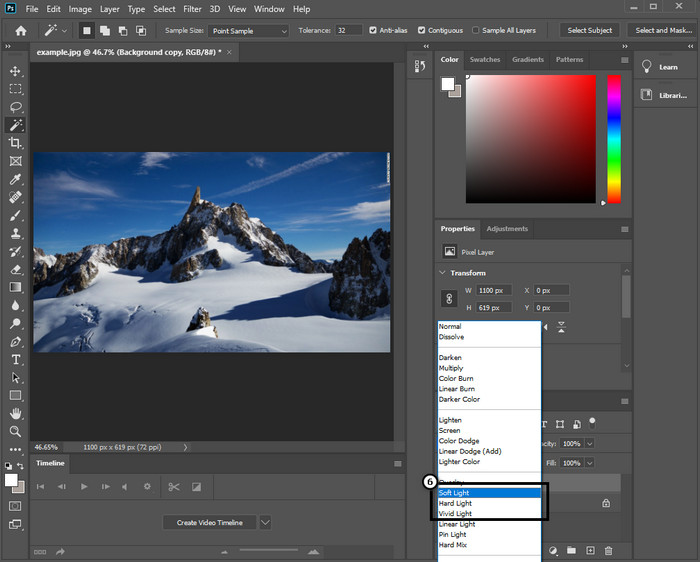
Cara ke-2. Cara Menjadikan Imej Lebih Tajam pada Photoshop dengan Smart Sharper:
Smart Sharper ialah ciri berkesan yang boleh anda akses pada Adobe Photoshop tajamkan segala-galanya pada imej anda. Ciri ini bukan penyelesaian automatik, tetapi anda perlu mengubah suai beberapa parameter untuk menjadikan semuanya kelihatan tajam. Jadi, jika anda ingin menggunakan ciri pada Adobe, anda boleh mengikuti langkah seterusnya yang kami sertakan.
Langkah 1. Selepas anda menambah imej, anda mahu klik tajam Penapis menu.
Langkah 2. Pada pilihan yang akan ditunjukkan, klik pada Tajam, kemudian tekan Smart Sharpen.
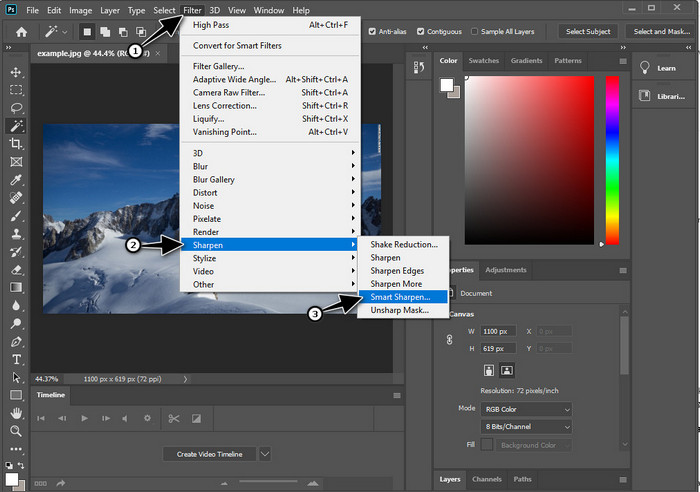
Langkah 3. Laraskan bilangan amaun dan jejari ketajaman berdasarkan keutamaan dan klik anda okey untuk menyimpan perubahan. Semudah itu, anda telah mengasah foto dengan alat mengasah perisian ini.
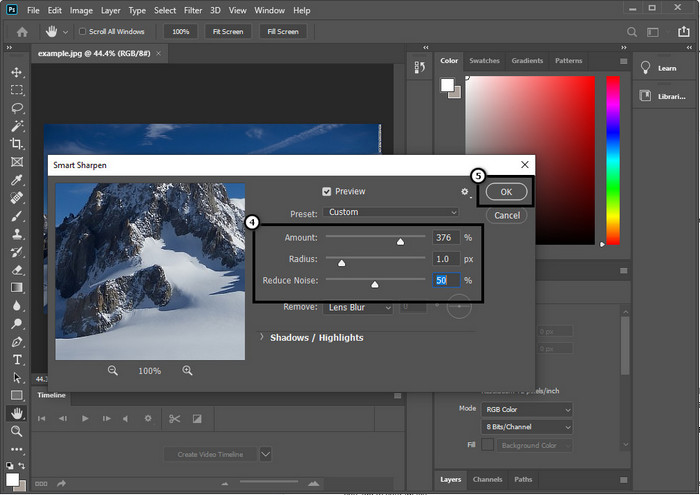
Cara ke-3. Cara Menajamkan Imej pada Foto dengan Melaraskan Kecerahan & Kontras:
Tidak seperti dua cara yang kami perkenalkan, kecerahan dan kontras memfokuskan pada menyerlahkan imej yang anda muat naik untuk menjadikannya kelihatan lebih terperinci, seperti yang dilakukan oleh alat mengasah. Beberapa pengguna mengetahui pilihan ini, jadi jika anda ingin menggunakan pilihan ini dan mula menajamkan imej yang anda miliki, ikuti langkah di bawah.
Langkah 1. Selepas memuat naik imej anda ke Photoshop, teruskan dengan mengklik butang Imej menu.
Langkah 2. Beberapa pilihan akan ditunjukkan; memukul Pelarasan, kemudian klik Kecerahan dan Kontras.
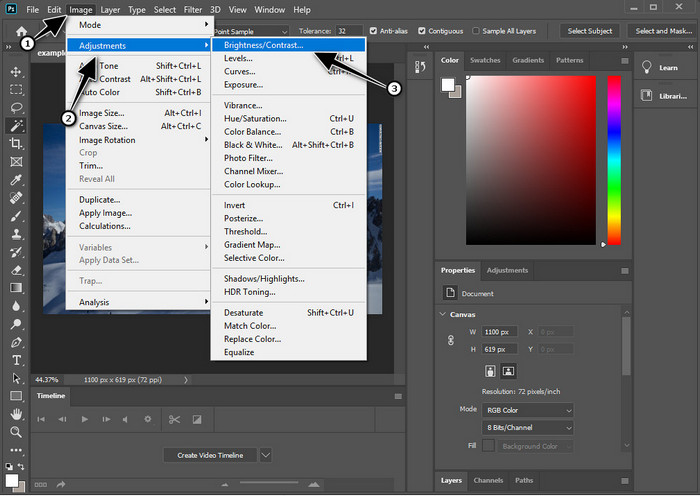
Langkah 3. Ubah kecerahan dan kontras dengan menyeret peluncur dan menekan okey untuk menyimpan perubahan yang anda tambahkan pada imej anda.
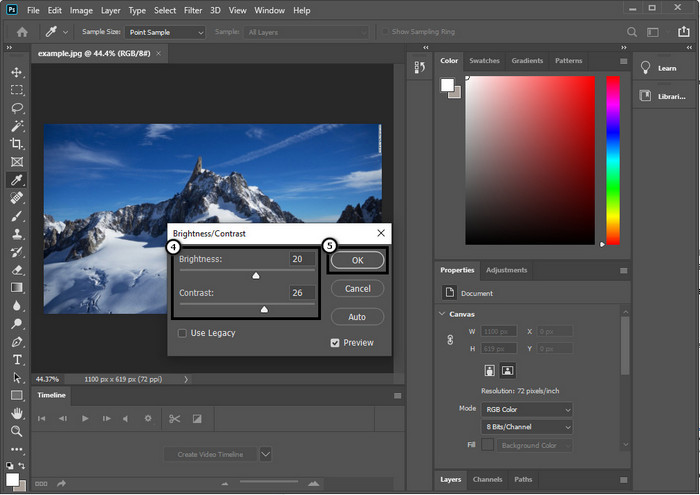
Berkaitan:
Panduan Mudah tentang Cara Menambah Tera Air pada Video dalam Photoshop dengan Cepat
Bahagian 2. Alternatif Terbaik kepada Photoshop untuk Mengasah Imej Dalam Talian [Perkhidmatan Percuma]
Bagaimana untuk menajamkan imej kabur dalam Photoshop tanpa aplikasi? Anda boleh menggunakan Penskala Imej Percuma FVC. Alat dalam talian ini boleh menyelamatkan anda daripada melakukan perkara yang rumit di sini. Muat naik imej dan biarkan teknologi AI yang perisian ini perlu melakukan kerja untuk anda. Selain itu, anda tidak perlu membeli kunci lesen perisian atau versi premium kerana ia percuma untuk semua pengguna yang perlu mengedit gambar mereka dengan segera. Walaupun anda bukan pakar penyuntingan, anda masih boleh mengurus untuk menajamkan imej anda dengan mengikut langkah yang ditunjukkan di bawah.
Langkah 1. Anda perlu klik ini pautan untuk membuka alat web dan menajamkan foto anda.
Langkah 2. Di laman web, anda perlu menekan Muat Naik Imej untuk memasukkan gambar yang anda ingin tajamkan. Folder akan dipaparkan pada paparan anda, pilih imej, kemudian klik Buka untuk memuat naiknya.
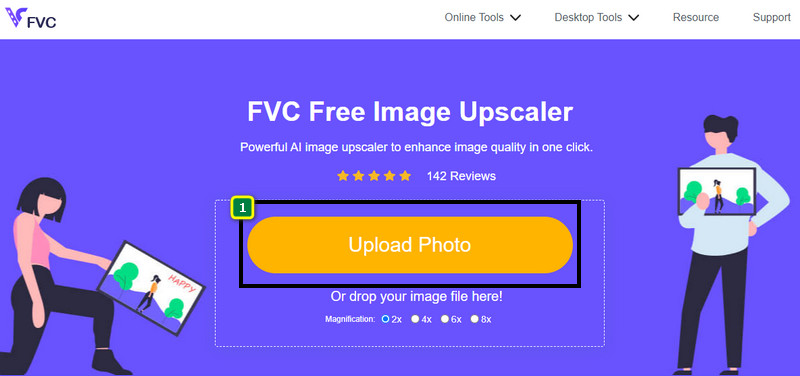
Langkah 3. Terdapat pelbagai pilihan pembesaran pada imej anda untuk menajamkan imej dengan mudah dengan bantuan teknologi AI.
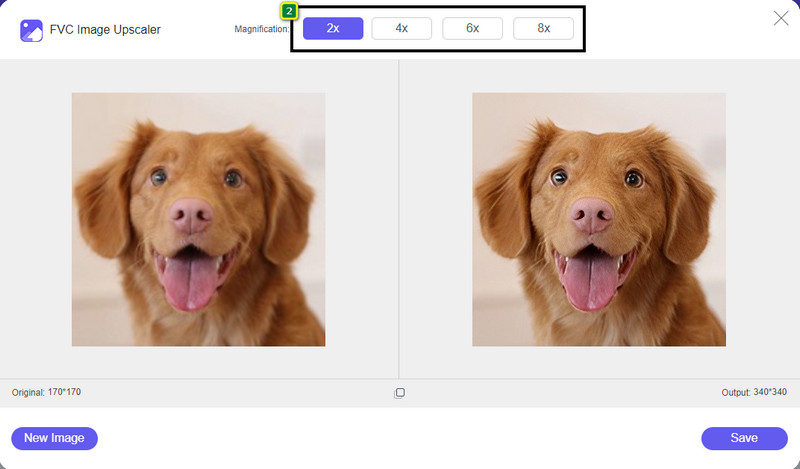
Langkah 4. Di bahagian bawah, klik pada Jimat butang untuk memuat turun imej yang dipertajam pada pemacu tempatan anda.
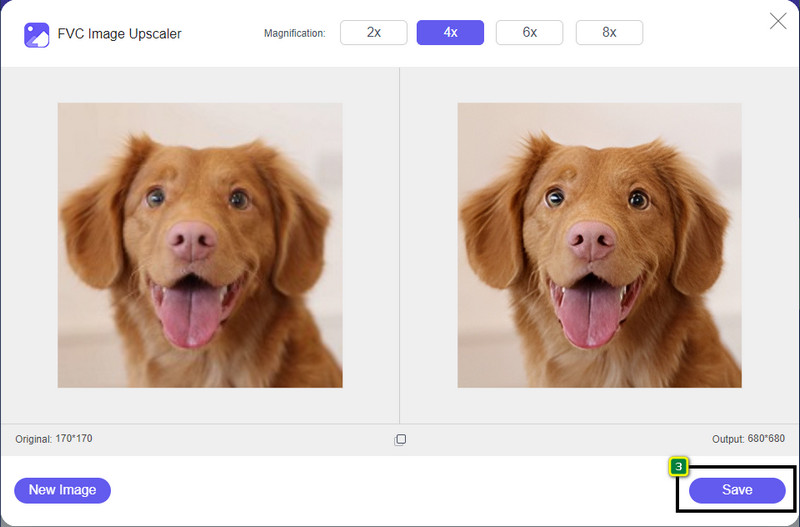
Bahagian 3. Soalan Lazim tentang Cara Menajamkan Imej pada Photoshop
Apakah yang perlu saya lakukan jika percubaan percuma Photoshop ditamatkan?
Katakan anda mahu terus menggunakan editor imej profesional yang dibangunkan Adobe ini. Dalam kes itu, anda perlu membeli pelan untuk terus menggunakan editor ini. Tetapi jika anda ingin mengalami ciri penyuntingan yang sama seperti Photoshop, mula gunakan Penskala Imej Percuma FVC.
Apa yang boleh saya lakukan dengan Photoshop?
Anda boleh melakukan pelbagai pengeditan imej dan video di sini, yang tidak ditawarkan oleh editor lain. Ia ialah penyunting imej lengkap yang anda perlukan untuk mencipta perkara yang menakjubkan seperti menukar imej 2D kepada 3D dan banyak lagi. Walau bagaimanapun, perisian ini agak rumit, dan anda perlu meluangkan masa untuk menguasai cara menggunakannya secara keseluruhan.
Di mana saya boleh memuat turun Photoshop?
Adobe Photoshop menyokong Windows 10 dengan 64-bit atau lebih baru dan Mac 10.15 Catalina atau lebih baru. Juga, ia menyokong versi mudah alih, Editor Foto Photoshop Express.
Kesimpulannya
Dengan tutorial yang kami tambahkan bagaimana untuk menajamkan imej dalam Photoshop, kini anda boleh mengasahnya dengan mudah dengan cara yang berbeza menggunakan editor terbaik. Bagaimana jika percubaan percuma anda telah selesai dan ingin menajamkan imej? Apakah yang patut awak buat? Anda tidak perlu risau kerana kami menambah alternatif dalam talian untuk menajamkan imej dengan lebih mudah dan percuma selagi anda mempunyai internet, dan itu Penskala Imej Percuma FVC.



 Video Converter Ultimate
Video Converter Ultimate Perakam Skrin
Perakam Skrin



