Alat Cemerlang yang Menyelesaikan Soalan tentang Cara Menukar MPEG kepada MOV
Sebagai standard pemampatan fail video dan audio, ia juga mengendalikan penghantaran fail ini dengan cara yang lebih cekap. Kumpulan Pakar Gambar Bergerak (MPEG) diberikan kepada pakar yang menetapkan piawaian MPEG. Penyesuaian ini semuanya mempunyai spesifikasi dan kes penggunaan mereka dalam industri, menjadikannya sukar untuk mengetahui yang mana. Ini akan menjadi gambaran sekilas tentang perkara yang diperkatakan oleh artikel ini. Kebanyakan topik bercakap tentang cara menukar MPEG kepada MOV dan beberapa butiran dan maklumat yang diberikan. Teruskan membaca sambil kita membincangkan perbezaan dan perbandingan antara kedua-dua format video.
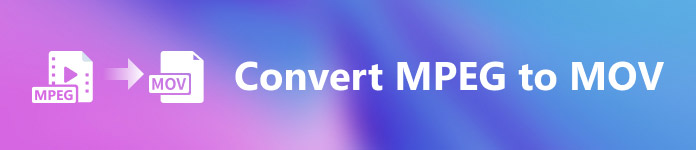
Bahagian 1. MPEG VS. MOV – Satu Pengenalan
MPEG ialah jenis fail video lapuk yang memampatkan data video menggunakan pemampatan MPEG-1 atau MPEG-2. Pengedaran video dan DVD Internet adalah dua kegunaan biasa untuk teknologi ini. Hakikat bahawa ia tidak memberikan pemampatan tanpa kerugian dan beberapa fleksibiliti yang ditawarkan oleh format lain menjadikan format ta miskin untuk penyuntingan video. Disebabkan fakta bahawa MPEG telah menjadi standard untuk masa yang lama, ia disokong dengan baik oleh pelayar utama dan pemain video dan membolehkan penstriman. Ia adalah pilihan terbaik untuk pengedaran video produk akhir melalui Internet dan DVD.
Bagaimanapun, video dalam MOV format biasanya disambungkan dengan pemain multimedia QuickTime. Apple ialah syarikat yang mencipta sambungan video ini. Ia memampatkan video dan audio dengan menggunakan algoritma. Walaupun ia adalah produk Apple, ia serasi dengan kedua-dua sistem pengendalian MAC dan Windows. Sekarang setelah anda mengetahui semua tentang kedua-dua format video ini, bahagian seterusnya akan membincangkan semua perisian terbaik dan alatan dalam talian yang boleh anda gunakan untuk menukar MPEG kepada MOV dan sebaliknya.
Bahagian 2. Bagaimana untuk Menukar MPEG kepada MOV pada Mac
Jika anda sedang mencari perisian yang betul yang boleh anda gunakan pada Mac untuk menukar MPEG kepada MOV, artikel ini mengesyorkan Video Converter Ultimate. Perisian ini percuma untuk dimuat turun dan tersedia pada kedua-dua Windows dan Mac. Ia adalah perisian yang boleh digunakan oleh pelbagai pengguna kerana ia mempunyai alat yang sangat mudah diakses dan antara muka yang mesra pengguna.
Selain daripada perisian lain dan alatan dalam talian yang boleh menukar, perisian ini mempunyai penukar yang menyokong pelbagai format video dan boleh menukar fail dalam masa kurang daripada satu minit. Kecuali ciri penukarnya yang luar biasa, perisian ini menawarkan alat pilihan yang berbeza untuk meningkatkan lagi video anda. Cukup dengan butiran deskriptif tentang perisian, mari kita selami dengan prosedur yang perlu anda ikuti:
Langkah 1: Klik kanan pada Muat turun percuma ikon yang disediakan di bawah untuk memulakan proses muat turun. Komputer sistem pengendalian Windows dan Mac kedua-duanya disokong dengan perisian ini. Selepas melengkapkan muat turun, anda boleh memasangnya dan mula menggunakan perisian dengan mengklik butang Mula sekarang butang.
Muat turun percumaUntuk Windows 7 atau lebih baruMuat turun Selamat
Muat turun percumaUntuk MacOS 10.7 atau lebih baruMuat turun Selamat
Langkah 2: Apabila anda telah memuat turun perisian, bukanya. Ia akan muncul dalam tetingkap apabila perisian dilancarkan buat kali pertama. Mulakan proses penukaran dengan memasukkan fail video anda di sini.
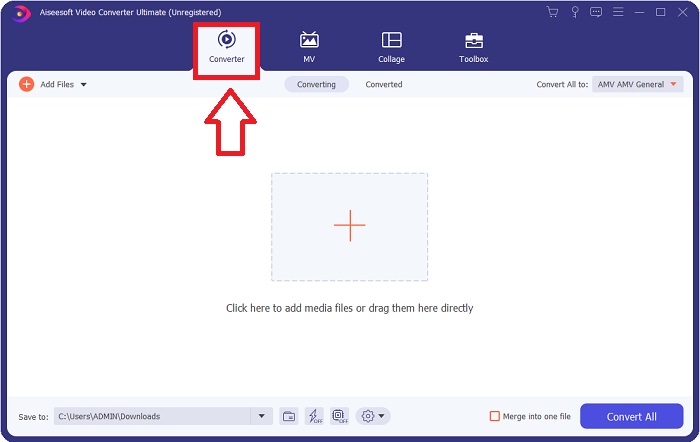
Langkah 3: Mulakan proses penukaran dengan memuat naik fail yang ingin anda tukar ke dalam penukar. Dengan melakukan ini, seret video atau anda boleh mengklik simbol +.
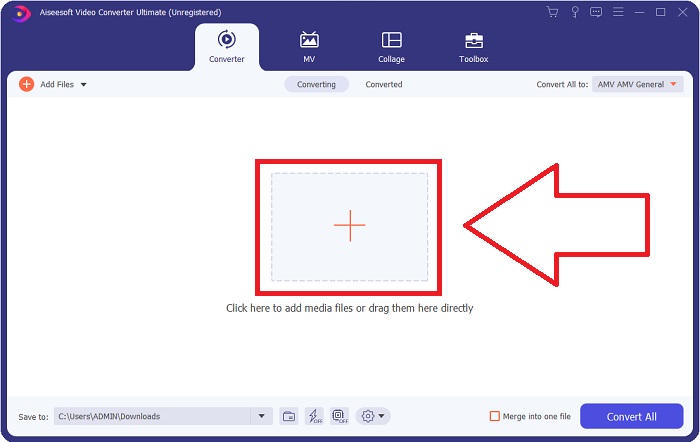
Langkah 4: Penjuru kanan sebelah atas skrin memaparkan menu pilihan, yang mana anda boleh memilih format video. Pada menu lungsur turun Tukar Semua anda kini boleh memilih MOV sebagai format video. Bergantung pada fail MOV yang telah anda pilih, anda boleh memilih daripada julat tetapan kualiti video. Anda juga boleh, walau bagaimanapun, menukar tetapan kualiti jika output video pilihan anda tidak disediakan. Anda boleh mengubah kadar bingkai paparan dan kualiti audio dengan mengklik pada ikon gear. Untuk menyimpan perubahan anda, gunakan Buat baru butang.
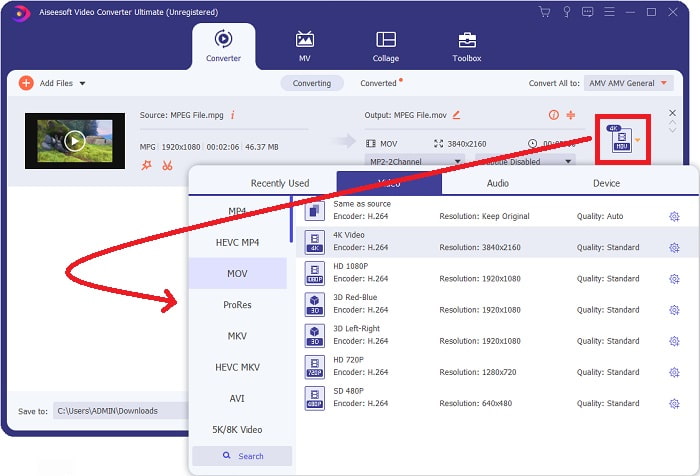
Langkah 5: Apabila anda telah selesai mengedit video, dan ia sedia untuk ditukar, klik Tukar Semua untuk memulakan pemindahan.
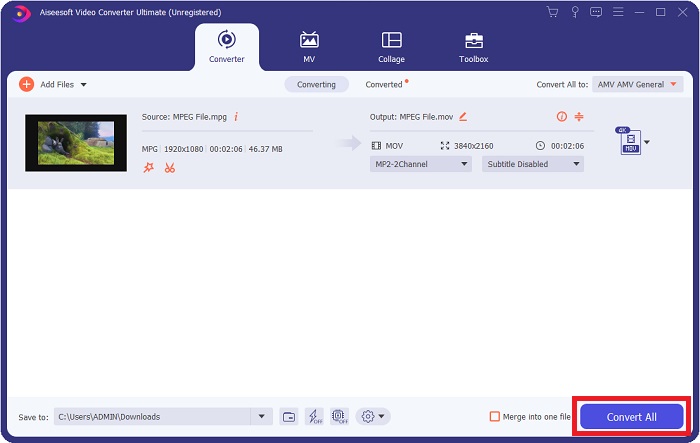
Bahagian 3. Penukar Dalam Talian Cemerlang yang Membantu Menukar MPEG kepada MOV
Kaedah 1. Gunakan Penukar Video Percuma Dalam Talian
FVC Penukar Video Percuma Dalam Talian ialah penukar multimedia yang percuma untuk digunakan dan menyokong pelbagai jenis. Jika anda mempunyai video definisi tinggi, anda boleh menukarnya dengan mudah kepada format seperti MP4, FLV dan WMV tanpa kehilangan kualiti. Jika anda mempunyai banyak video atau audio yang ingin anda tukar, anda boleh melakukannya tanpa kehilangan kualiti. Aplikasi penukaran video percuma ini popular untuk menukar dan mengedit, memberikan pengguna pelbagai pilihan untuk memperhalusi video mereka. Mari sambung dan pelajari semua langkah yang diperlukan:
Langkah 1: Ini pautan akan membawa anda ke halaman utama tapak web penukar FVC.
Langkah 2: Buat pertama kali, klik pada Menambah fail untuk menukar kepada hak anda untuk memperoleh pelancar untuk mesin anda. Selepas muat turun kedua, ia akan bermula secara automatik. Dalam folder anda, cari fail dan klik Buka untuk memulakan proses muat turun sekali lagi.
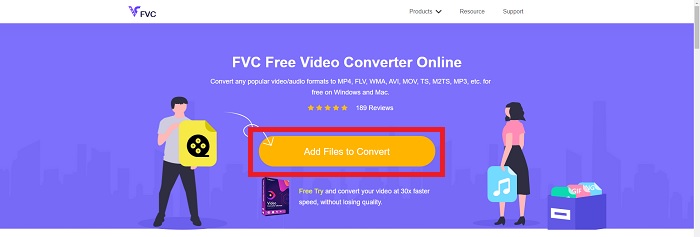
Langkah 3: Untuk memulakan proses penukaran sebelum ia bermula, pilih format daripada pilihan lungsur di bawah dan klik padanya.
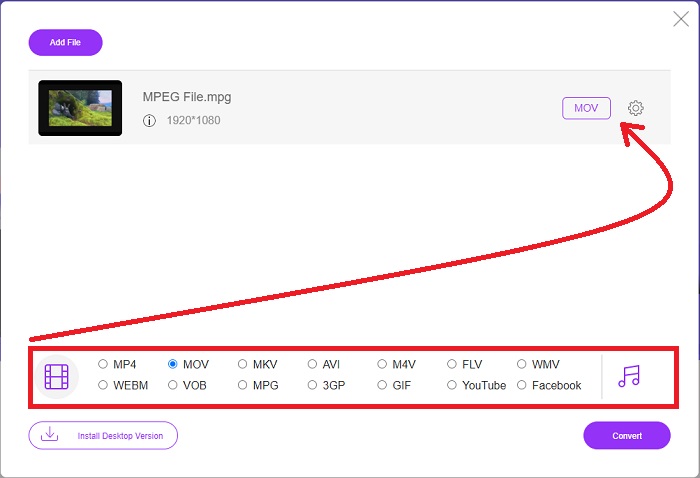
Langkah 4: Selepas anda memilih MOV format untuk menukar, klik Tukarkan untuk memulakan proses penukaran.
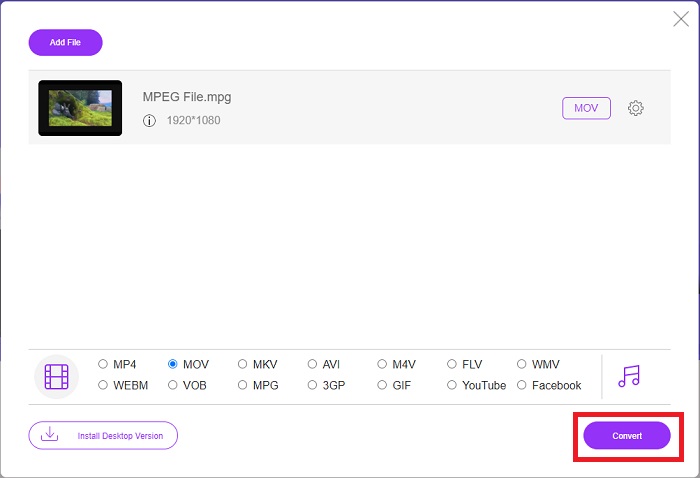
Langkah 5: Beberapa minit kemudian, anda akan melihat folder dengan fail yang ditukar, yang kemudian anda boleh buka dan mula melihat.
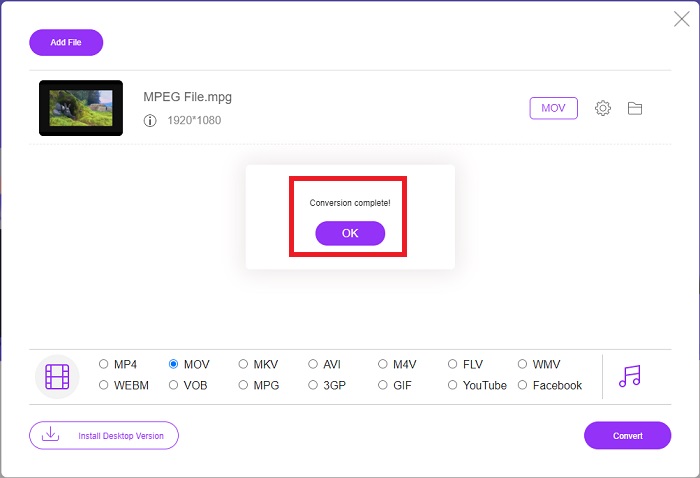
Kaedah 2. Gunakan CloudConvert
CloudConvert ialah penukar fail yang berfungsi dalam talian. Anda boleh memainkan hampir semua jenis muzik atau fail video pada sistem kami. Menukar fail tidak pernah semudah ini dengan CloudConvert. Anda boleh memainkan hampir semua jenis muzik atau fail video pada sistem kami. Anda juga boleh menggunakan alat web kami tanpa perlu memasang sebarang perisian pada komputer anda. Dengan semua yang dikatakan, berikut adalah langkah-langkah yang perlu anda ketahui:
Langkah 1: Pada antara muka utamanya, anda sudah boleh menetapkan format video fail video anda dan format video video yang ingin anda tukar. klik Pilih fail untuk memuat naik fail dari komputer anda.
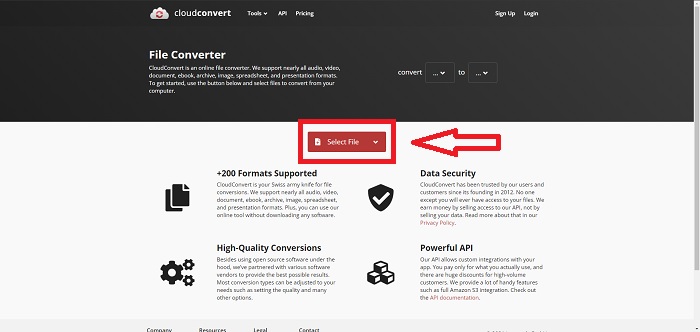
Langkah 2: Anda boleh memilih jenis format video yang ingin anda tukar dengan mengklik elips di sebelah Tukarkan butang.
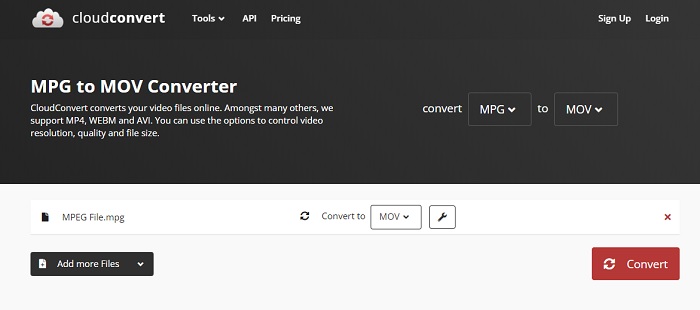
Langkah 3: Selepas semua pelarasan telah dibuat, untuk memulakan proses penukaran, klik butang Tukarkan butang.
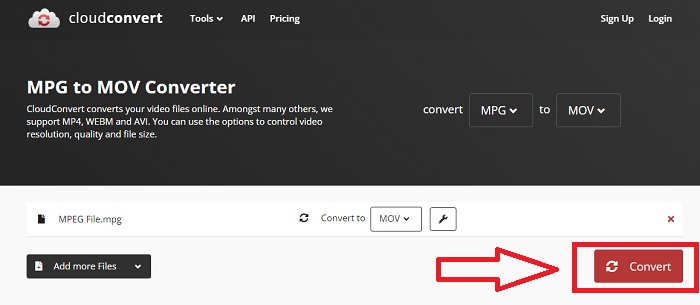
Bahagian 4. Carta Perbandingan: MPEG dan MOV
| Sambungan fail | MOV | MPEG |
| Jenis fail | Filem Apple QuickTime | Filem MPEG |
| Dibangunkan Oleh | epal | T/A |
| Kelebihan | Filem berkualiti tinggi dan | Salah satu daripada beberapa format |
| Multimedia boleh dimampatkan dengan lebih berkesan dengan bantuan beberapa codec. | Diiktiraf oleh hampir semua pemain DVD; membolehkan pemampatan yang lebih baik. | |
| Keburukan | Walaupun fakta bahawa banyak pemain video percuma boleh memainkannya, ia masih mempunyai masalah kerana ia adalah format bekas yang mengandungi pelbagai codec. | Secara umum, format MPEG mempunyai bilangan aplikasi dan pembangun yang lebih rendah kerana ia adalah standard yang lebih ketat. |
Bahagian 5. Soalan Lazim tentang Menukar MPEG kepada MOV
Bagaimanakah cara mengecilkan fail MOV?
Menggunakan VideoConverter, anda hanya perlu mencari fail MOV yang anda ingin edit dan klik kanan untuk memilih Properties dari menu konteks. Kemudian pilih Umum, kemudian teruskan dengan Lanjutan daripada menu lungsur. Untuk menjimatkan ruang storan, pilih kotak semak di sebelah Mampatkan kandungan daripada menu lungsur. Mengklik OK akan menyebabkan fail disimpan dalam saiz yang lebih kecil daripada saiz asalnya.
Bagaimana untuk memampatkan fail MOV?
Fail MOV boleh dimampatkan dan diarkibkan pada Windows dengan memilihnya dan menekan dan menahan butang kanan tetikus sehingga tetingkap pop timbul muncul, kemudian memilih Hantar ke daripada menu yang muncul. Folder termampat (zip) harus dipilih sebagai destinasi daripada menu lungsur. Atau anda boleh menggunakan pemampat video untuk memampatkan fail MOV anda.
Adakah MPG dan MPEG sama?
Sambungan fail MPEG-1 dan MPEG-2 juga digunakan untuk merujuk kepada fail MPG. Sebagai cara untuk mengekalkan data audio dan video dalam penyegerakan, fail MPG daripada kedua-dua jenis bertindak sebagai fail kontena untuk data ini. Oleh kerana keserasiannya dengan pelbagai aplikasi, MPEG-2 telah menjadi pilihan popular untuk memampatkan fail.
Kesimpulannya
Untuk menjumlahkan semua perkara yang telah kita bincangkan, adalah sukar untuk menggunakan format video yang tidak dikenali dalam memainkannya pada beberapa pemain media, itulah sebabnya perisian yang luar biasa yang boleh anda harapkan adalah yang anda perlukan. Video Converter Ultimate ialah perkara yang paling disyorkan oleh artikel ini, terutamanya dalam proses penukaran dan banyak lagi dengan alatannya yang berbeza dan berguna yang boleh menjadikan anda seorang editor profesional.



 Video Converter Ultimate
Video Converter Ultimate Perakam Skrin
Perakam Skrin


