Cara Menukar WAV ke MP3 dengan 5 Penukar Percuma Teratas
WAV, sebagai format utama yang digunakan pada sistem Windows untuk audio dan CD mentah dan tidak terkompresi, berukuran besar. Di hujung WAV yang bertentangan, MP3 dimampatkan dan bersaiz kecil. Lebih-lebih lagi, ia lebih diterima daripada WAV dalam streaming atau pemain lain.
Dengan ini, anda akan datang ke tempat yang betul.
Halaman ini adalah panduan terperinci untuk menukar WAV ke MP3 dengan 5 penukar percuma teratas.
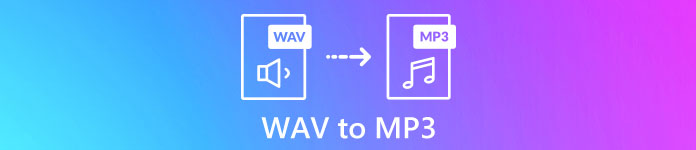
Bahagian 1. Tukar WAV percuma ke MP3 dalam talian
Terdapat banyak program penukar yang tersedia dan 1 teratas dalam senarai ini Penukar Audio Percuma. Ini adalah alat dalam talian untuk menukar WAV menjadi MP3. Berbanding dengan penukar WAV ke MP3 dalam talian yang lain, perisian percuma ini 100% percuma tanpa iklan pada komputer Windows dan Mac. Anda boleh memanfaatkan perisian penukaran WAV ke MP3 ini seperti berikut:
- 1. Tukar WAV ke MP3 tanpa had saiz atau nombor.
- 2. Tukar WAV ke MP3 percuma tanpa mendaftar.
- 3. Ubah kumpulan WAV ke MP3 untuk menjimatkan masa anda.
- 4. Laraskan kadar bit untuk memampatkan saiz fail output.
- 5. Ekstrak latar belakang audio dari video YouTube dan filem lain.
Langkah-langkah transkoding WAV ke MP4 cukup mudah.
Langkah 1. Buka laman web ini pada komputer anda. Klik Tambah Fail untuk Tukar dan memuat turun dan memasang pelancar penukar, yang dapat menggabungkan keseluruhan penukaran dengan proses memuat turun.
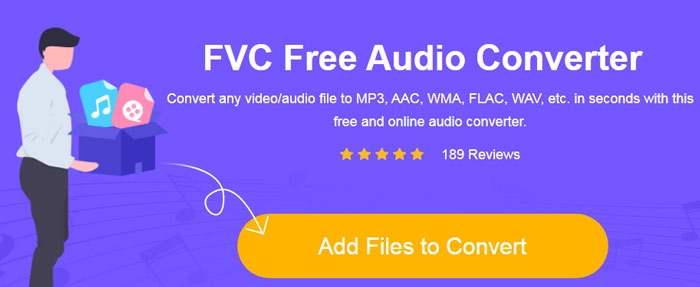
Langkah 2. Setelah pemasangan berjaya, dialog Terbuka akan muncul dan anda harus memilih WAV fail atau fail di komputer anda untuk ditambahkan ke perisian percuma ini.
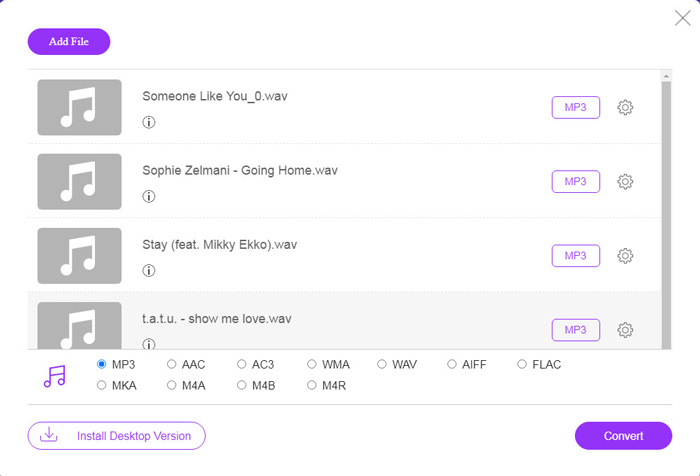
Langkah 3. Pilih kotak pilihan MP3 di bahagian bawah sebagai format output, dan klik Tukarkan untuk memilih jalan tujuan untuk menyimpan fail MP3 yang ditukar. Dan klik Tukarkan sekali lagi untuk mula menukar WAV ke MP3 dalam talian.
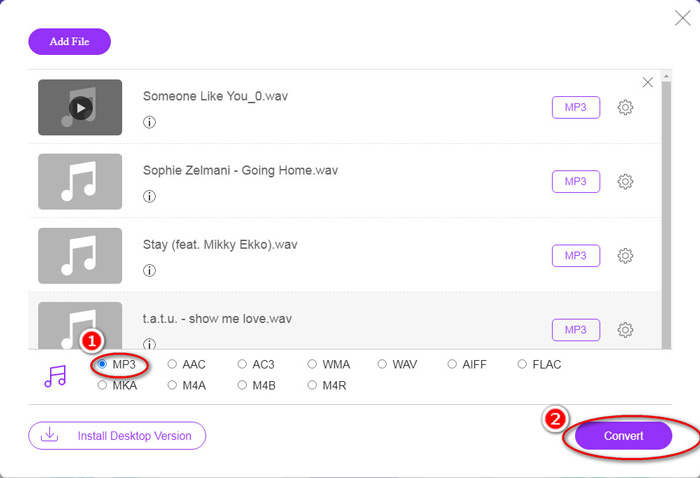
Sekiranya anda ingin memampatkan fail MP3, cukup klik ikon roda gigi dan sesuaikan nilai kadar bit dari 96 hingga 320 kbps.
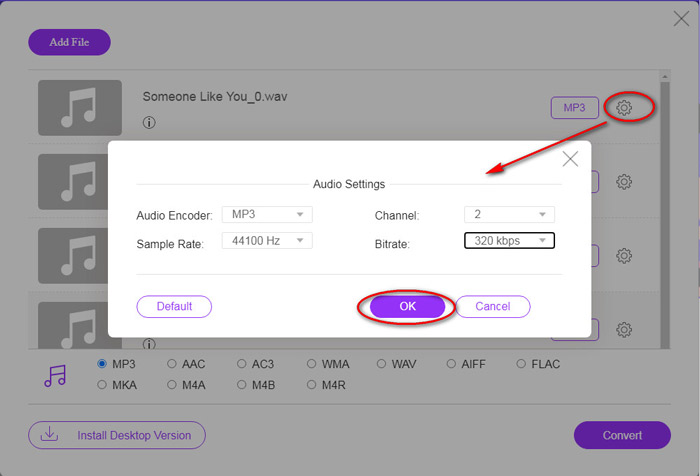
Bonus tambahan kaedah ini adalah anda boleh menukar video ke MP3 untuk mengekstrak muzik latar secara bebas.
Bahagian 2. Tukar WAV ke MP3 percuma di iTunes
iTunes adalah perisian percuma lain untuk menukar WAV ke MP3. Dengan program ini, anda boleh menukar WAV menjadi MP3, AAC, AIFF, dan Apple Lossless dengan mudah. Sebaliknya, ia dapat mengubah MP3, AAC, AIFF, dan lain-lain, menjadi WAV.
Ikuti langkah mudah yang dinyatakan di bawah ini untuk mengetahui.
Langkah 1. Jalankan iTunes di komputer Windows atau Mac. Klik Edit dalam menu untuk memilih Keutamaan. Klik Tetapan Import untuk membuat tetapan MP3 output.
Pilih Pengekod MP3 daripada Import Menggunakan pilihan drop-down.
Pilih kualiti MP3 dari Tetapan pilihan lungsur turun (dari 16 hingga 320 kbps).
Klik okey untuk menyimpan dan menutup tetapan.
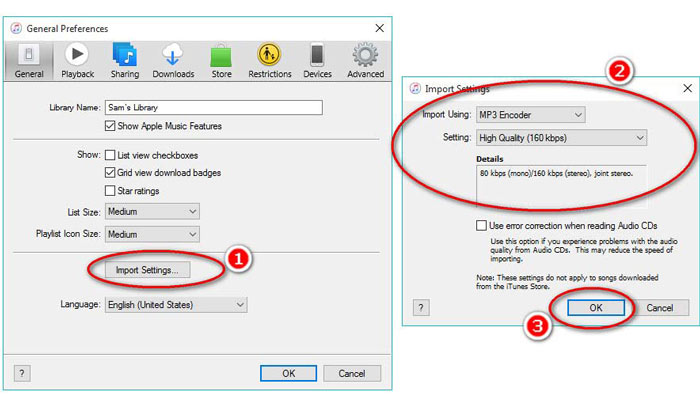
Langkah 2. Seret dan lepaskan fail WAV ke Perpustakaan iTunes. Pilih lagu WAV atau lagu yang ingin anda ubah menjadi MP3, pilih Fail dalam menu, pilih Tukarkan, kemudian Buat Versi MP3.
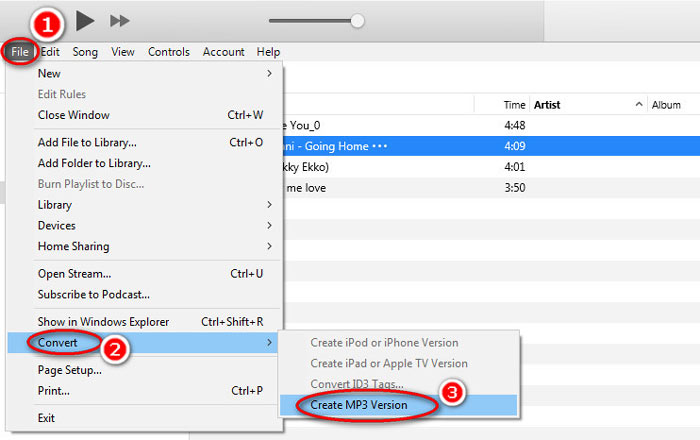
Itu sahaja! Fail lagu MP3 baru muncul di perpustakaan anda di sebelah fail WAV yang asal. Anda boleh membezakan dua versi dengan mengklik kanan fail dan memilih Dapatkan maklumat.
Langkah 3. Kemudian anda boleh menyalin lagu-lagu MP3 yang dibuat (Klik kanan lagu dan pilih Salinan) di Perpustakaan iTunes dan tampalkannya di tempat lain di komputer anda.
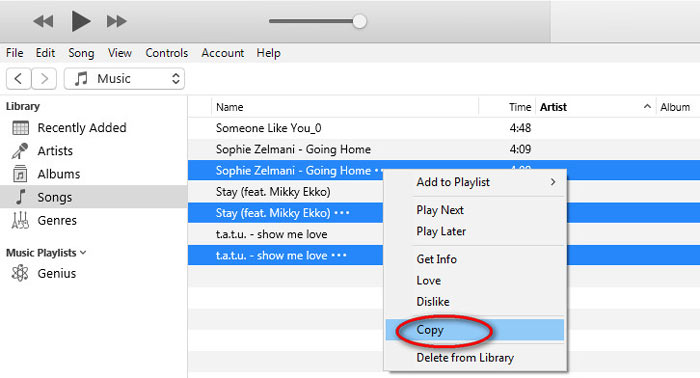
Penting untuk diingat bahawa iTunes tidak mengendalikan fail muzik yang disalin dengan hak.
Bahagian 3. Tukar WAV ke MP3 percuma melalui Windows Media Player
Windows Media Player, sebagai pemain terbina dalam komputer Windows, ia dapat membuka fail WAV secara langsung. Di sini, ia melakukan penukaran MP3. Selain daripada penukaran WAV ke MP3, ia juga menyokong CD yang mengandungi penukaran audio WAV ke MP3.
Inilah cara untuk memulakan:
Langkah 1. Jalankan Windows Media Player di komputer anda, cari fail WAV yang anda muatkan di bar sisi. Klik Susun dari panel kiri skrin dan ikuti Pilihan.
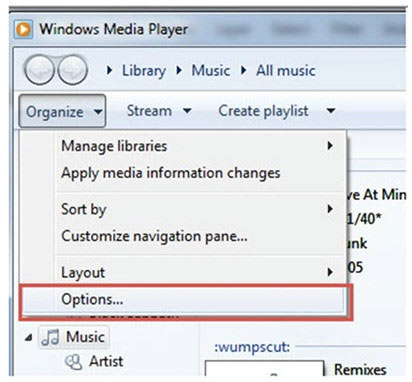
Langkah 2. Navigasi di Muzik Rip tab, dan pilih MP3 bawah Format di dalam Tetapan rip bahagian.
Langkah 3. Sebagai pilihan, sesuaikan kualiti audio dan klik Memohon untuk mula menukar WAV ke MP3.
Kemudian Windows Media Player akan memulakan penukaran dan fail MP3 yang ditukar akan disimpan sebagai lokasi yang ditentukan dalam Rip muzik ke menu lokasi ini dalam Muzik Rip tab.
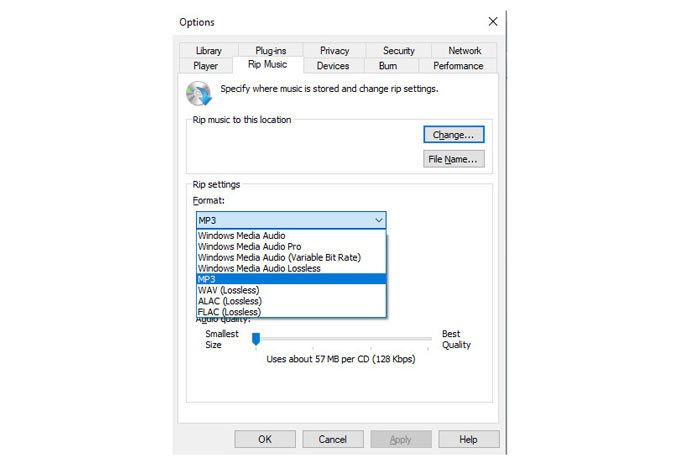
Hanya ada satu peringatan: Kaedah membuat WAV ke MP3 ini hanya tersedia untuk pengguna Windows 10/8/7 kerana Windows Media Player hanya berfungsi pada komputer Windows.
Bahagian 4. Tukar WAV percuma ke MP3 dengan VLC
VLC, anda mungkin telah menggunakannya sebagai pemain media untuk membuka fail WAV. Walau bagaimanapun, ia juga boleh berfungsi sebagai penukar WAV seperti Windows Media Player. Langkah-langkah menukar WAV ke MP3 berbeza dengan yang dilakukan pada Windows Media Player.
Langkah 1. Jalankan VLC di komputer anda, dan cari Media dalam menu di bahagian atas, dan pilih Tukar / Simpan untuk melancarkan Buka Media tingkap.
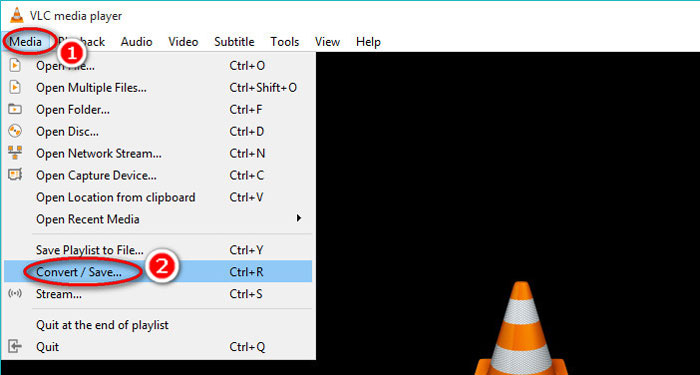
Langkah 2. Di dalam Buka Media tetingkap, klik Tambah untuk mengimport fail WAV yang ingin anda pindahkan ke MP3. Klik Tukar / Simpan bersambung.
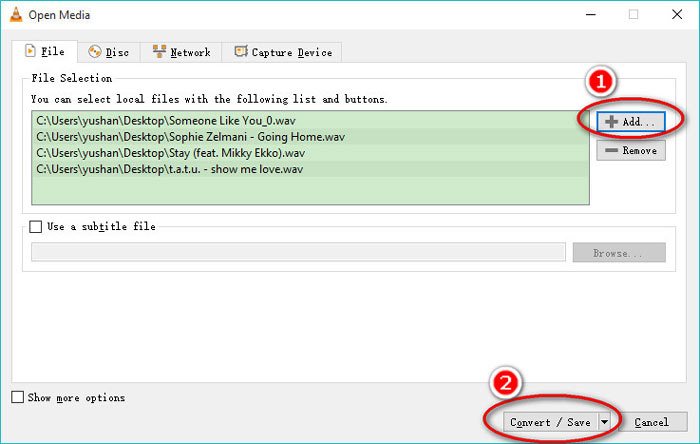
Langkah 3. Klik pada anak panah ke bawah di sebelah Profil untuk memilih MP3 sebagai fail output.
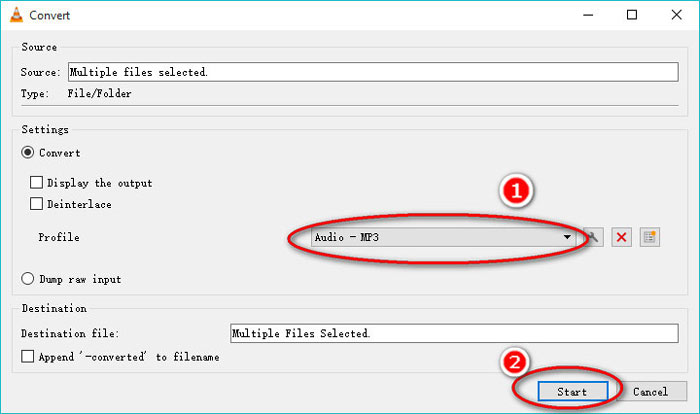
Semasa menggunakan VLC, anda juga dibenarkan menukar audio menjadi Vorbig (OGG), FLAC, dan CD. Anda dapat mengetahui fail MP3 yang ditukar berada dalam folder yang sama dengan fail WAV yang asal.
Untuk jelas: Meskipun VLC dapat digunakan pada komputer dan ponsel, fitur konversi hanya untuk pengguna komputer, dan Anda tidak dapat mengubah WAV menjadi MP3 di iPhone atau ponsel Android.
Bahagian 5. Tukar WAV percuma ke MP3 dengan Audacity
Audacity adalah perisian penyuntingan audio percuma yang mesti anda ketahui. Selain ciri penyuntingan yang kuat, Audacity juga dapat membantu anda mengeksport WAV ke MP3.
Mari selaraskan prosesnya.
Langkah 1. Muat turun Audacity pada komputer Windows atau Mac anda. Pergi ke menu Fail di bahagian atas, dan pilih Buka untuk memilih fail WAV yang disimpan di komputer anda.
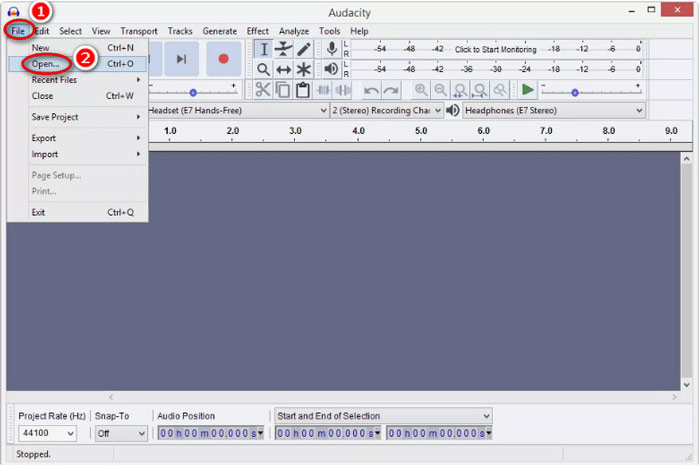
Langkah 2. Sekali lagi, klik Fail, pilih Eksport dan Eksport sebagai MP3.
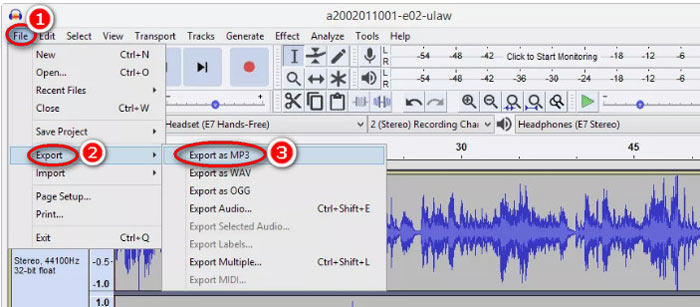
Langkah 3. Pilih lokasi untuk menyimpan fail MP3 yang ditukar, edit tag metadata secara pilihan, dan klik okey untuk mula menukar WAV ke MP3.

Satu perkara yang harus anda perhatikan bahawa Audacity tidak membenarkan penukaran kumpulan, dan anda harus menukar WAV ke MP3 satu persatu.
Bahagian 6. Soalan Lazim Menukar WAV ke MP3
WAV VS MP3, yang mana lebih baik?
Yang lebih baik bergantung pada apa yang anda perlukan.
1. Dari segi ukuran fail, WAV adalah ukuran yang lebih besar daripada MP3.
2. Dari segi kualiti audio, WAV tidak hilang dan tidak dikompresi sementara MP3 adalah format yang hilang, dan WAV membawa kualiti audio yang lebih baik daripada MP3.
3. Mengingat keserasian, MP3 banyak digunakan pada perkhidmatan streaming dan pemain, sementara WAV digunakan terutamanya pada sistem Windows dan CD.
Adakah menukar WAV ke MP3 kehilangan kualiti?
Ya. Semasa menukar fail WAV tanpa kerugian menjadi fail MP3 yang hilang, ia akan kehilangan kualiti.
Bolehkah anda mendengar perbezaan antara MP3 dan WAV?
Sekiranya anda membandingkan fail MP3 dengan kadar bit yang lebih rendah dengan fail WAV dengan kadar bit tinggi, anda dapat mendengar sedikit perbezaan. Namun, setelah anda mendengar fail MP3 dengan kadar bit tinggi dan fail WAV kadar bit yang lebih rendah, anda mungkin tidak mendapat perbezaan di telinga anda.
Sekiranya saya memuat naik MP3 atau WAV ke YouTube?
WAV disyorkan untuk memuat naik YouTube. Kerana setelah anda memuat naik fail video atau audio ke YouTube, ia akan memampatkan semula fail yang dimuat naik. Untuk menjamin kualiti audio terbaik, WAV tanpa kerugian lebih disarankan berbanding dengan MP3.
Kesimpulannya
Kedua-dua WAV dan MP3 adalah fail audio yang sering anda temui. Kerana saiz WAV yang besar dan keserasian yang kurang popular, ramai di antara anda yang ingin menukar WAV ke MP3. Halaman ini mengumpulkan 5 penukar WAV ke MP3 percuma teratas untuk membantu anda menghidupkan WAV ke MP3 di komputer.
Penukar WAV ke MP3 mana yang percuma dari senarai ini yang akan anda cuba dahulu?
Adakah anda mahukan penukaran dalam talian percuma?
Atau mungkin anda mahu melakukan transkod WAV ke MP3 pada Windows Media Player?
Bagaimanapun, beritahu saya di bahagian komen di bawah.



 Video Converter Ultimate
Video Converter Ultimate Perakam Skrin
Perakam Skrin








