Cara Terbaik untuk Merakam Audio pada iPhone melalui Apl dan Penukar yang Tersedia
Dengan telefon pintar di dalam poket kita, kita boleh melakukan hampir semua perkara. Alat kecil ini dibina untuk menjadi komputer generasi baharu yang boleh dibawa dengan mudah ke seluruh dunia tanpa menyediakannya. Disebabkan itu, kami kini mempunyai kuasa untuk melakukan rakaman audio pada telefon kami tanpa menyediakan banyak peralatan. Sebagai contoh, anda boleh merakam podcast anda sendiri pada iPhone anda tetapi musuh kami yang paling teruk ialah kualiti rakaman yang tidak baik. Jadi, dalam senarai ini kami membentangkan cara yang berbeza untuk rakam audio pada iPhone tanpa menyediakan banyak peralatan dan kehilangan kualiti audio rakaman.

Bahagian 1. Cara Merakam Audio Luaran pada iPhone dengan 2 Aplikasi Terbaik
Ketahui cara menggunakan alat ini yang tersedia pada peranti Apple atau App store. Apl dalam senarai ini diketahui digunakan oleh ramai pengguna di seluruh dunia. Terutama jika mereka ingin merakam sendiri atau merakam beberapa melalui audio. Jadi tanpa sebarang kelewatan lagi, izinkan kami memperkenalkan kepada anda 2 perakam audio teratas yang boleh anda gunakan.
1. Memo Suara
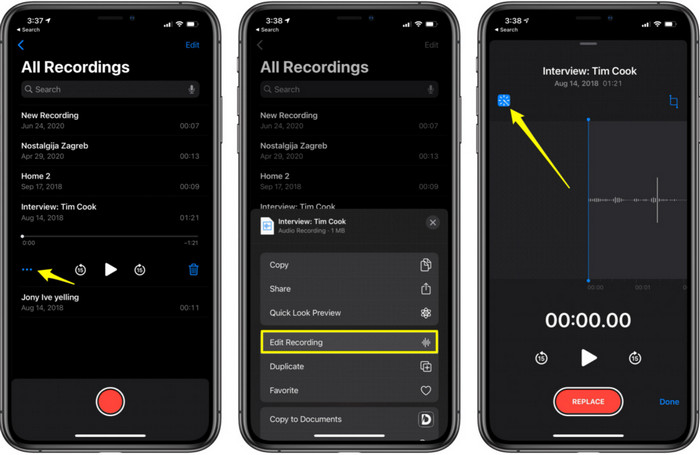
Memo Suara adalah cara terbaik untuk merakam audio pada iPhone tanpa memuat turun dan percuma. Selain itu, anda boleh melakukan pengeditan rakaman anda di sini. Tetapi ciri penyuntingan yang tersedia di sini terhad kepada pemangkasan dan penambahan fail audio lain. Jadi, jika anda ingin meningkatkan rakaman anda maka anda tidak boleh melakukannya di sini kerana ia tidak mempunyai ciri seperti itu di sini. Tetapi rakaman asas seperti mencatat nota, diari audio, kuliah atau banyak lagi boleh dilakukan dengan bantuan Memo Suara.
Kelebihan
- Alat terbina dalam pada iPhone untuk melakukan rakaman audio secara luaran.
- Pengeditan asas tersedia seperti pemangkasan dan penggabungan.
Keburukan
- Ia tidak mempunyai penggalak audio untuk menjadikan rakaman anda lebih baik.
- Tidak boleh merakam secara dalaman.
2. GarageBand
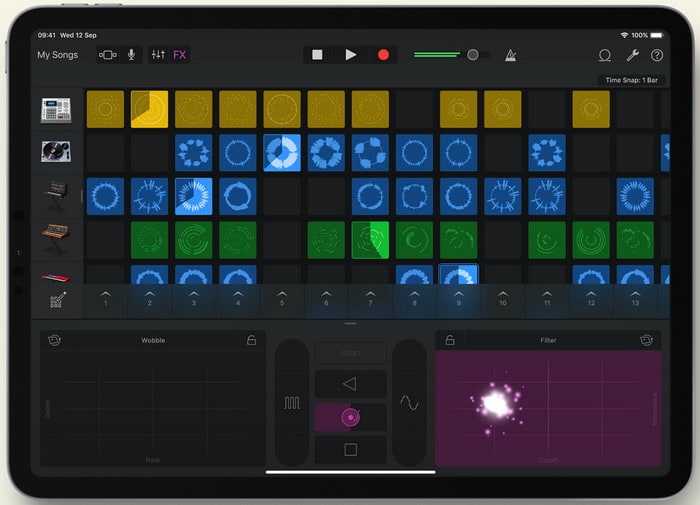
Adakah anda ingin menghasilkan rakaman muzik? Kemudian cuba gunakan Garageband. Memandangkan alat ini membentangkan banyak ciri yang boleh anda mainkan. Tetapi ia jauh lebih rumit daripada Memo Suara kerana aplikasi ini bertujuan untuk menghasilkan muzik. Jadi, belajar bagaimana untuk merakam suara pada iPhone dengan Garageband akan mengambil sebahagian besar masa anda. Tetapi jika anda berdedikasi untuk belajar, anda boleh memuat turun alat ini secara percuma dan saiz failnya ialah 1.7GB termasuk ciri berat yang anda perlukan untuk merakam muzik.
Kelebihan
- Ia adalah aplikasi terbaik untuk digunakan sebagai pengeluaran muzik mudah alih yang boleh merakam audio secara dalaman.
Keburukan
- Bukan pilihan terbaik untuk pemula kerana antara muka aplikasi yang rumit.
- Saiz fail boleh mencapai lebih daripada 1.7GB.
Bahagian 2. Bagaimana untuk Menghidupkan Rakaman Skrin iPhone kepada Format Audio
Memandangkan iPhone tidak mempunyai rakaman audio dalaman sahaja, anda boleh melakukan rakaman skrin dahulu dan menukarnya kepada audio kemudian. Dengan bantuan yang fenomenal Video Converter Ultimate, anda boleh memilih daripada 200+ format yang tersedia dalam alat dan melakukan pemotongan audio yang tidak perlu di sini semudah biasa. Bukan itu sahaja, anda boleh meningkatkan audio anda di sini untuk menjadikannya lebih jelas dan lebih baik. Tidak seperti menggunakan Memo Suara, jika anda menggunakan alat ini dan menukar anda boleh melakukan banyak perkara ajaib untuk menjadikannya yang terbaik. Tanpa berlengah lagi, mari mulakan penukaran rakaman skrin anda kepada format audio dengan mengikuti langkah di bawah.
Langkah-langkah Cara Menukar Rakaman Skrin kepada Format Audio dengan Video Converter Ultimate
Langkah 1. Tekan butang muat turun percuma untuk memuat turun perisian ke PC atau Mac anda. Selepas proses muat turun, pasang dan sediakannya kemudian klik selesai untuk melancarkannya.
Muat turun percumaUntuk Windows 7 atau lebih baruMuat turun Selamat
Muat turun percumaUntuk MacOS 10.7 atau lebih baruMuat turun Selamat
Langkah 2. Tambah fail anda dirakam pada iPhone, dan klik Menambah fail butang di sebelah kiri atas antara muka alat. Kemudian cari fail dalam folder dan ia akan muncul dan klik buka.
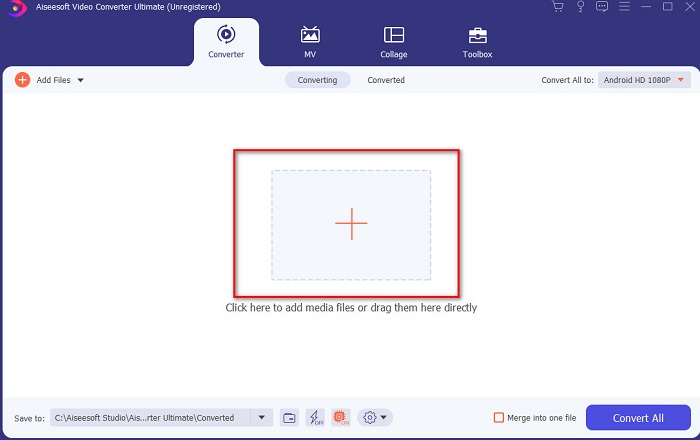
Langkah 3. Klik drop-down pilihan di sebelah Tukar Semua kepada dan pilih format akhir yang anda inginkan daripada Audio senarai kategori untuk diteruskan. Di samping itu, anda juga boleh mengedit fail yang dirakam jika anda mengklik tongkat butang pada antara muka utama. Selepas mengeditnya, klik pada okey untuk menyimpan perubahan yang anda buat.
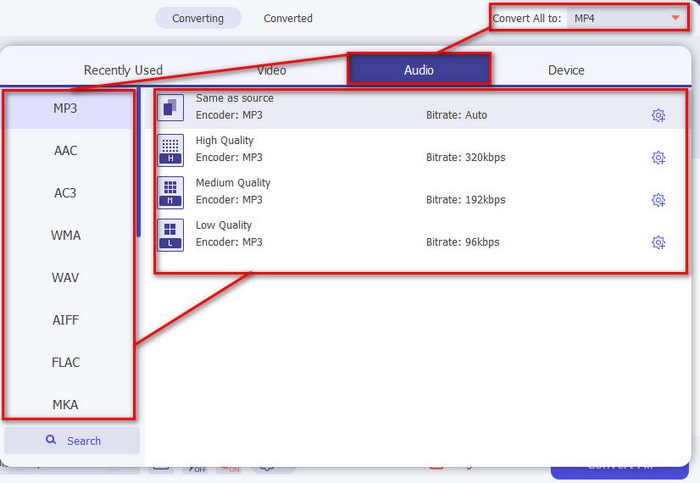
Langkah 4. Jika anda sudah bersedia untuk memulakan proses penukaran, klik butang Tukar Semua butang dan tunggu kurang dari satu saat.
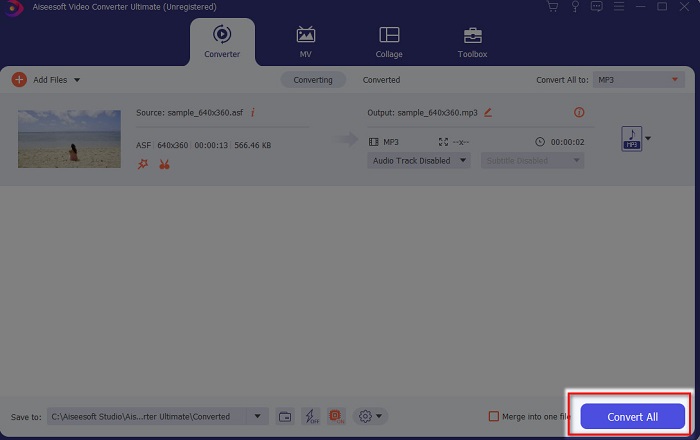
Langkah 5. Folder fail akan dipaparkan selepas ia selesai menukar, klik fail dan dengarkannya, kemudian anda boleh memindahkan dan menyimpannya pada iPhone anda.
Kelebihan
- Alat fenomenal terbaik yang digunakan untuk menukar rakaman skrin anda kepada format audio.
- Ciri penyuntingan lanjutan tersedia di sini untuk menjadikan rakaman anda lebih baik.
- Berbilang kelompok penukaran boleh dilakukan di sini.
Keburukan
- Tidak dapat melakukan rakaman skrin atau audio di sini kerana ia tidak disokong.
- Ia dibayar tetapi ia tidak mahal.
Bahagian 3. Soalan Lazim tentang Merakam Audio pada iPhone
Apakah format audio terbaik untuk melakukan rakaman audio?
Format ideal yang anda ingin gunakan jika anda ingin merakam audio dengan kualiti tertinggi adalah dalam format FLAC. Walaupun alat di atas tidak menyediakan perubahan format supaya anda tidak boleh melakukan rakaman FLAC. Walau bagaimanapun, jika anda mengklik pautan ini, anda akan belajar banyak tentang perakam FLAC terbaik untuk merakam bentuk rakaman audio tertinggi.
Berapa lama saya boleh merakam pada iPhone saya?
Nah, anda boleh merakam selagi anda mempunyai ruang yang mencukupi. Pada asasnya, dianggarkan setiap 1GB anda boleh menyimpan sekurang-kurangnya 100 minit rakaman audio. Jadi, jika anda ingin merakam perbincangan atau kuliah yang panjang, adalah sesuai untuk mengosongkan sedikit ruang sebelum anda mula merakam.
Bolehkah saya melakukan rakaman audio melalui VLC?
Sudah tentu, ya! Anda boleh melakukan rakaman audio jika anda menggunakan VLC sama ada pada PC atau Mac. Jadi, untuk mengetahui cara melakukan rakaman pada VLC anda mesti mengklik ini pautan.
Kesimpulannya
Untuk mengakhiri, kami telah memperkenalkan banyak cara yang boleh anda pilih untuk menjadikan rakaman anda lebih baik dan berkesan. Ini adalah yang terbaik dalam barisan rakaman kerana kami mengujinya terlebih dahulu sebelum kami menulis artikel ini. Tetapi tidak ada editor yang lebih baik yang mudah digunakan yang menyediakan penggalak audio daripada editor Video Converter Ultimate. Jadi, jika anda ingin membuat rakaman anda lebih baik, cuba edit dan tukarkannya dengan alat ini.
Muat turun percumaUntuk Windows 7 atau lebih baruMuat turun Selamat
Muat turun percumaUntuk MacOS 10.7 atau lebih baruMuat turun Selamat



 Video Converter Ultimate
Video Converter Ultimate Perakam Skrin
Perakam Skrin


