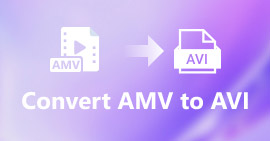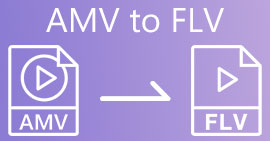Panduan Komprehensif tentang Cara Menukar AMV kepada WMV dengan Langkah [Diselesaikan]
Ingin menikmati menonton fail video AMV pada Windows anda atau menggunakannya untuk penstriman dalam talian? Jika ya, anda mesti membaca artikel ini untuk mengetahui caranya menukar AMV kepada WMV, tingkatkan kualiti dan jadikan ia serasi. Dalam senarai ini, anda akan mempelajari perisian yang boleh anda gunakan untuk menukar fail AMV anda. Jadi tanpa berlengah lagi, anda kini mesti mengikat tali pinggang keledar anda dan mempelajari lebih lanjut tentang format AMV dan WMV.
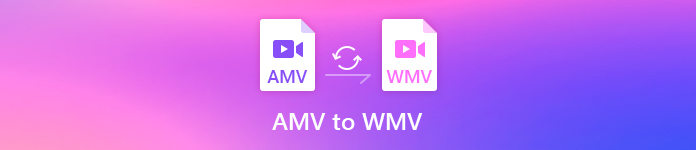
Bahagian 1. Tukar AMV kepada WMV dengan FVC Video Converter Ultimate
FVC Video Converter Ultimate ialah pilihan pertama kami untuk menukar AMV kepada WMV kerana ia membolehkan anda menukar kod media dan format khusus peranti. Dan lebih banyak lagi, ia mampu menukar bukan sahaja satu, dua, atau tiga fail secara serentak tetapi lebih banyak lagi. Tambahan pula, penukar ini didedikasikan kepada penggunanya untuk memberikan apa-apa selain kehebatan pada penukaran mereka. Nak tahu kenapa? Kemudian baca ciri utama di bawah.

FVC Video Converter Ultimate
4,355,888+ Muat Turun- Ia boleh membantu anda dengan masalah penukaran anda pada AMV kepada WMV, AVI, FLV, SWF, MP4, AVI.
- Ia menyokong penukaran ultra-pantas untuk menukar format dengan lebih pantas.
- Edit video AMV anda dengan ciri penyuntingan unik yang disediakan oleh alat ini.
- Bantu anda menjadi pakar dalam beberapa klik.
- Ia menyokong semua platform seperti Windows dan macOS.
Muat turun percumaUntuk Windows 7 atau lebih baruMuat turun Selamat
Muat turun percumaUntuk MacOS 10.7 atau lebih baruMuat turun Selamat
Adakah anda kagum dengan ciri-ciri alat tersebut? Jika ya, mari baca prosedur untuk menukar fail AMV dan salin langkah-langkah untuk berjaya menukar.
Langkah 1. Muat turun FVC Video Converter Ultimate pada pemacu komputer anda dengan mengklik butang muat turun yang dibentangkan di bawah. Teruskan mengklik pemasang untuk memasang dan tekan Mula sekarang untuk melancarkan alat.
Muat turun percumaUntuk Windows 7 atau lebih baruMuat turun Selamat
Muat turun percumaUntuk MacOS 10.7 atau lebih baruMuat turun Selamat
Langkah 2. Selepas melancarkan perisian, anda boleh menambah satu atau lebih fail dengan mengklik butang Menambah fail pilihan. Folder komputer akan dipaparkan pada skrin anda, pilih fail AMV, dan tekan Buka untuk memuat naiknya.
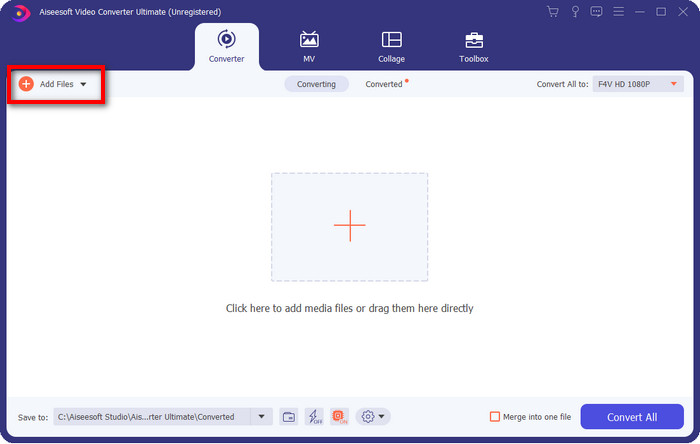
Langkah 3. Dengan mengklik pada Tukar Semua ke pilihan, senarai format akan dipaparkan. Cari WMV format dan pilih peleraian, pengekod dan kualiti yang anda mahu miliki.
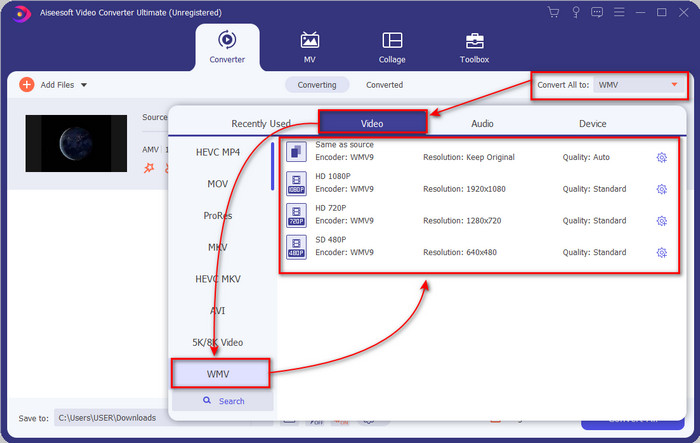
Pilihan. Ingin menjadikan fail AMV anda menjadi satu format WMV? Maka ia akan membantu jika anda menandakan kotak berkata bergabung menjadi satu fail.
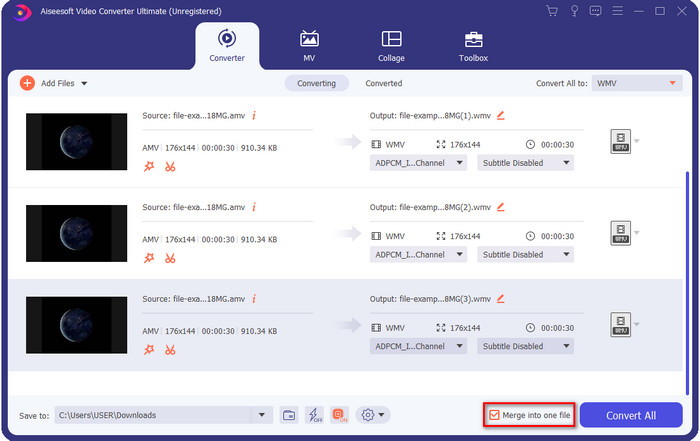
Langkah 4. Tekan Tukar Semua untuk proses penukaran untuk dimulakan. Selepas proses itu, folder akan dipaparkan pada skrin anda dengan fail WMV yang ditukar.
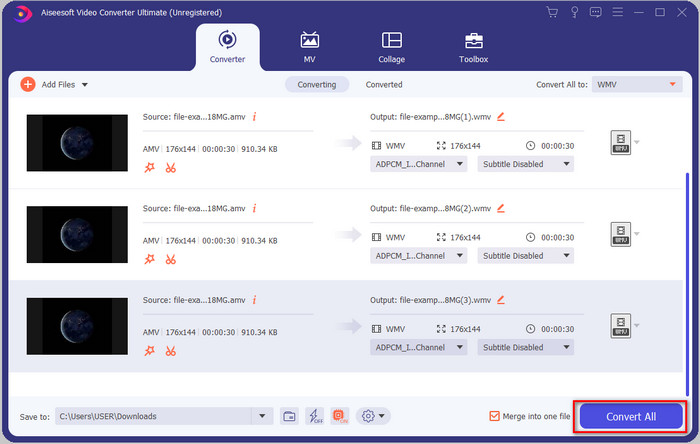
Bahagian 2. Tukar AMV kepada WMV Dalam Talian
Tidakkah anda mahu memuat turun penukar luar talian kerana anda tidak mempunyai storan yang mencukupi untuk memuat turun satu? Kemudian gunakan Penukar Video Dalam Talian Percuma FVC. Kerana anda tidak perlu memuat turun penukar penuh; sebaliknya, anda memerlukan pelancar, tetapi ia kecil dan tidak akan menjejaskan storan komputer anda. Selain itu, penukar web ini menukar AMV kepada WMV, melaraskan resolusi. Walau bagaimanapun, penukaran fail akan bergantung pada kelajuan internet anda. Adakah anda mempunyai sambungan internet? Kemudian anda mesti cuba menggunakan ini dan mengalami penukaran dalam talian.
Langkah 1. Pukul ini pautan untuk membuka laman web utama penukar.
Langkah 2. Dengan mengklik pada Tambah Fail untuk Tukar, folder akan menunjukkan tempat anda boleh mencari fail AMV dan tekan Buka.
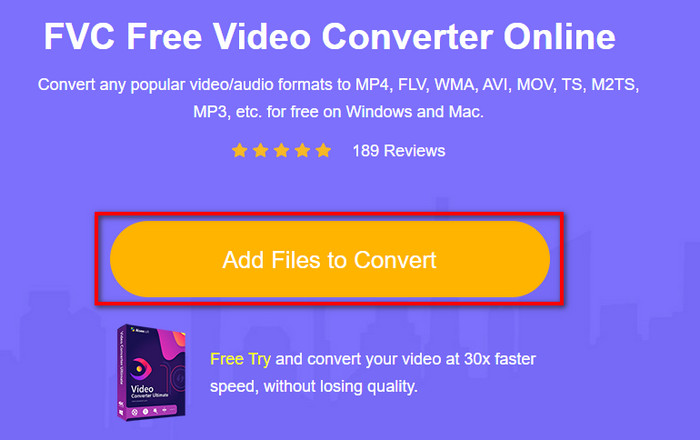
Langkah 3. Pilih WMV format yang akan dipaparkan pada skrin.
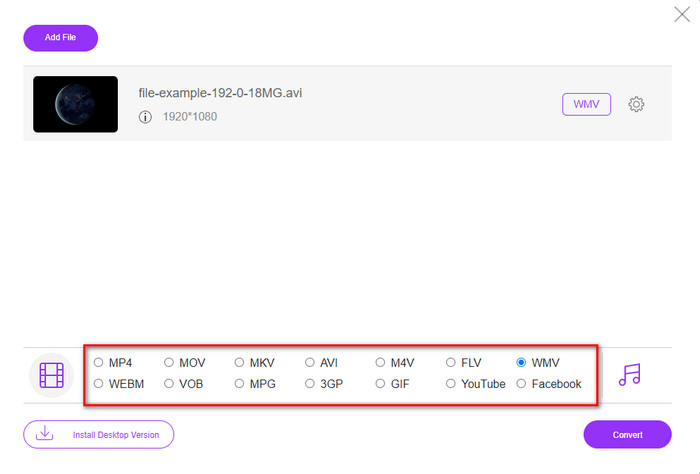
Pilihan. Seperti yang kami katakan sebelum ini, anda boleh melaraskan resolusi di sini. Jadi sekarang, mari kita ubah suai resolusi dengan mengklik butang gear. Di bahagian atas, klik pada drop-down butang, dan senarai resolusi akan ditunjukkan; pilih satu dan tekan okey untuk meneruskan.
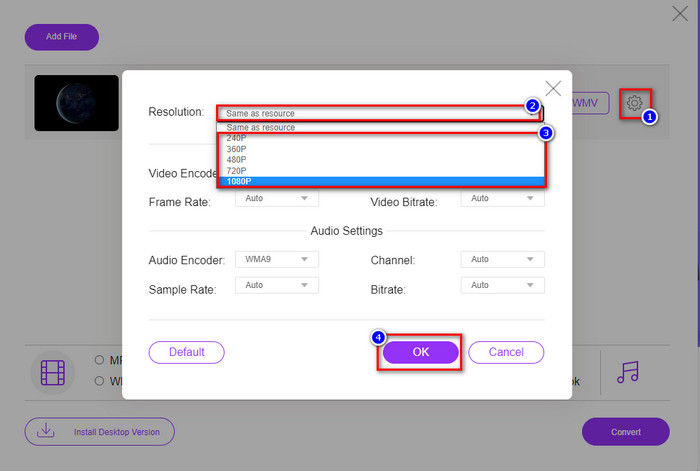
Langkah 4. Jadi sekarang, jika anda ingin memulakan penukaran, anda boleh klik pada Tukarkan butang, dan proses akan bermula.
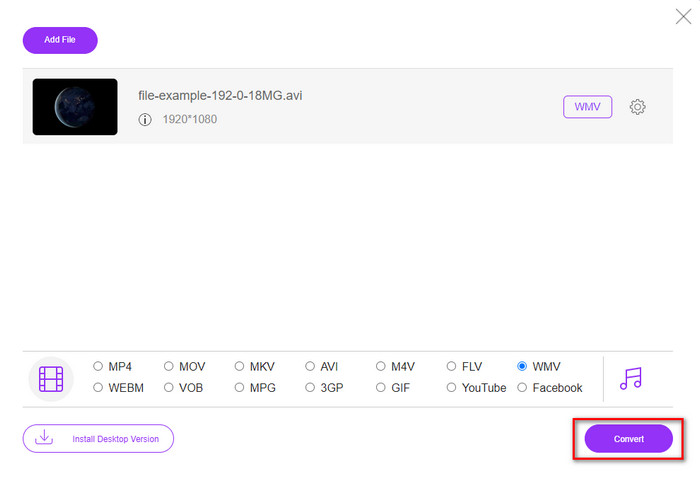
Bahagian 3. Apakah Perbezaan Antara AMV dan WMV
Pertama sekali, kedua-dua bekas media ini menjadi popular kerana keupayaan unik mereka sebagai format. Tetapi hari ini, kita akan mengkaji tentang apakah kelebihan dan kekurangan format itu sendiri. Selain itu, kami akan menentukan tiga aspek dengan menjadikannya soalan untuk mengetahui lebih lanjut tentang AMV dan WMV.
Format manakah yang mempunyai resolusi media yang lebih baik?
Di antara kedua-dua format, tanpa sebarang keraguan, WMV mempunyai kualiti yang lebih baik. Fail WMV boleh menyimpan dan menstrim resolusi video sehingga 300,000 piksel untuk output visual yang lebih terperinci. Tetapi anda boleh menetapkan kadar pada resolusi skrin 528x576. Dan untuk AMV, kualiti yang boleh terkandung adalah 96x96 hingga 320x240, yang agak rendah berbanding dengan resolusi rendah WMV. Salah satu sebab AMV mempunyai resolusi yang lebih kecil ialah ia perlu dimuatkan pada skrin pemain media Cina.
Format manakah yang mempunyai saiz fail yang lebih kecil?
Kemenangan ini akan menyertai AMV kerana format ini sangat mampat. Walaupun WMV mempunyai pemampat tetapi saiz AMV lebih mesra ekonomi, terutamanya pada pemacu komputer anda, berbanding WMV.
Format manakah yang lebih serasi?
Kita boleh mengatakan bahawa mereka mempunyai kekuatan yang berbeza jika kita bercakap tentang keserasian kerana WMV adalah untuk program Windows sahaja. Jika anda pengguna Mac, anda tidak boleh menggunakan format ini dan memainkannya pada Quicktime atau mengeditnya pada iMovie. Sebaliknya, anda perlu menukar WMV kepada MOV untuk menjadikannya serasi. Dalam kes AMV, format ini menggunakan pemain media Cina mudah alih untuk memainkan format ini. Tetapi hari ini, anda boleh menggunakan pemain media mudah alih dan bukannya membeli pemain media AMV. Walau bagaimanapun, mencari pemain media AMV adalah menyakitkan kerana mereka adalah pemain bernombor yang menyokong format dan pengekod seperti ini. Kita boleh mengatakan bahawa WMV telah memperoleh lebih banyak keserasian daripada AMV, terutamanya jika kita memindahkan fail ke Windows.
Dan sekarang kita tahu sebabnya, menukar fail ke format baharu adalah perlu dalam kes ini. Atas sebab itu, anda mesti belajar cara menukar AMV kepada WMV untuk menjadikan fail media serasi dengan perisian Windows.
Bahagian 4. Soalan Lazim tentang Penukaran AMV dan WMV
Bagaimana untuk menukar AMV saya kepada MOV?
Terdapat banyak teknik dan kaedah yang boleh kita cari dan cuba yang boleh didapati jika kita menanyakannya di web. Tetapi sukar untuk memilih alat mana yang lebih baik untuk digunakan untuk menukar AMV kepada MOV. Jadi, untuk ringkaskan, klik pautan ini dan faham bagaimana untuk menukar AMV kepada MOV dan menjadikannya serasi dengan macOS.
Bolehkah saya menggunakan pemain media VLC untuk menonton dan memainkan AMV?
Sudah tentu, anda boleh memuat turun pemain media VLC pada desktop anda untuk memainkan fail AMV anda tanpa perlu memuat turun codec tambahan. Tetapi jika anda ingin mengetahui lebih lanjut mengenai VLC dan alternatifnya, cuba baca artikel ini dengan mengklik ini pautan.
Mengapa saya perlu memampatkan AMV?
Kami memampatkan fail media dan AMV kami kerana kami perlu mengosongkan sedikit ruang pada pemacu perkakasan kami. Jadi nak belajar bagaimana untuk memampatkan fail AMV? Kemudian klik pautan ini.
Kesimpulannya
Kedua-dua penyelesaian ini memberikan kecemerlangan untuk menjadikan penukaran anda daripada AMV kepada WMV mudah dan berjaya. Tambahan pula, ini adalah penyelesaian terbaik yang boleh kami temui di web. Jadi sekarang, berada di tangan anda untuk memilih penukar yang anda gunakan untuk menukar fail AMV anda kepada WMV. Untuk mencapai kejayaan, anda mesti menggunakan alat FVC yang disediakan di atas.



 Video Converter Ultimate
Video Converter Ultimate Perakam Skrin
Perakam Skrin