Fahami Cara Mengimport fail AVI ke iMovie pada Mac OS
Seperti yang kita semua ketahui, iMovie terkenal kerana menyunting video di Mac. Sekiranya anda menggunakan alat ini, anda dapat melihat mengapa ia adalah alat yang terbaik dalam penyuntingan. Tetapi ketika kita berbicara tentang keindahan iMovie, ada beberapa kes di mana anda tidak dapat mengimport video untuk diedit. Kejadian ini sangat biasa berlaku semasa anda mengimport format fail AVI. Kerana format AVI codec berskala luasnya menjadi popular bagi pengguna. Namun, sangat sukar untuk menggunakan format ini terutamanya apabila codec tidak disokong oleh alat yang anda gunakan. Jadi di sini anda tertanya-tanya bagaimana menukar AVI ke format iMovie untuk menyunting video kemudian. Dalam senarai di bawah, berikut adalah beberapa alat yang boleh anda gunakan untuk menukar format AVI dan mengetahui mengapa anda tidak dapat memuat fail video di iMovie.
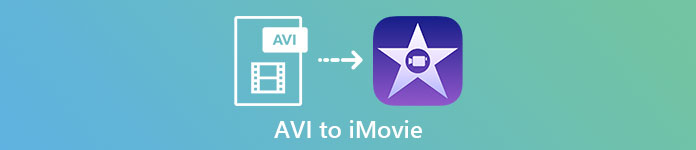
Bahagian 1. Mengapa iMovie Gagal Mengimport Format Fail AVI
Walaupun, iMovie hanya berlaku pada Mac, jadi harapkan ia kurang mengutamakan codec dari Windows. Tetapi ada beberapa sebab mengapa anda tidak dapat mengimport video. Di sini dalam senarai, kami akan membincangkan 2 sebab mengapa anda tidak dapat mengimport format lain ke iMovie.
Sebab pertama: iMovie hanya menyokong sebilangan kecil codec. Ini mungkin sebab mengapa anda tidak dapat melakukan penyuntingan ke iMovie kerana keserasian codec. Sekiranya format AVI harus dikodekan ke dalam data MJPEG jika tidak, fail tersebut tidak akan diimport.
Sebab kedua: IMovie anda atau Mac OS anda tidak dikemas kini. Sebab ini mudah difahami kerana jika perisian atau sistem operasi anda tidak terkini. Maka ada kemungkinan ia tidak dapat menyokong format terkini.
Ini adalah sebab paling umum mengapa anda tidak dapat mengedit ke iMovie tetapi dalam setiap masalah, selalu ada jalan penyelesaiannya. Atas sebab itu, berikut adalah beberapa cara untuk menyelesaikan masalah ini dan anda perlu belajar cara menukar fail AVI ke iMovie format yang boleh diakses dan codec dibentangkan.
Bahagian 2. Tukarkan Format Kompatibel AVI ke iMovie dengan Bantuan Penukar AVI Terbaik
1. Penukar Video Dalam Talian Percuma FVC
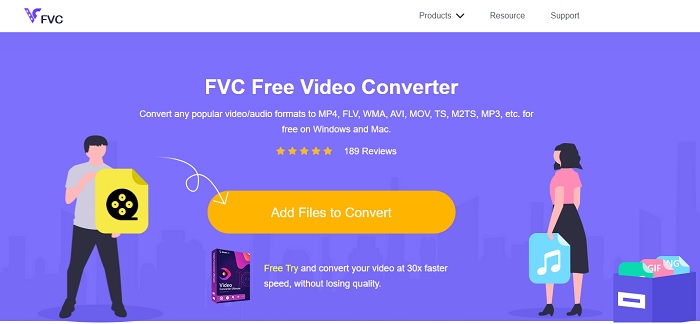
Ini AVI percuma ke iMovie dapat melakukan tugas menukar. Tidak seperti alat di bawah Penukar Video Percuma FVC percuma untuk diakses dan tidak diperlukan muat turun. Juga, alat dalam talian ini adalah versi percuma alat di bawah. Seperti yang dikatakan, mereka memberikan pemampatan yang baik tetapi perbezaan antara keduanya adalah. Alat ini tidak mempunyai ciri utama seperti yang disediakan alat premium dan format lain untuk dipilih. Walaupun begitu, ia masih merupakan alat dalam talian terbaik berbanding dengan penukar lain yang boleh anda andalkan. Oleh itu, sebelum perkara lain mari kita lanjutkan bagaimana alat ini berfungsi dengan mengikuti langkah mudah di bawah ini.
Langkah 1. Klik ini pautan untuk pergi ke laman web utama alat.
Langkah 2. Tekan Menambah fail untuk Menukar untuk melancarkan penukar dalam talian.
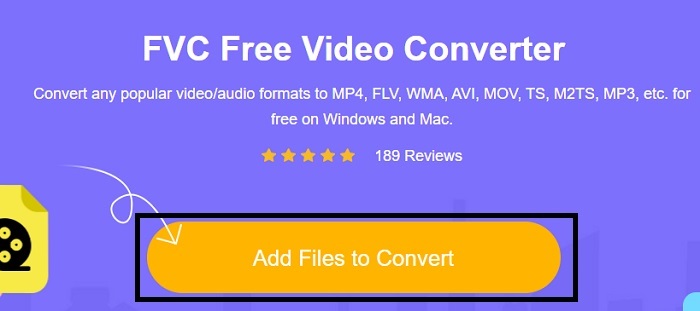
Langkah 3. Semasa kami meneruskan, tutup fail AVI dan tekan buka untuk memasukkannya ke antara muka.
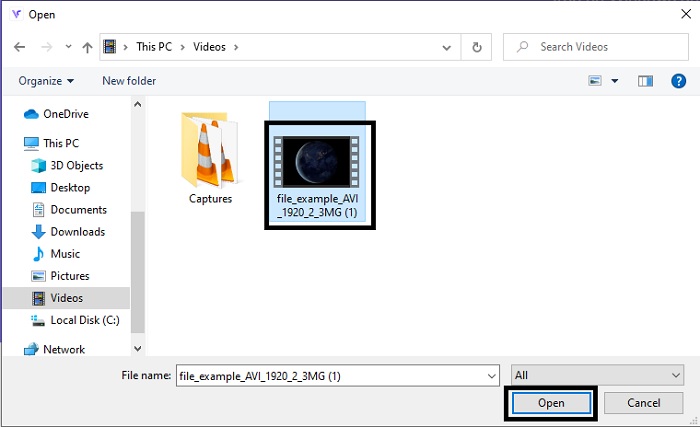
Langkah 4. Pilih format iMovie yang anda mahukan. Setelah memilih, klik Tukarkan untuk memulakan proses.
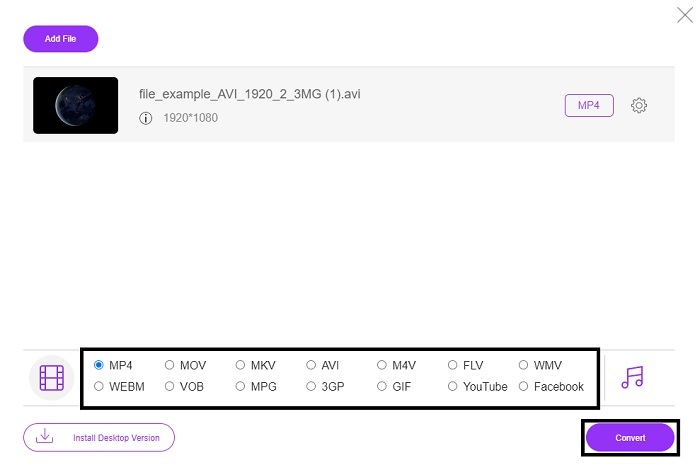
Langkah 5. Pergi ke pengurus fail dan cari produk siap.
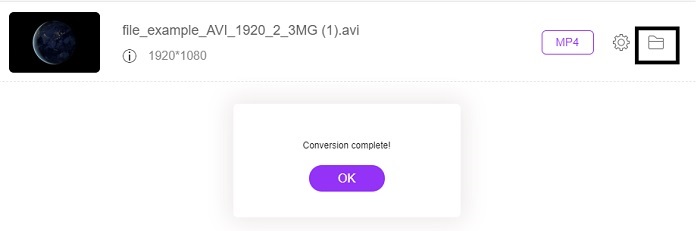
2. FVC Video Converter Ultimate
Seperti yang kami katakan sebelumnya, alat dalam talian tidak memberikan anda fitur penyuntingan dan format lain juga. FVC Video Converter Ultimate dapat digunakan sebagai alternatif untuk iMovie terutama pada penyuntingan juga. Ini memberikan pengguna dan pelanggan kemampuan untuk memanipulasi setiap file media dan meningkatkan, mengedit, atau membuat versi yang lebih baru. Tetapi alat ini perlu dibayar namun tidak mahal sehingga tidak perlu risau kerana setiap sen yang anda akan bayar untuk alat ini masih berbaloi.
Jadi, selepas anda menukar AVI ke format iMovie kemudian anda boleh memperbaikinya sebelum membawanya ke iMovie atau anda juga tidak boleh membawanya ke sana dan melakukan penyuntingan di sini. Sekiranya kita bercakap tentang betapa sempurna alat ini, kita mungkin memerlukan kira-kira dua atau lebih artikel untuk menerangkannya dengan betul. Oleh itu, tanpa berlengah lagi, teruskan perjalanan kami untuk berjaya menukar AVI menjadi format baru dengan menyalin langkah-langkah berikut.
Langkah 1. Sebelum menggunakan alat ini, anda perlu memuat turunnya ke desktop anda. Pilih sistem operasi yang betul yang menyokong desktop anda. Selepas proses memuat turun ikuti persediaan seterusnya dan klik selesai untuk melancarkan alat.
Muat turun percumaUntuk Windows 7 atau lebih baruMuat turun Selamat
Muat turun percumaUntuk MacOS 10.7 atau lebih baruMuat turun Selamat
Langkah 2. Untuk memasukkan fail AVI untuk menukar klik Menambah fail atau tanda tambah sama ada apa yang anda pilih antara keduanya baik-baik saja. Pilih fail yang anda mahu ditukar dan klik buka untuk meneruskan.
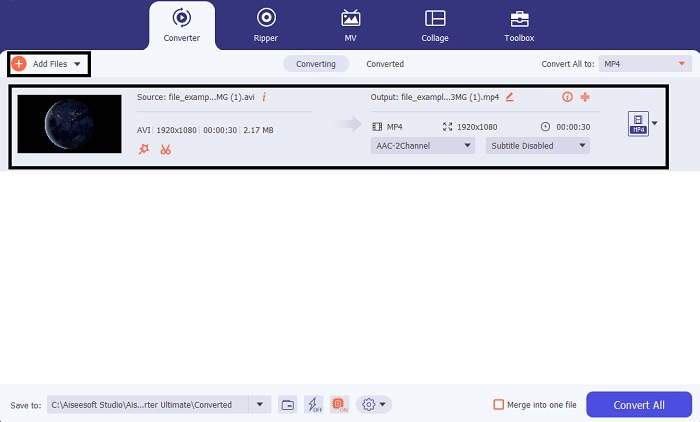
Langkah 3. Pada antara muka alat FVC, anda akan melihat a tongkat sihir seperti butang berbentuk di sana, kemudian klik. Antaramuka baru akan ditunjukkan ke skrin anda, di mana anda dapat mengedit video menjadi lebih baik. Peringatan, langkah ini hanyalah bonus jika anda ingin melakukan penyuntingan sebelum menukar. Jadi, kemudian anda tidak memerlukan iMovie untuk mengedit jika anda mahu. Tekan OK untuk menyimpan.
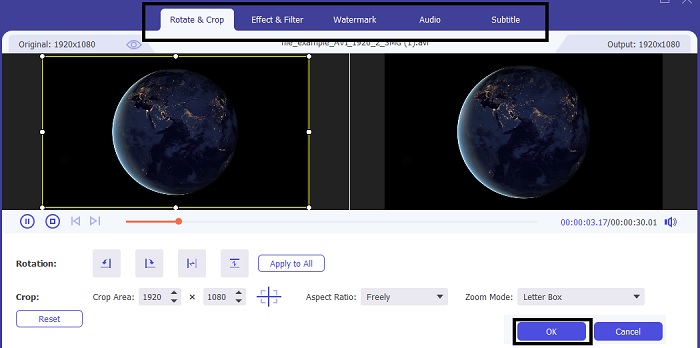
Langkah 4. Selepas semua proses, klik drop-down butang dan pilih format iMovie yang anda mahukan. Sekiranya anda sudah memilih format AVI baru, anda mesti mengklik Tukar Semua untuk memberi alat ini isyarat untuk memulakan penukaran.
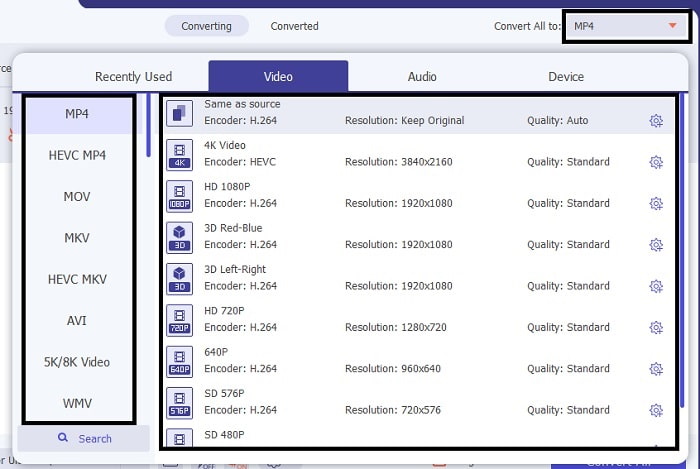
Langkah 5. Penukaran hanya memerlukan beberapa saat, setelah selesai. Dan folder yang mengandungi format baru anda akan ditunjukkan ke skrin anda. Klik fail untuk menontonnya dan selamat sekarang anda boleh mengeditnya di iMovie.
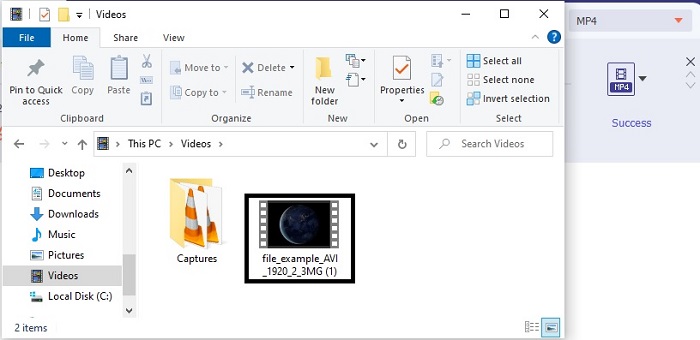
Bahagian 3. Soalan Lazim mengenai AVI ke iMovie
Siapakah pencipta iMovie?
iMovie dicipta oleh Apple Inc. untuk menjadi alat penyunting hak milik mereka. Fakta lain mengenai Apple Inc. mereka juga mengembangkan format QuickTime player dan MOV sebagai media player asli mereka dan format untuk pengguna Mac.
Apakah alternatif terbaik untuk format AVI pada Mac?
Ini mungkin format MOV kerana ia dimaksudkan untuk digunakan pada Mac. Adakah anda ingin mengetahui cara menukar fail AVI ke dalam format MOV? Kemudian klik ini pautan untuk mengetahui lebih lanjut mengenai penukar AVI ke MOV.
Apakah kelemahan menggunakan format AVI?
Dikatakan di atas bahawa format ini boleh mengandungi codec berbeza yang bagus. Tetapi format AVI tidak dimampatkan sehingga mempunyai video 2 hingga 3 minit menjangkakan ukuran fail yang besar. Walaupun begitu, jika anda ingin mengetahui lebih lanjut mengenai AVI, klik ini untuk mengetahui apa itu AVI.
Kesimpulannya
Sebelum kita buta dan bingung kerana kita tidak tahu bagaimana menangani masalah ini. Tetapi sekarang, jelas bagi kami bahawa anda perlu menukar fail AVI untuk mengeditnya di iMovie. Jadi, sekarang tidak perlu lagi bertanya cara mengimport fail AVI ke iMovie dan edit kemudian. Sekiranya anda telah memilih FVC Video Converter Ultimate maka anda berhak mendapat tepukan untuk diri sendiri. Kerana anda memilih alat yang memberikan penyelesaian dalam semua penukaran anda, penggabungan, meningkatkan, memampatkan, dan lebih banyak masalah yang mungkin anda hadapi pada masa akan datang. Tentukan apa yang terbaik untuk anda dan yang terbaik ialah FVC Video Converter Ultimate.



 Video Converter Ultimate
Video Converter Ultimate Perakam Skrin
Perakam Skrin


