Mempunyai Pemahaman Mendalam Terhadap Penggunaan After Effects untuk Mencapai Pergerakan Perlahan
Bagi kebanyakan editor yang ingin membuat adegan sinematik dalam video mereka, internet sentiasa mengesyorkan After Effects; jika tidak, produk adobe yang lain. Tetapi bagi pemula yang ingin menggunakan ini akan sentiasa melihat After Effects sebagai platform yang rumit untuk digunakan untuk membuat gerakan perlahan kerana langkah bermasalah yang ditunjukkan secara konsisten dalam antara muka. Dalam artikel ini, anda akan mengetahui semua butiran dan prosedur yang akan membimbing anda untuk menjawab isu bagaimana untuk melakukan gerakan perlahan dalam After Effects, supaya anda boleh menggunakannya dengan selesa dan memanggil diri anda seorang editor profesional.
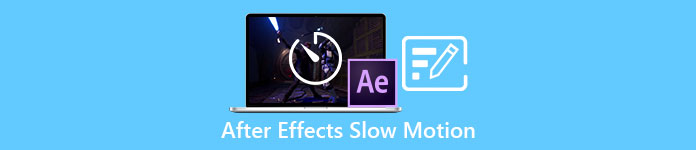
Bahagian 1. Cara Membuat Gerakan Perlahan dalam After Effects
Selepas Kesan ialah alat penyuntingan video yang digunakan untuk menambah kesan dan animasi pada filem dan klip video; untuk penghasilan video yang lebih lancar, kebanyakan editor video menggunakannya untuk membuat tajuk, pengenalan dan peralihan antara klip. Salah satu daripada banyak faktor intro dan peralihan yang baik ialah meletakkan beberapa gerakan perlahan dalam adegan, dan Selepas Kesan boleh melakukan kerja yang hebat dalam menukar video kelajuan biasa menjadi gerak perlahan.Sebagai sebahagian daripada Adobe Creative Cloud, anda mendapat akses kepada After Effects secara percuma. Alat ini disertakan dalam suite penuh, tetapi anda juga boleh membelinya secara berasingan jika itu sahaja yang anda perlukan. Menggunakan set alat ini mempunyai kelebihan untuk menjadi biasa kepada sesiapa sahaja yang telah menggunakan produk Adobe lain, yang menjadikan pembelajaran fungsi dan interaksi baharu menjadi mudah. Untuk anda mengetahui lebih lanjut tentang Selepas Kesan dan cara membuat gerakan perlahan, berikut adalah langkah-langkah yang disediakan:
Langkah 1. Import klip video anda dengan mengklik Fail di sudut kiri atas dan memilih Import. Kemudian, pilih klip video yang ingin anda edit dan sesuaikan.
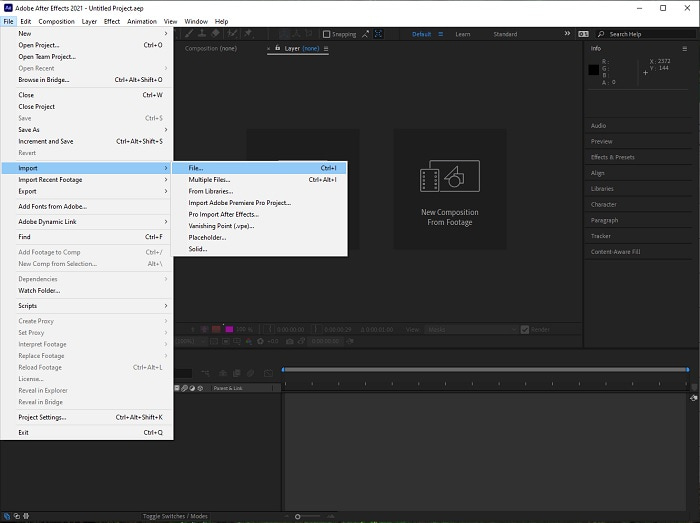
Langkah 2. Seret klip video anda yang diimport ke trek video untuk mula mengedit. Selepas itu, klik kanan fail video dan pilih Masa; seterusnya ialah Regangan Masa.
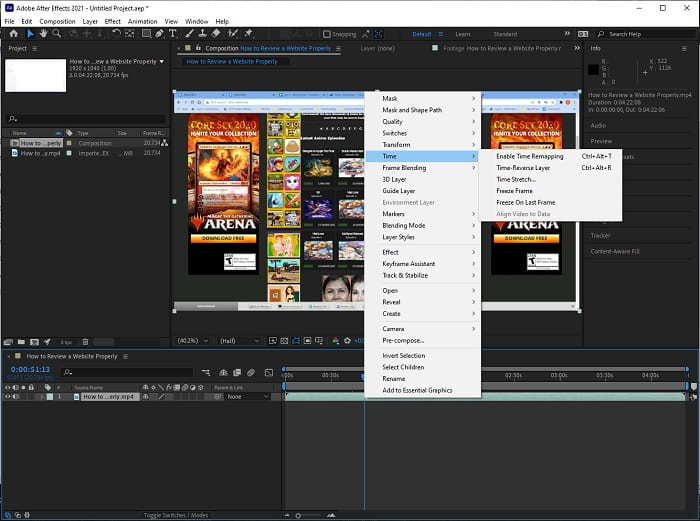
Langkah 3. Laraskan Regangan Masa dengan meningkatkan Faktor Regangan dari 100 hingga 500+ untuk menghasilkan kelajuan main balik yang lebih perlahan.
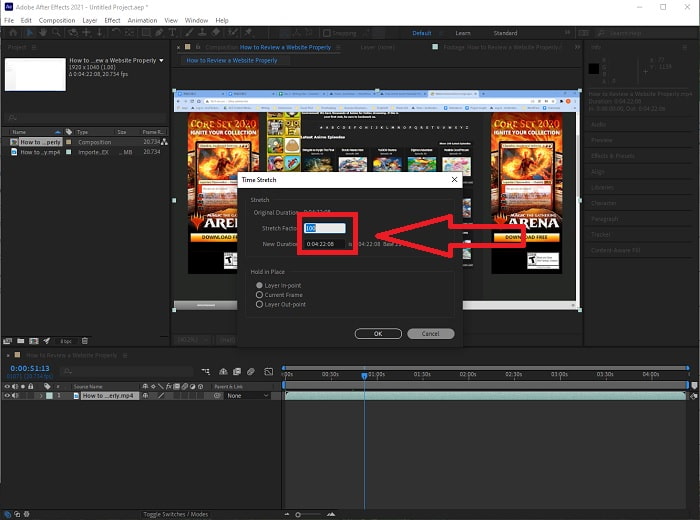
Biasanya, terdapat banyak cara untuk melaraskan kelajuan main balik atau hanya melakukan video gerak perlahan menggunakan Selepas Kesan; sesetengah pemalam diperlukan untuk membuat a gerak perlahan video, sesetengahnya hanya bergantung pada alatan yang tersedia pada perisian yang diberikan di atas.
Bahagian 2. Pendekatan Lebih Mudah untuk Membuat Gerakan Perlahan pada Windows PC dan Mac
Kaedah 1. Gunakan Video Converter Ultimate
Video Converter Ultimate adalah salah satu perisian yang merupakan alternatif terbaik untuk Selepas Kesan dalam menyediakan alatan yang boleh diakses untuk digunakan dalam menyunting dan menyediakan video, terutamanya dalam mengawal kelajuan main balik video dan menukarnya kepada gerakan perlahan. Salah satu alatan yang ada ialah Pengawal Kelajuan Video, yang mempunyai prosedur mudah untuk diikuti dan melaksanakan pelarasan kelajuan yang dikehendaki dengan betul. Di samping itu, seperti Selepas Kesan, perisian ini boleh menghasilkan output berkualiti tinggi walaupun anda melaraskan butiran daripada video anda. Untuk mengetahui lebih lanjut mengenai prosedur, berikut adalah langkah-langkah yang perlu anda ikuti:
Langkah 1. Pilih Muat turun percuma untuk memulakan muat turun dan menyimpannya ke komputer anda. Selepas itu, anda akan dapat memperibadikan dan menyediakan aplikasi.
Muat turun percumaUntuk Windows 7 atau lebih baruMuat turun Selamat
Muat turun percumaUntuk MacOS 10.7 atau lebih baruMuat turun Selamat
Langkah 2. Setelah perisian telah dipasang, jalankannya dengan memilih Kotak alat pilihan daripada bar menu dan kemudian memilih Pengawal Kelajuan Video daripada senarai yang dipaparkan.
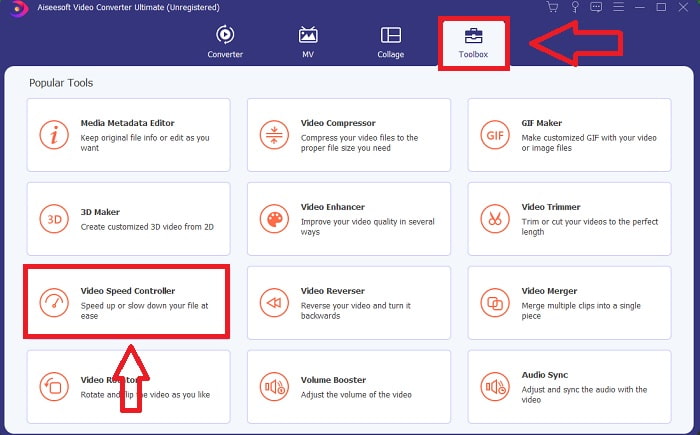
Langkah 3. Hanya lepaskan mana-mana fail ke dalam editor klip video dengan mengklik butang + di lokasi pilihan anda.
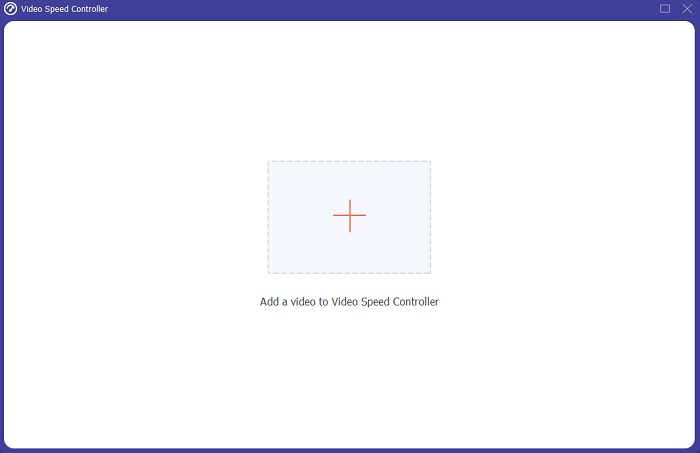
Langkah 4. Anda boleh menukar kelajuan main balik dengan menyatakan berapa kali kadar video akan meningkat atau menurun semasa main balik.
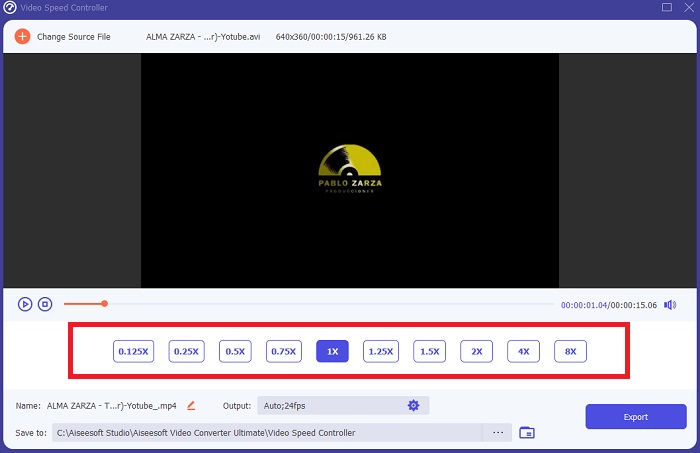
Langkah 5. Anda boleh memilih output yang anda inginkan dengan menukar format, resolusi, kualiti klip video anda selepas anda selesai melaraskan kelajuan main balik klip video anda dan semak sama ada gerak perlahan adalah licin apabila anda menggunakan perisian ini daripada Selepas Kesan. Apabila anda sudah bersedia untuk menyimpan kerja anda, pilih Eksport daripada menu Fail dan tentukan lokasi.
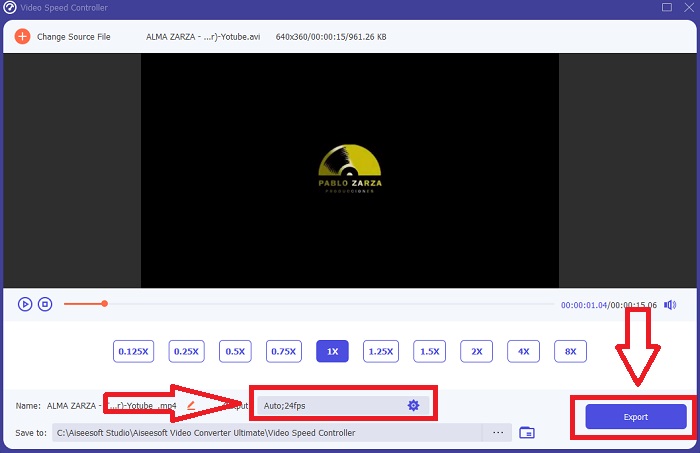
Berkaitan:
Kaedah 2. Gunakan DalamVideo
DalamVideo ialah alat penyuntingan video berasaskan web yang sesuai untuk perniagaan dari semua saiz apabila membuat dan berkongsi video untuk media sosial dan tapak web, DalamVideo adalah jalan penyelesaian. Juga tersedia untuk digunakan ialah perpustakaan kandungan imej dan video yang diambil daripada pelbagai repositori dalam talian seperti blok Cerita dan Shutterstock yang boleh dimasukkan ke dalam aplikasi. Berbeza dengan alat web sebelumnya yang dibincangkan dalam artikel ini, anda mesti memasukkan alamat e-mel anda terlebih dahulu untuk menggunakan InVideo. Alat berasaskan web ini menyediakan sejumlah besar templat untuk anda pilih semasa membuat video anda. Dengan ciri yang mengagumkan, aplikasi web ini boleh berfungsi sebagai alternatif yang berdaya maju kepada After Effects cs6, membolehkan anda meningkatkan kebolehan menyunting anda ke tahap editor profesional. Salah satu cirinya akan membolehkan anda menukar video kelajuan biasa kepada a gerak perlahan video, dan untuk mengetahui lebih lanjut tentang spesifik prosedur, berikut ialah langkah-langkah yang dibentangkan:
Langkah 1. Untuk mendapatkan akses, anda mesti membuat akaun pada alat web terlebih dahulu. Langkah seterusnya ialah memilih templat yang akan digunakan untuk projek anda. Untuk memulakan proses muat naik, klik butang Muat naik butang di penjuru kiri sebelah atas antara muka.
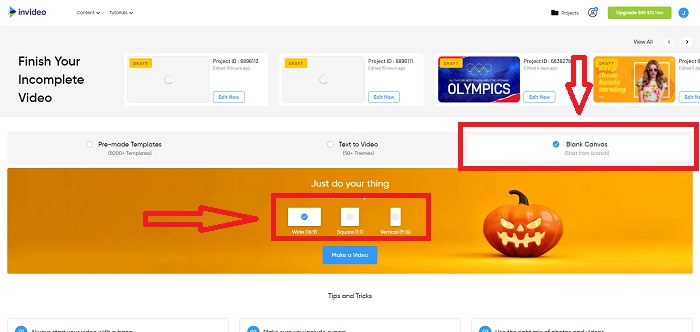
Langkah 2. The Kepantasan tab di penjuru kanan sebelah atas antara muka boleh digunakan untuk menukar kelajuan main balik klip video anda. Seret ia ke trek yang anda mahu tukar kelajuan. Selain itu, anda boleh melaraskan kelajuan klip video anda dengan menyeret peluncur ke kanan atau kiri.
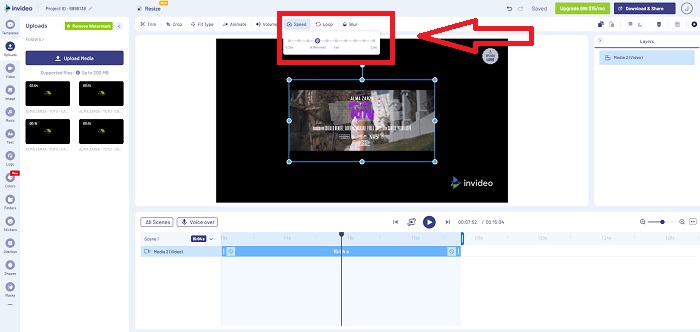
Langkah 3. Sebaik sahaja anda selesai mengedit, klik Muat turun & Kongsi untuk mendapatkan hasil yang lebih baik dalam kesan gerakan perlahan seperti Selepas Kesan dengan menaik taraf kepada Premium.
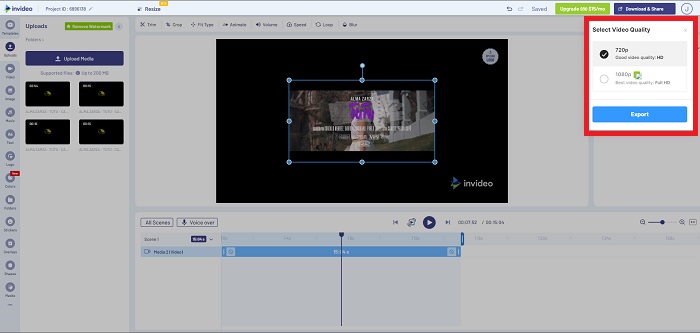
Bahagian 3. Soalan Lazim tentang Membuat Video Gerak Perlahan dalam After Effects
Apakah perbezaan antara After Effects ke Premiere Pro?
Apabila ia datang kepada animasi dan kesan grafik bergerak, Selepas Kesan ialah perisian yang sesuai; sebaliknya, Adobe Premiere Pro, yang tertumpu terutamanya pada penyuntingan video, bertujuan untuk membantu anda dalam mencipta semua tambahan hebat yang membuatkan grafik gerakan anda meletop.
Apakah pemalam pergerakan perlahan After Effects?
Walaupun anda mungkin tidak merakam pada kadar bingkai yang lebih tinggi, Twixtor oleh RevisionFX ialah pemalam After Effects yang membantu anda membuat rakaman gerakan ultra perlahan.
Apakah alatan lain yang terdapat dalam After Effects?
Selain daripada alat yang boleh melaraskan kelajuan main balik video, ia mempunyai alat pen yang boleh membantu anda melakar, arahan kedudukan dan meletakkan teks ke dalam video anda. Ia mempunyai alat kamera yang boleh membantu terutamanya dalam projek 3D, membentuk lapisan dalam projek 2D, melaraskan lapisan atas sebab tertentu, dll.
Kesimpulannya
Untuk membuat kesimpulan, After Effects ialah produk Adobe yang sangat baik yang kebanyakannya memberikan video pandangan yang mengagumkan. Ia boleh meletakkan penapis untuk membuat lebih banyak pilihan adegan, meletakkan teks sebagai sari kata dan pengenalan, pelarasan bentuk dan pengawal kelajuan yang boleh melaraskan kelajuan main balik video anda. Walau bagaimanapun, ia mungkin kelihatan rumit bagi sesetengah pemula untuk menggunakan perisian seperti After Effects; itulah sebabnya kami mengesyorkan menggunakan Video Converter Ultimate untuk mencapai kesan gerakan perlahan yang anda mahu mematuhi video anda. Ia lebih mudah digunakan dan mempunyai saiz fail yang lebih kecil daripada setiap produk Adobe.



 Video Converter Ultimate
Video Converter Ultimate Perakam Skrin
Perakam Skrin


