Lihat Potensi Penuh Final Cut Pro dalam Membuat Video Gerak Perlahan
Final Cut Pro ialah alat penyuntingan video pasca pengeluaran yang berkuasa yang tersedia untuk pengguna Mac sahaja. Pengeditan video dan audio, penggredan warna lanjutan, kapsyen tertutup dan banyak lagi semuanya boleh dilakukan dengan program ini. Sama seperti perisian penyuntingan dan penghantaran lain, Final Cut Pro menyertakan semua yang anda perlukan dari awal hingga akhir. Perisian ini juga hebat dalam membuat video gerak perlahan, terima kasih kepada salah satu alatannya yang boleh melaraskan kelajuan main balik video. Untuk mencapai kesan gerakan perlahan yang anda inginkan; teruskan membaca untuk mengetahui semua butiran ke buat video gerak perlahan menggunakan Final Cut Pro. Teruskan membaca untuk pengetahuan lanjut.
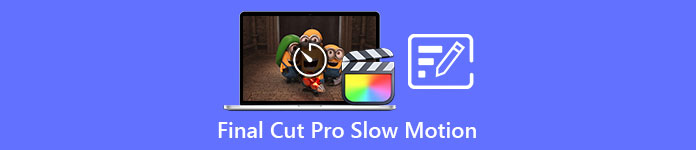
Bahagian 1. Bagaimana untuk Membuat Video Gerak Perlahan pada Final Cut Pro?
Apabila digunakan dalam video atau filem, gerakan perlahan boleh membantu menarik perhatian kepada tindakan tertentu atau meningkatkan kesan dramatik atau emosi kerja yang dipersoalkan. Menggugurkan kelajuan klip kelihatan hebat tidak kira untuk apa anda menggunakannya. Kami akan menunjukkan kepada anda cara mencipta kesan gerakan perlahan Final Cut Pro dalam beberapa langkah mudah sahaja. Mari kita lakukannya, boleh?
Langkah 1. Di dalam Garis Masa, cari dan klik pada klip yang ingin anda edit.
Langkah 2. Untuk mengakses Masa semula menu, sama ada klik pada Meter Kelajuan ikon dalam tetingkap pemapar atau tekan Perintah + R pada papan kekunci anda.
Langkah 3. Pilih antara tahap dua kelajuan: Perlahan dan Cepat. Sebagai alternatif, tekan Perintah + R pada papan kekunci anda untuk memaparkan menu lungsur di atas klip anda.
Langkah 4. Menukar pemasaan klip adalah semudah melaraskan peratusan kelajuan yang terdapat di bawah setiap pilihan. Ia akan memendekkan klip jika anda mempercepatkannya dan memanjangkannya jika anda memperlahankannya apabila menggunakan kesan ini. Tempoh klip akan berubah bergantung pada kelajuan.
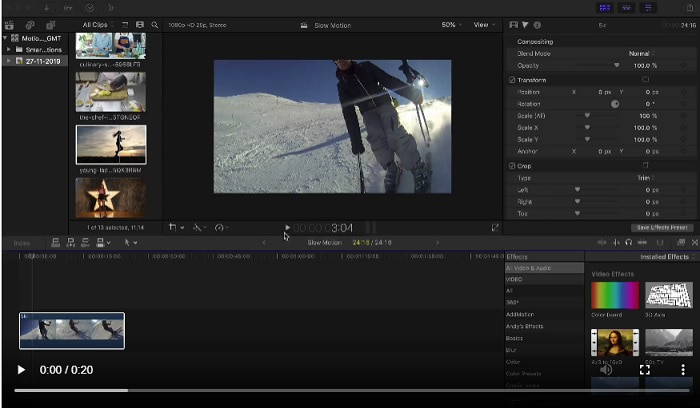
Bahagian 2. Pilihan Cemerlang untuk Digunakan dalam Membuat Gerakan Perlahan pada Windows
Kaedah 1. Gunakan Video Converter Ultimate
Seandainya Final Cut Pro adalah perisian yang sangat sukar digunakan untuk membuat video gerak perlahan, maka kami mengesyorkan untuk menggunakannya Video Converter Ultimate. Perisian ini percuma untuk dimuat turun dan tersedia pada Windows dan Mac, jadi anda tidak perlu risau tentang memuat turunnya. Ia mempunyai pelbagai jenis alatan yang tersedia yang boleh mengedit video anda seperti yang boleh dilakukan oleh Final Cut Pro.
Antara alatan ini, terdapat a Pengawal Kelajuan Video yang boleh membuat video gerak perlahan dengan melaraskan kelajuan main balik video kelajuan biasa. Tidak seperti Final Cut Pro, perisian ini boleh diakses untuk digunakan dan ia tidak mengambil masa untuk belajar dalam menggunakan setiap alat. Selain itu, ia menyokong pelbagai format video supaya anda tidak akan mengalami kesukaran mencari perisian terbaik untuk format video yang anda perlu tukar. Sekarang setelah anda mempunyai idea tentang betapa hebatnya Video Converter Ultimate, mari kita gali prosedur tentang cara membuat gerakan perlahan menggunakan perisian ini.
Langkah 1. Anda mesti memuat turun dan memasang perisian terlebih dahulu sebelum anda boleh menggunakannya. Untuk melakukan ini, hanya klik pada Muat turun percuma butang yang terletak di bawah. Muat turun ke desktop anda dan mula memasangnya dengan mengklik pada Mula sekarang butang.
Muat turun percumaUntuk Windows 7 atau lebih baruMuat turun Selamat
Muat turun percumaUntuk MacOS 10.7 atau lebih baruMuat turun Selamat
Langkah 2. Setelah program dipasang, anda akan dapat melihat menu permulaan pada antara muka perisian utama selepas ia selesai. Dengan mengklik pada Kotak alat tab dalam tab menu, anda boleh melihat dengan cepat dan mudah semua alatan yang ditawarkan oleh perisian ini. Dan jika anda ingin memperlahankan video anda atau menukar kelajuan, pilih Pengawal Kelajuan Video daripada senarai alatan yang ada.
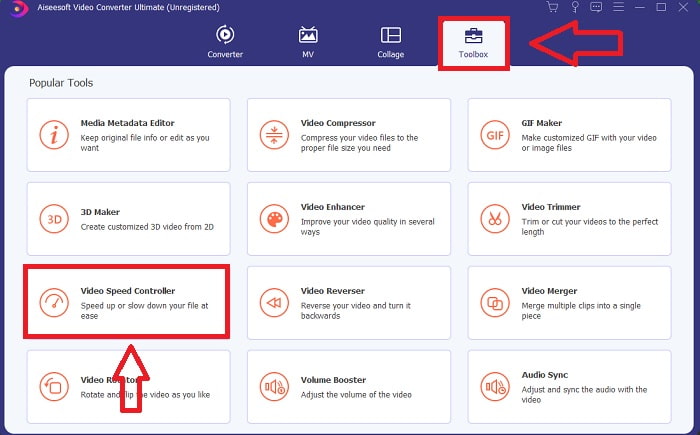
Langkah 3. Sekiranya anda memilih untuk meneruskan, tetingkap lain akan muncul pada skrin paparan komputer anda. Anda boleh mula memuat naik video anda dan mula mengubah suai kelajuan main baliknya dengan memilih tanda tambah +.
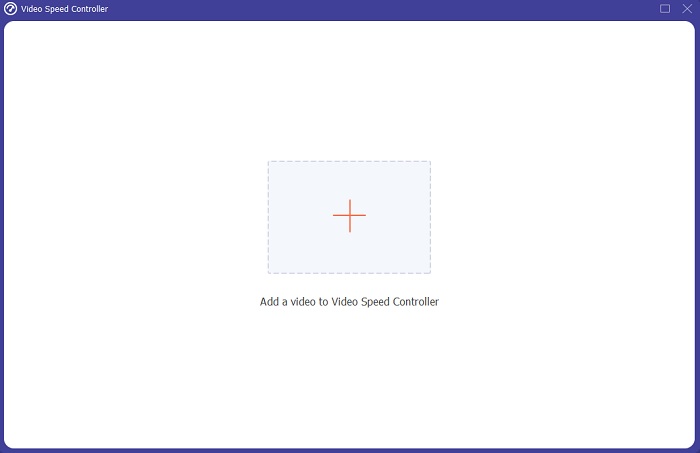
Langkah 4. Tidak seperti Final Cut Pro, anda boleh membuat video kelajuan biasa menjadi gerakan perlahan dengan satu klik. Untuk mencipta video gerak perlahan daripada alat ini, anda kini akan mengurangkan kelajuan main balik video anda dengan mengklik semua nilai di bawah 1, integer ini akan berfungsi sebagai pengganda kepada berapa rendah anda akan mengurangkan kadar bingkai anda. video.
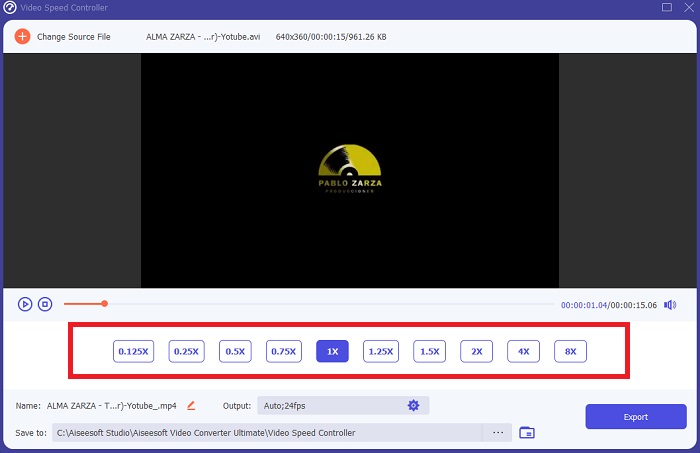
Langkah 5. Anda kini boleh memperhalusi kualiti video anda dengan melaraskan format, peleraian, kadar bingkai dan parameter lain jika anda berpuas hati dengan kelajuan keseluruhannya. Anda juga akan mempunyai pilihan untuk menamakan semula output video anda jika anda mahu. Anda boleh menyimpan kerja anda dengan memilih Eksport daripada menu Fail dan menyemak imbas ke lokasi pada sistem fail komputer anda.
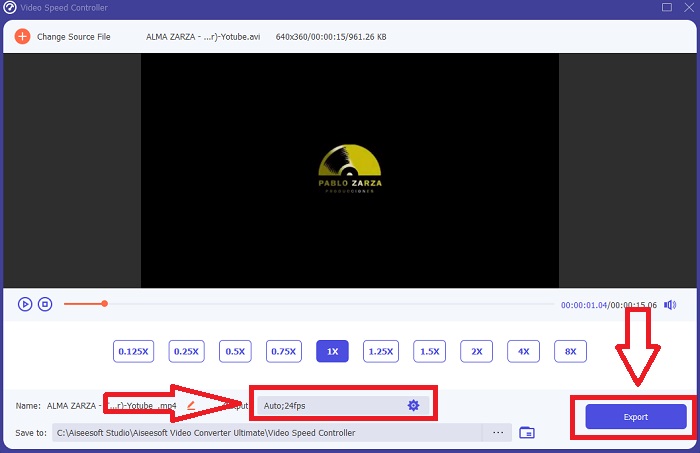
Kaedah 2. Gunakan Gerakan 5
Motion ialah alat grafik gerakan berkuasa yang direka untuk editor video yang memudahkan untuk mencipta tajuk 2D dan 3D sinematik, peralihan cecair dan kesan realistik dalam masa nyata. Motion direka untuk editor video. Motion juga merupakan alternatif lain kepada Final Cut Pro dalam membuat video gerak perlahan kerana ia juga tersedia pada Mac. Dengan alatannya yang berguna, kini anda boleh membuat video gerak perlahan dengan mudah. Untuk mengetahui lebih lanjut tentang cara membuat gerakan perlahan menggunakan Motion 5, berikut adalah langkah-langkah yang disediakan.
Langkah 1. Buka Motion 5, dan seret fail video ke Garis Masa.
Langkah 2. Pilih klip filem, dan cari Gear ikon pada alatan penyuntingan di atas trek video. Selepas itu, klik Pemasaan semula dan teruskan dengan Tetapkan Kelajuan.
Langkah 3. Selepas anda meneruskan, di penjuru kiri antara muka, klik butang Hartanah dan cari Inspektor tingkap. Dan anda akan melihat Pemasaan semula tetapan di bahagian bawah. Tetapkan kelajuan di bawah 100 untuk mencapai kesan gerakan perlahan. Dan untuk menjadikan video gerak perlahan anda dimainkan dengan lancar, klik Penggabungjalinan Bingkai dan pilih Aliran Optik.
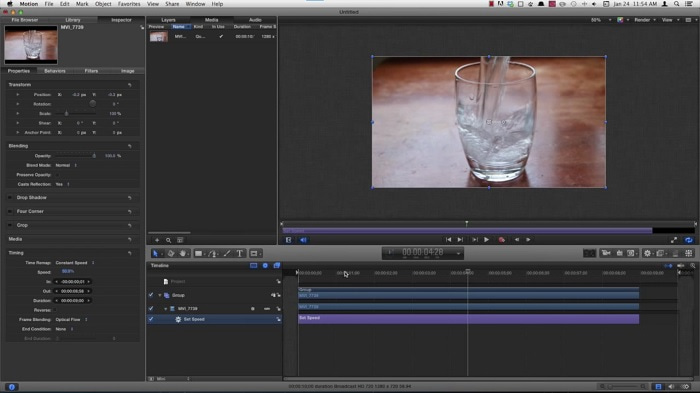
Berkaitan:
Bagaimana untuk Memperlahankan Video MP4
Bahagian 3. Soalan Lazim tentang Final Cut Pro
Bagaimanakah anda menyamakan audio dalam Final Cut Pro?
Pilih video dalam garis masa dalam Final Cut Pro. Pilih tetapan penyamaan yang berbeza daripada menu timbul Penyamaan dalam bahagian Peningkatan Audio pada Pemeriksa Audio. Pilih pilihan Flat jika anda ingin mengalih keluar semua EQ.
Bagaimanakah anda menstabilkan video dalam Final Cut Pro?
Pemeriksa Video boleh diakses dengan memilih klip dalam garis masa dalam Final Cut Pro dan kemudian mengklik butang pemeriksa. Togol antara Penstabilan dan Pengatup Berguling dengan menandai kotak yang sesuai. Anda boleh menggunakan ciri Penstabilan Final Cut Pro dengan menandakan kotak, dan Final Cut Pro akan mencari kaedah penstabilan terbaik berdasarkan analisisnya.
Bagaimanakah anda mengimbangi audio kiri dan kanan dalam Final Cut Pro?
Pilih Stereo Kiri/Kanan daripada menu pop timbul Mod dalam bahagian Pan Pemeriksa Audio. Salah satu daripada yang berikut akan menyebabkan bunyi bergerak ke kiri atau kanan: Jumlah Pan ialah tempat anda meletakkan wang anda. Hanya pastikan anda tidak melampauinya.
Kesimpulannya
Dalam analisis akhir, Final Cut Pro menjadikan perisian terbaik tersedia pada Mac. Ia mempunyai pelbagai jenis alatan yang boleh menjadikan proses pasca penyuntingan anda agak luar biasa. Tetapi ia hanya tersedia pada Mac, bagaimana anda akan membuat video gerak perlahan, jika anda menggunakan Windows? Video Converter Ultimate adalah jawapan kepada masalah anda, semua butiran tentang perisian ini telah diberikan di atas. Dan betapa hebatnya perisian ini kerana ia boleh menukar video anda kepada gerakan perlahan.



 Video Converter Ultimate
Video Converter Ultimate Perakam Skrin
Perakam Skrin


