Penyelesaian untuk Memotong Video Dalam Talian [Tutorial Langkah demi langkah]
Bagaimanakah anda membuat video panjang anda lebih pendek? Jika anda tidak tahu kaedah terbaik yang boleh anda lakukan, maka ada sebab untuk anda membaca panduan ini. Semasa membaca artikel ini, kami akan memberikan anda semua maklumat penting tentang mengurangkan panjang video anda. Selain itu, kami akan memperkenalkan perisian penyuntingan video dalam talian dan luar talian yang boleh anda gunakan. Dengan cara ini, anda akan mempunyai lebih banyak peluang untuk mencapai matlamat anda. Jadi, tanpa apa-apa lagi, baca siaran ini dan pelajari caranya potong video dalam talian.

Bahagian 1. Kaedah Cemerlang untuk Memotong Video Dalam Talian
1. DalamVideo
Salah satu alat penyuntingan video berguna yang boleh anda temui dalam talian ialah perapi video InVideo. Perisian berasaskan web ini menawarkan susun atur yang mudah digunakan. Selepas melawati tapak web, anda tidak perlu memasang alat tersebut. Apa yang anda perlu lakukan ialah menambah video dan anda sudah boleh meneruskan pemangkasan. Di samping itu, kerana ia mempunyai susun atur yang mudah, terdapat juga kaedah yang boleh difahami. Dengan cara ini, sama ada anda seorang pengguna profesional atau bukan profesional, anda boleh menggunakan InVideo. Selain itu, InVideo boleh diakses pada hampir semua platform web. Anda boleh menggunakan alat ini pada Google Chrome, Mozilla Firefox, Internet Explorer dan banyak lagi. Walau bagaimanapun, InVideo mempunyai beberapa kelemahan. Apabila menggunakan versi percuma, InVideo tidak boleh menawarkan kualiti video yang tinggi. Selain itu, ia hanya boleh menawarkan kualiti video yang rendah, yang tidak memuaskan. Jika anda mahukan kualiti video yang sangat baik, anda mesti membeli pelan langganan. Ikuti langkah di bawah untuk memotong/memangkas video anda menggunakan perapi video DalamVideo.
Langkah 1. Buka penyemak imbas anda dan navigasi ke tapak web rasmi DalamVideo. Kemudian, jika anda sudah berada di halaman web, klik pada Muat naik video anda untuk dipotong butang. Apabila folder fail muncul pada skrin, pilih video yang anda ingin potong/potong dan bukanya.
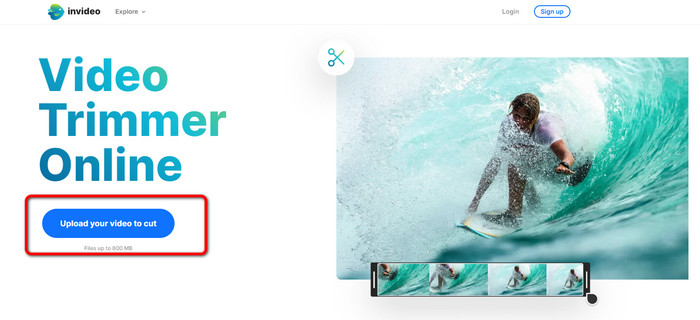
Langkah 2. Selepas memilih video, anda akan diarahkan ke bahagian yang boleh anda potong. Untuk memangkas filem anda, gerakkan peluncur pada kedua-dua hujung video ke cap masa yang anda mahu.
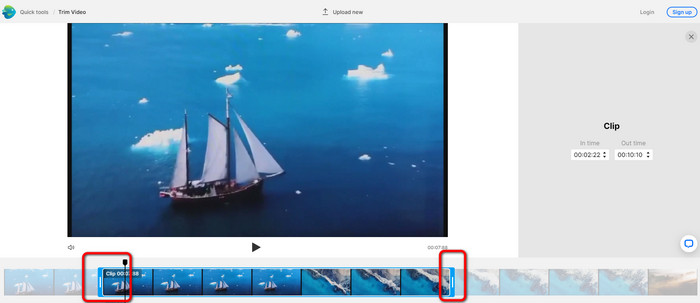
Langkah 3. Apabila anda memangkas video anda, anda boleh menyimpannya dalam pelbagai format. Pergi ke Format Keluaran pilihan di bahagian bawah kiri antara muka. Kemudian, pilih format output pilihan apabila pilihan format muncul. Kemudian klik Selesai.
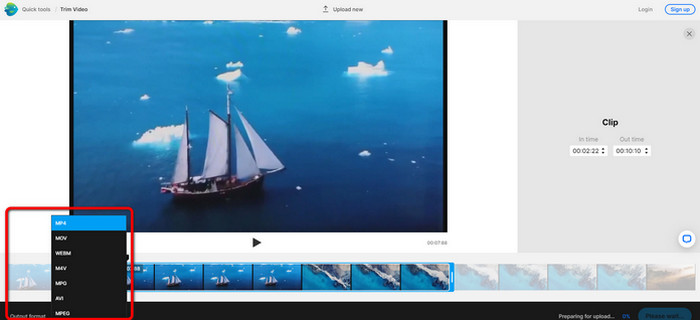
Langkah 4. Anda mesti mendaftar untuk akaun dengan InVideo atau log masuk dengan akaun yang telah ditetapkan sebelum anda boleh menyimpan video anda. Video anda akan tersedia untuk disimpan dalam beberapa saat selepas anda hanya mengisi kelayakan anda.
2. Ezgif
Yang lain perapi video dalam talian percuma ialah Ezgif. Ia mempunyai prosedur mudah untuk memendekkan video. Ezgif ialah alat dalam talian percuma, jadi anda tidak perlu memikirkan untuk membelanjakan satu sen pun. Di samping itu, anda boleh mengakses alat dalam talian pada semua pelayar. Ia termasuk Google, Edge, Firefox, Explorer dan banyak lagi. Walau bagaimanapun, dalam talian sahaja menyokong GIF. Jadi, jika anda bercadang untuk memotong video dengan format lain, Ezgif bukanlah alat yang sesuai. Selain itu, banyak iklan yang mengganggu muncul pada skrin apabila menggunakan alat tersebut. Jadi, ia akan menjadi mengganggu semasa mengedit video.
Langkah 1. Pergi ke laman web Ezgif dan pilih Potong pilihan.
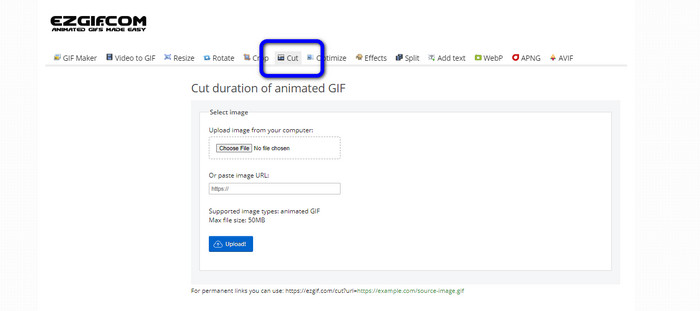
Langkah 2. Selepas itu, klik Pilih fail butang. Kemudian, tambahkan fail GIF yang anda mahu muat naik daripada folder komputer.
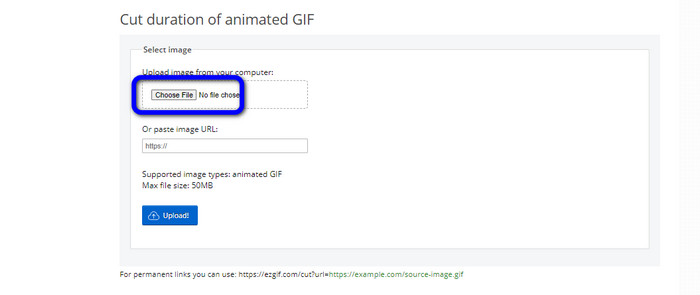
Langkah 3. Selepas memuat naik fail GIF, anda sudah boleh memotongnya. Terdapat dua cara untuk memotong fail GIF. Anda boleh memotong mengikut nombor bingkai atau memotong mengikut masa. Potong berdasarkan cara pilihan anda.
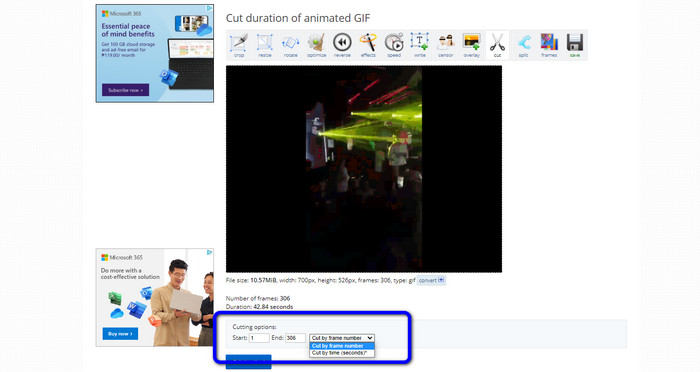
Langkah 4. Klik Tempoh Potong butang untuk memulakan proses pemotongan.
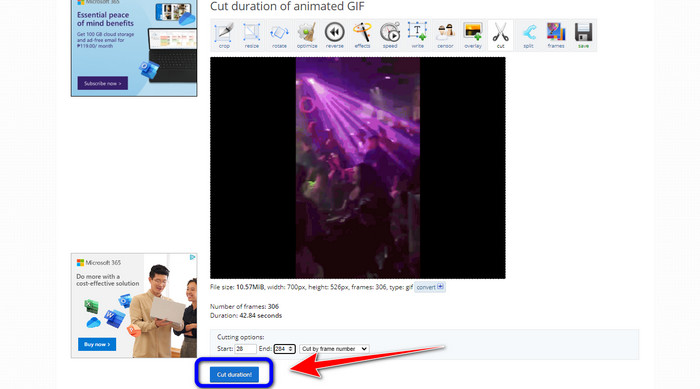
Langkah 5. Selepas itu, yang diedit akan muncul. Klik pada Jimat pilihan untuk memuat turun output akhir pada komputer anda.
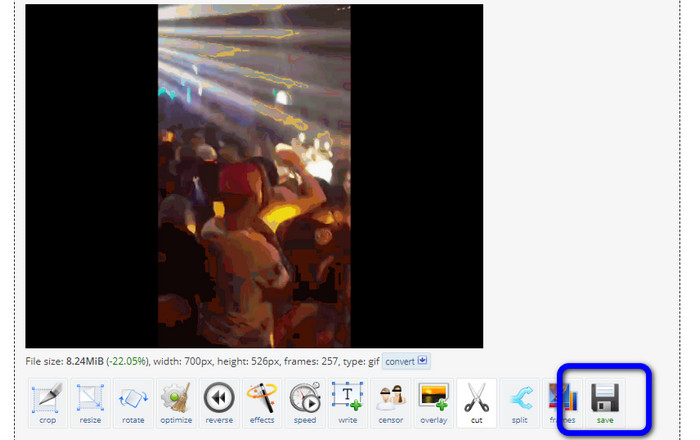
3. Kapwing
Untuk memotong video, anda juga boleh menggunakan Kapwing perapi video. Alat berasaskan web ini mampu memotong video dengan kaedah tanpa kerumitan. Di samping itu, anda boleh mengakses alat pada pelbagai platform laman web. Ia termasuk Chrome, Mozilla, Edge dan banyak lagi. Selain itu, Kapwing menyokong format video yang berbeza, seperti MP4, MOV, AVI, FLV, WEBM dan banyak lagi, menjadikannya mudah untuk semua pengguna. Walau bagaimanapun, Kapwing mempunyai beberapa kelemahan. Ia mempunyai iklan yang mengganggu sentiasa dipaparkan pada skrin. Selain itu, ia hanya membenarkan anda memuat naik video dengan kualiti video 720p apabila menggunakan versi percuma. Selain itu, ia meletakkan tera air yang menjengkelkan selepas mengedit video. Jika anda ingin mendapatkan video tanpa tera air dan menikmati lebih banyak ciri hebat, beli pelan langganan.
Langkah 1. Pergi ke Kapwing laman web. Kemudian, klik Pilih video pilihan untuk meneruskan ke antara muka utama alat.
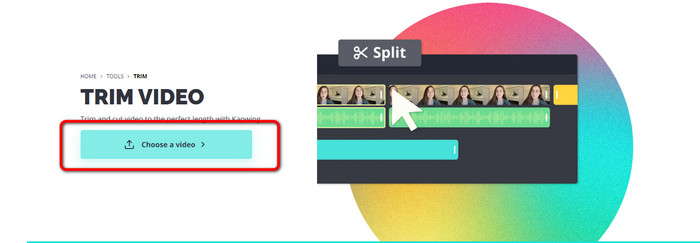
Langkah 2. Klik Klik untuk memuat naik butang untuk memasukkan video daripada folder fail.
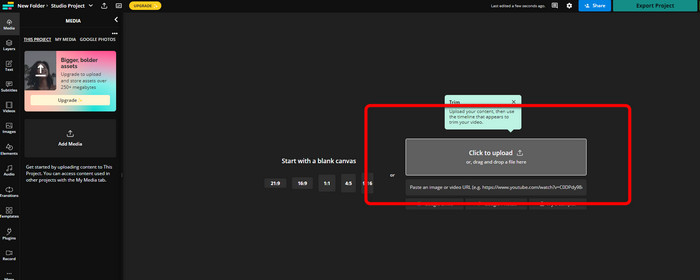
Langkah 3. Apabila video sudah berada di garis masa, anda boleh mengklik pengendali setiap sisi untuk mula memangkas video.
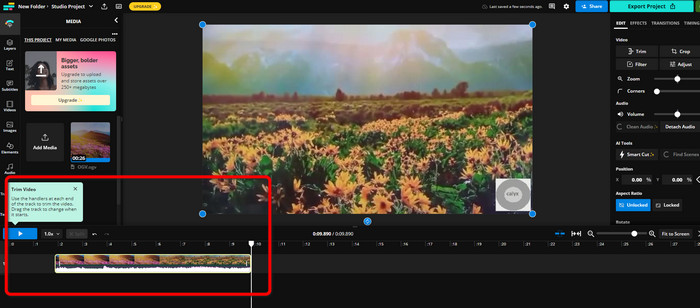
Langkah 4. Jika anda selesai, pergi ke penjuru kanan sebelah atas antara muka dan klik butang Projek Eksport butang. Dengan cara ini, anda boleh menyimpan video yang diedit pada desktop anda.
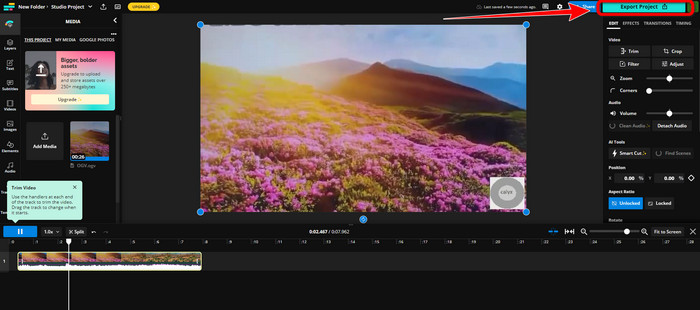
Bahagian 2. Cara Alternatif untuk Memangkas Video Luar Talian
guna Video Converter Ultimate untuk mengedit video di luar talian dengan cara yang terbaik. Alat ini memudahkan untuk klip dan/atau memangkas video anda. Ia juga mempunyai antara muka yang ringkas dengan navigasi yang mudah, menjadikannya ideal untuk semua pengguna. Produk siap anda juga boleh disimpan dalam pelbagai format. Antaranya MOV, AVI, MP4, MKV, dan lain-lain. Terdapat lebih banyak perkara yang boleh anda lakukan semasa memotong video. Anda boleh membuat pelbagai pelarasan dengan menavigasi ke pilihan Output. Anda boleh mengubah kadar bingkai video, resolusi, pengekod, kualiti, dsb. Selain itu, Video Converter Ultimate tidak akan menambah tera air pada video yang diedit. Dengan cara ini, anda masih boleh melihat filem yang disunting tanpa sebarang unsur yang menjengkelkan. Selain itu, kedua-dua pengguna Windows dan Mac boleh mengakses Video Converter Ultimate. Itu menandakan bahawa program ini mudah untuk pengguna Windows dan Mac. Ikuti arahan terperinci di bawah untuk mula memotong video.
Langkah 1. Klik butang Muat turun di bawah untuk mengakses Video Converter Ultimate pada komputer anda. Buka program selepas proses pemasangan.
Muat turun percumaUntuk Windows 7 atau lebih baruMuat turun Selamat
Muat turun percumaUntuk MacOS 10.7 atau lebih baruMuat turun Selamat
Langkah 2. Pada antara muka, klik Kotak alat menu dan pilih Pemangkas Video alat.
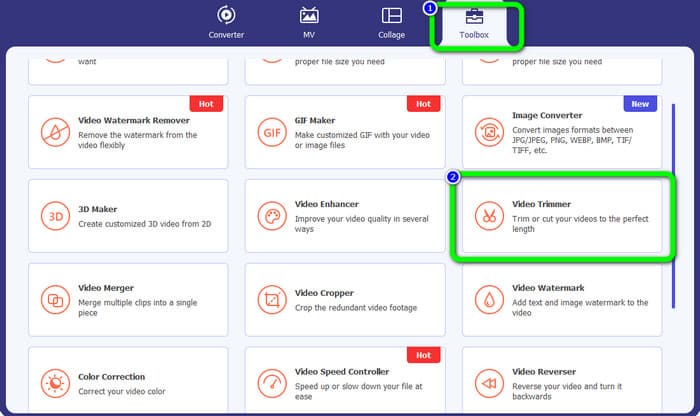
Langkah 3. Apabila antara muka baharu muncul pada skrin, klik butang Tambahan tanda untuk memasukkan video yang anda ingin edit.
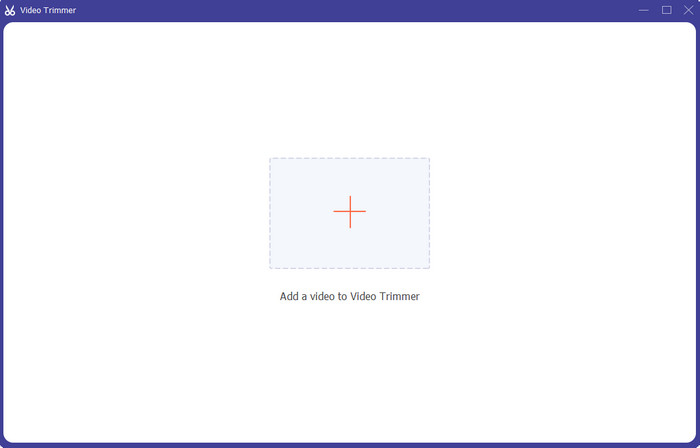
Langkah 4. Kemudian, anda sudah boleh mula mengedit video anda di bahagiannya. Anda boleh menggerakkan bahagian tepi video untuk mengawal cara anda ingin memotong/memangkas video. Anda boleh menggerakkan tepi kanan dan kiri berdasarkan keperluan anda.
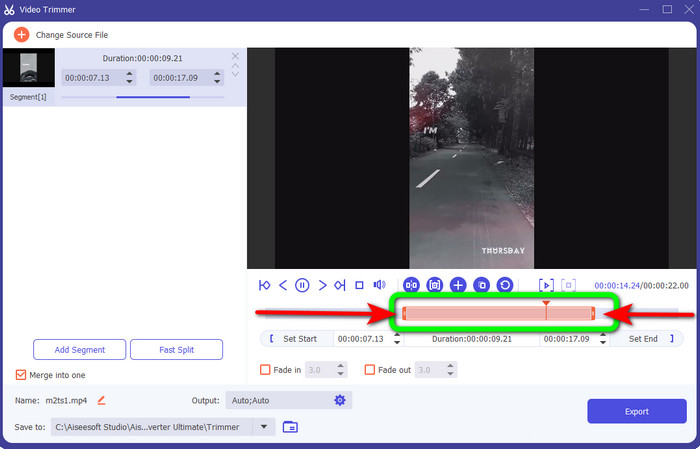
Langkah 5. Apabila anda berpuas hati dengan video tersebut, klik pada Eksport butang untuk meneruskan pengeksportan. Kemudian, simpan video terakhir anda dan diedit.
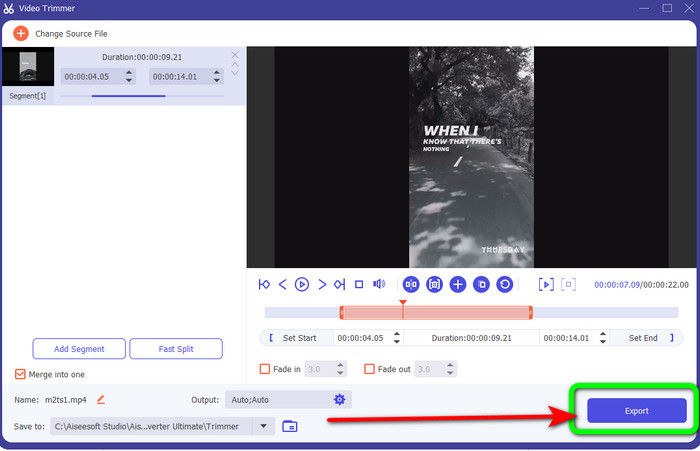
Bahagian 3. Soalan Lazim tentang Cara Memotong Video Dalam Talian
Bagaimana untuk memangkas video pada iPhone?
Selepas bermula, ketik video yang ingin anda edit dalam apl Pictures. Klik Edit. Tukar masa mula dan berhenti dengan menyeret peluncur pada setiap sisi garis masa video. Gunakan butang main untuk melihat pratonton video anda yang diedit. Pilih Simpan Video atau Simpan Video sebagai Klip Baharu selepas memilih Selesai.
Bagaimana untuk memotong video dalam Shotcut?
Seret fail video ke garis masa selepas mengimportnya ke dalam Shotcut. Letakkan kepala main pada permulaan segmen yang ingin anda pangkas. Kemudian tekan kekunci pintasan I. Tekan kekunci O selepas memajukan kepala main ke kesimpulan bahagian. Segmen itu kini akan dipisahkan daripada video yang lain.
Apakah perisian terbaik untuk memotong fail MP4 di luar talian?
Jika anda ingin memotong fail MP4 di luar talian, gunakan Video Converter Ultimate. Program muat turun percuma ini membolehkan anda memotong fail MP4 tanpa kerumitan.
Kesimpulannya
Ini adalah kaedah terbaik untuk potong video dalam talian. Anda boleh menggunakan semua alat penyuntingan video yang dinyatakan di atas untuk memotong video. Walau bagaimanapun, apabila menggunakan alat dalam talian, ada kalanya ia tidak berfungsi dengan baik kerana sambungan internet yang lemah. Dalam kes itu, gunakan Video Converter Ultimate. Ia adalah program yang boleh dimuat turun yang membolehkan anda mengedit video tanpa sambungan internet.



 Video Converter Ultimate
Video Converter Ultimate Perakam Skrin
Perakam Skrin



