Cara Menjadikan Video Lebih Gelap Untuk Video Projek Anda
Apabila bercakap tentang penghasilan video, satu teknik yang kerap digunakan ialah menggelapkan kawasan tertentu rakaman. Proses ini boleh dilakukan atas beberapa sebab, seperti untuk mencipta mood atau suasana, menarik fokus pada bahagian tertentu skrin, atau membantu menyembunyikan ketidaksempurnaan. Salah satu sebab utama untuk menggelapkan video adalah untuk menambah drama dan ketegangan pada adegan. Dengan mengurangkan pendedahan dan meningkatkan kontras, bayang-bayang dipergiatkan, dan sorotan diminimumkan, memberikan rakaman rasa yang lebih buruk dan firasat. Proses ini boleh menjadi berkesan terutamanya dalam filem seram atau thriller, di mana penonton dimaksudkan untuk berasa gelisah. Untuk video projek anda, anda mesti mempelajari teknik ini dengan panduan terperinci di bawah.
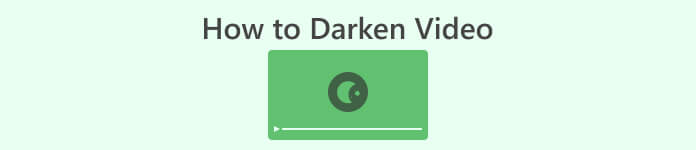
Bahagian 1. Bagaimana Menggelapkan Video Luar Talian
1. Video Converter Ultimate
Video Converter Ultimate ialah aplikasi yang berkuasa dan utiliti penyuntingan video yang boleh memberi anda apa yang anda perlukan. Perlukan bantuan untuk mengurangkan kecerahan video projek anda? Alat ini mengandungi cara yang boleh dilaksanakan untuk mengurangkan kecerahan penampilan video anda. Ia dilengkapi dengan utiliti video lanjutan, Penambah Video yang melaraskan kecerahan dan kontras video projek secara automatik. Ia menganalisis fail secara dalaman dan melaraskan kontras untuk memberikan pencahayaan yang lebih baik pada fail seolah-olah ia ditangkap dalam persekitaran atau tetapan cahaya malap. Anda boleh menyemak garis panduan di bawah untuk mengetahui panduan terperinci untuk menggunakan aplikasi ini.
Langkah 1. Muat turun Apl
Mula meningkatkan dan mengubah suai fail video anda dengan mendapatkan perisian pada PC anda. Klik pada Muat turun percuma dibentangkan di bawah langkah ini. Dapatkan pemasang failnya dan jalankan fail pada komputer anda.
Muat turun percumaUntuk Windows 7 atau lebih baruMuat turun Selamat
Muat turun percumaUntuk MacOS 10.7 atau lebih baruMuat turun Selamat
Langkah 2. Import Video
Langkah berikut ialah untuk melancarkan aplikasi dan menambah video yang anda perlukan untuk meningkatkan. Pergi ke Kotak alat pilihan, di mana semua ciri lanjutan terletak. Pilih Penambah Video ciri untuk mengakses kotak dialognya. Import fail dengan menekan butang + ikon.
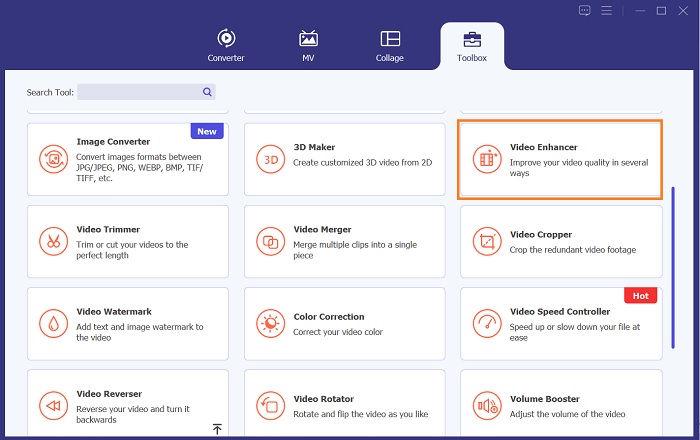
Langkah 3. Memuktamadkan Proses
Selepas itu, sebaik sahaja video yang dipilih diimport, empat pilihan akan muncul pada skrin anda. Pilih Kecerahan dan Kontras Dioptimumkan menu untuk memproses video secara automatik. Kemudian, video akan dieksport ke folder output yang ditetapkan. Cari fail dan mainkannya untuk menyemak kontras video projek.
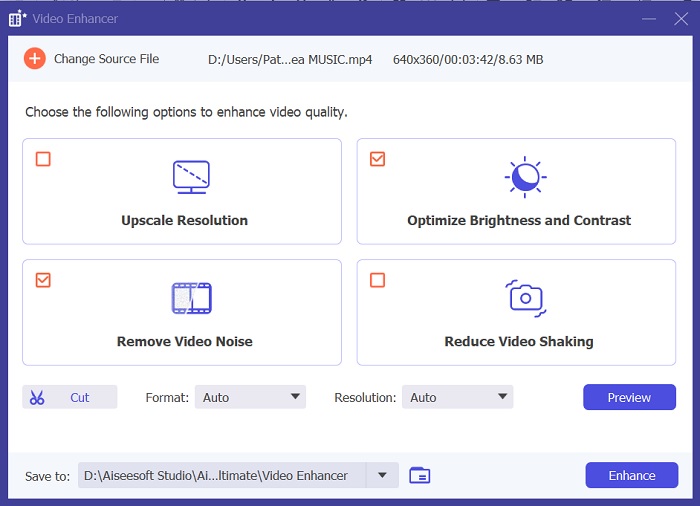
2. Adobe Premiere Pro
Premiere Pro ialah perisian utiliti video inovatif yang telah menjadi pilihan utama bagi kebanyakan editor video profesional, dengan antara muka intuitif, penyepaduan lancar dengan produk Adobe yang lain dan ciri yang mantap. Salah satu faedah penting Premiere Pro ialah keupayaannya memproses pelbagai format video, daripada SD hingga HD hingga 4K dan seterusnya. Ciri ini memudahkan untuk bekerja dengan rakaman daripada pelbagai sumber, termasuk kamera, peranti mudah alih dan dron. Jika terdapat keperluan untuk melaraskan pencahayaan video anda, Adobe Premiere Pro sangat membantu dengan ciri Panel Warna Lumetri, yang boleh melaraskan kontras dan kecerahan fail. Selain itu, Premiere Pro menawarkan alat pembetulan warna lanjutan, keupayaan penyuntingan audio, kesan visual dan banyak lagi.
Langkah 1. Untuk mengedit kecerahan pada Premiere Pro, anda mesti memuat turun aplikasi pada PC anda. Anda boleh mencari pemasang failnya pada halaman web utamanya dan dapatkan perisian tegarnya untuk memasang apl itu. Lancarkan alat dan import fail video dengan menekan butang Import butang.
Langkah 2. Buka panel Warna Lumetri dengan mengklik pada tab Warna di sudut kiri atas skrin. Dalam panel Warna Lumetri, anda akan melihat pelbagai pilihan pembetulan warna. Untuk melaraskan kecerahan, cari Pembetulan Asas bahagian. Anda boleh menggunakan Dedahan peluncur untuk menukar kecerahan klip di sini. Seret peluncur ke kanan untuk meningkatkan kecerahan atau ke kiri untuk mengurangkan kecerahan.
Langkah 3. Akhir sekali, tekan atau klik butang Eksport butang untuk menyimpan fail. Sila tunggu video dipaparkan dan cari dalam folder output alat. Main dan pratonton perubahan pada video projek dan lihat sama ada ia sesuai dengan keinginan anda.
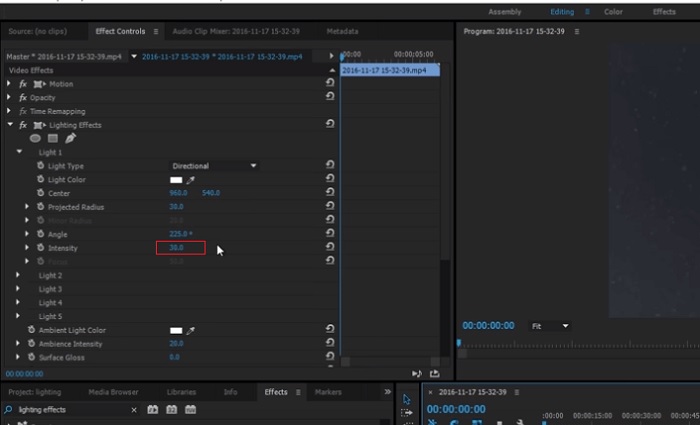
3. Adobe After Effects
Apabila melaraskan kecerahan dalam After Effects, beberapa ciri berguna. Pertama, kesan Tahap boleh digunakan untuk melaraskan kecerahan dan kontras. Kesan ini membolehkan anda menetapkan titik hitam-putih, yang membantu memastikan imej anda tidak menjadi terlalu pudar atau terlalu gelap. Anda juga boleh menggunakan kesan Curves untuk melaraskan kecerahan dan kontras bahagian video tertentu. Ciri ini boleh mengeluarkan butiran dalam bayang-bayang atau sorotan. Ciri lain yang berguna ialah kesan Pendedahan, yang membenarkan anda mengubah kecerahan dan kontras keseluruhan imej. Kesan ini juga termasuk pilihan untuk melaraskan gamma dan ofset, yang boleh membantu anda memperhalusi rupa imej anda.
Langkah 1. Langkah awal untuk mengedit penampilan video pada After Effects ialah mendapatkan perisian tegar alat dan memasangnya pada PC anda. Anda boleh memuat turun atau memperolehnya daripada tapak web rasmi Adobe dan menjalankan pemasang failnya. Kemudian, lancarkan apl dan navigasi cirinya.
Langkah 2. Seterusnya ialah mengimport video dengan pergi ke Fail pilihan dan memukul Import pilihan. Cari video anda dan ketik untuk menambahkannya pada penyuntingan video. Selepas itu, pergi ke tab Windows dan tekan Kesan dan Pratetap. Akan ada kotak penjejakan yang akan muncul di mana anda boleh mencari pilihan Tahap.
Langkah 3. Akhir sekali, tekan Tahap Auto dan seret dan lepaskannya ke video yang anda perlukan untuk mengurangkan kecerahan pada klip projek anda. Tekan Eksport pilihan untuk menyimpan pengubahsuaian. Anda juga boleh menggunakan pratetap yang berbeza untuk melaraskan kecerahan fail anda. Pergi ke folder output untuk pratonton dan semak video projek yang diubah suai.
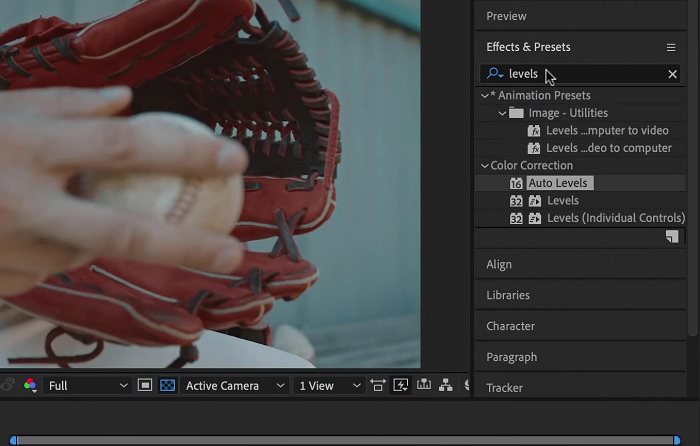
4. DaVinci Resolve
Mengenai pengubahsuaian video, Davinci Resolve ialah perisian dan utiliti video yang berkuasa yang menawarkan pelbagai ciri penyuntingan untuk meningkatkan kualiti rakaman anda. Salah satu teknik penyuntingan yang paling biasa ialah menggelapkan video, yang boleh menjejaskan visual anda secara mendadak. Salah satu ciri kegemaran pengguna perisian penyuntingan video ini ialah keupayaan untuk rakaman gred warna dengan mudah. Perisian ini mempunyai pelbagai alat penggredan warna yang memberi kuasa kepada pengguna untuk menyemak semula rupa dan rasa rakaman agar sepadan dengan penglihatan artistik. Ia juga disertakan dengan panel garis masa di mana pengguna boleh menyediakan proses penyuntingan yang lebih baik. Davinci Resolve menjadikan proses ini mudah dan cekap dengan alatan termajunya.
Langkah 1. Panduan awal untuk melaraskan pendedahan video menggunakan DaVinci Resolve adalah untuk mendapatkan alat pada PC anda. Muat turun apl di tapak web rasminya dan jalankan pemasang fail untuk memperolehnya. Kemudian, lancarkan apl penyuntingan video dan semak cirinya untuk membiasakan diri dengan utiliti penyuntingannya.
Langkah 2. Untuk menggelapkan video dengan Davinci Resolve, import video ke fail dengan mengklik butang Fail pilihan dan mengakses Import fail butang. Kemudian, anda boleh menggunakan alat penggredan warna perisian. Pilih klip yang anda mahu gelapkan dalam garis masa, kemudian buka Warna halaman.
Langkah 3. Dari sana, anda boleh menggunakan Lif, Gamma, dan Keuntungan kawalan untuk melaraskan kecerahan dan kontras klip. Selepas itu, tekan dan pilih Eksport butang untuk menyimpan perubahan yang dibuat pada projek video. Akses folder output untuk pratonton fail.
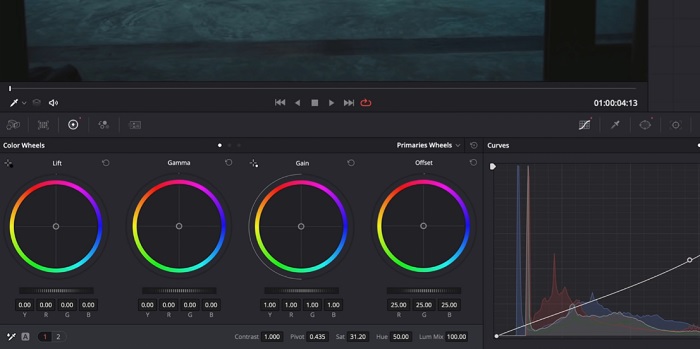
Bahagian 2. Bagaimana Menggelapkan Video Dalam Talian
Adakah anda bosan menggunakan perisian penyuntingan video yang lebih besar untuk melaraskan klip video ringkas pada PC anda? Nah, Clideo boleh menjadi bantuan yang hebat sebagai alternatif kepada penyuntingan video, kerana ia menggunakan sejumlah besar ruang komputer. Alat dalam talian ini membolehkan pengguna mengakses panel garis masanya dengan mudah dan mengimport video ke APInya tanpa perlu memasang atau log masuk ke akaun. Pengguna boleh terus memuat naik fail video yang mereka perlukan untuk mengedit, dan alat dalam talian akan menganalisis dan menyediakan ciri penyuntingan untuk mengubah dan meningkatkan penampilan klip projek. Anda boleh menyemak panduan terperinci di bawah untuk menggunakan aplikasi dalam talian ini dengan teliti.
Langkah 1. Untuk melaraskan kecerahan pada Clideo, akses apl pada penyemak imbas web anda. Lancarkan antara muka utama dan mula memuat naik klip video anda ke platform dengan menekan butang Pilih fail. Pilih video yang anda perlukan untuk mengedit dan mengimport pada alat dalam talian.
Langkah 2. Seterusnya, pilih Melaraskan pilihan daripada menu di bawah pemain video. Kaedah ini akan menggunakan beberapa alat penyuntingan, termasuk pilihan untuk melaraskan kecerahan. Seret peluncur kecerahan kiri atau kanan untuk mengurangkan atau meningkatkan kecerahan, masing-masing.
Langkah 3. Anda juga boleh menggunakan butang laras automatik untuk melaraskan kecerahan secara automatik. Sebaik sahaja anda berpuas hati dengan tahap kecerahan, klik butang Memohon ikon atau butang untuk menyimpan perubahan anda. Akhir sekali, muat turun video anda yang diedit dengan mengklik pilihan Eksport.
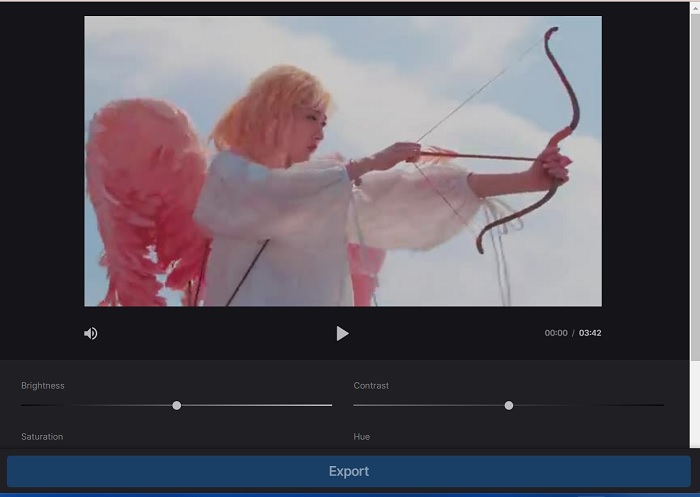
Bacaan lanjut:
Penapis Video: Tingkatkan Video Anda dengan Penapis dan Kesan pada Desktop
5 Pembuat Filem YouTube Hebat | Cipta Kandungan Filem Cemerlang
Bahagian 3. Soalan Lazim Mengenai Darken Video
Bagaimana untuk menggelapkan video pada iPhone?
Terdapat perisian berbeza yang boleh anda gunakan dan pasang pada peranti mudah alih anda yang boleh melaraskan pendedahan klip projek anda. Anda juga boleh menggunakan alat dalam talian yang boleh membantu anda melaraskan video secara langsung pada telefon pintar anda. Clideo disyorkan kerana ia boleh diakses dalam pelayar web, termasuk Safari dan lain-lain yang serasi dengan peranti Apple.
Bagaimanakah anda menggelapkan video pada iMovie?
Laraskan tetapan kecerahan dan kontras untuk menggelapkan video pada iMovie. Anda juga boleh menambah tindanan atau penapis gelap pada video untuk menjadikannya kelihatan lebih gelap. Pilihan lain ialah melaraskan tahap pendedahan untuk menjadikan video lebih gelap. Eksperimen dengan tetapan ini sehingga anda mencapai rupa yang diingini untuk video anda.
Mengapa anda mahu menggelapkan video pada iPhone?
Menggelapkan video boleh membantu dalam banyak senario, seperti meningkatkan kualiti video secara keseluruhan, meningkatkan kontras atau mencipta mood atau suasana tertentu.
Kesimpulannya
Selepas mencuba kaedah yang berbeza, artikel ini mendapati bahawa menggelapkan video pada PC boleh menjadi agak mudah. Anda perlu menggunakan perisian penyuntingan video seperti Video Converter Ultimate, Adobe Premiere Pro, Da Vinci Resolve dan After Effects untuk mencapainya. Sebaik sahaja anda memasang perisian, anda boleh mengubah suai dedahan video anda dengan mudah untuk mencapai kesan gelap yang diingini. Walau bagaimanapun, adalah penting untuk memastikan bahawa video itu ringan sehingga sukar untuk melihat butirannya. Dengan petua ini cara membetulkan video yang terlalu terang, anda boleh berjaya menggelapkan video anda dan mencipta produk akhir yang menarik secara visual.



 Video Converter Ultimate
Video Converter Ultimate Perakam Skrin
Perakam Skrin



