Petua Berguna untuk Membuat Video Gerak Perlahan dalam iMovie
iMovie ialah editor video hebat yang tersedia dalam setiap sistem pengendalian iOS dan Mac. Aplikasi ini percuma untuk dimuat turun dan mempunyai alatan berbeza yang tersedia yang sangat membantu dalam membuat perubahan ketara dalam video anda, terutamanya apabila ia bercakap tentang kelajuan main balik video atau membuat video gerak perlahan. Memandangkan aplikasi ini mesra pengguna, sukar untuk difahami dan digunakan untuk melaksanakan gerakan perlahan yang anda ingin gunakan dalam video anda. Tetapi untuk memahami sepenuhnya setiap butiran untuk buat video gerak perlahan dalam iMovie, baca artikel ini dan ikuti langkah dengan teliti.
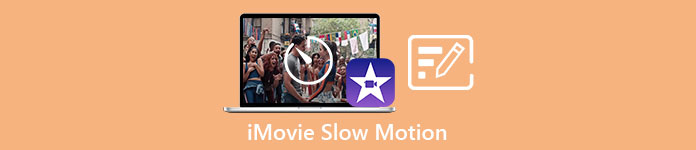
Bahagian 1. Cara Membuat Video Gerak Perlahan dalam iMovie Menggunakan iPhone
Seperti yang dinyatakan di atas, iMovie hanya beroperasi dalam sistem iOS seperti iPhone. Untuk membuat video gerak perlahan terbaik menggunakan aplikasi ini, berikut adalah prosedur yang disediakan yang akan membimbing anda tentang cara menggunakan aplikasi ini juga.
Langkah 1. Menggunakan iPhone atau iPad anda, lancarkan aplikasi iMovie. The teruskan butang akan dipaparkan jika gambaran keseluruhan UI ditunjukkan. Pilih ikon tanda + tambah daripada Projek tab untuk mengedit klip video baharu. Untuk meneruskan, navigasi ke Projek Baru tetingkap dan pilih Filem.
Langkah 2. Selepas memilih video daripada gulungan kamera anda dan menekan butang Buat Filem butang di bahagian bawah skrin. Alat kelajuan, yang kelihatan seperti meter kelajuan, boleh ditemui dengan mengetik pada klip video dalam garis masa dan kemudian menunggu alat pengeditan dipaparkan sebelum memilih salah satu pilihan. Untuk memajukan pantas atau memundurkan klip video anda, hanya gerakkan bahagian bawah kuning peluncur ke kanan atau kiri. Anda boleh mempercepatkan item sehingga dua kali ganda kelajuan asalnya atau memperlahankannya kepada satu perlapan daripada kelajuan asalnya.
Langkah 3. Di penjuru kiri sebelah atas skrin telefon anda, tekan Selesai apabila semuanya telah lengkap. Untuk menyimpan filem anda yang telah siap, klik pada Berkongsi ikon di bahagian bawah halaman dan pilih lokasi untuk menyimpannya.
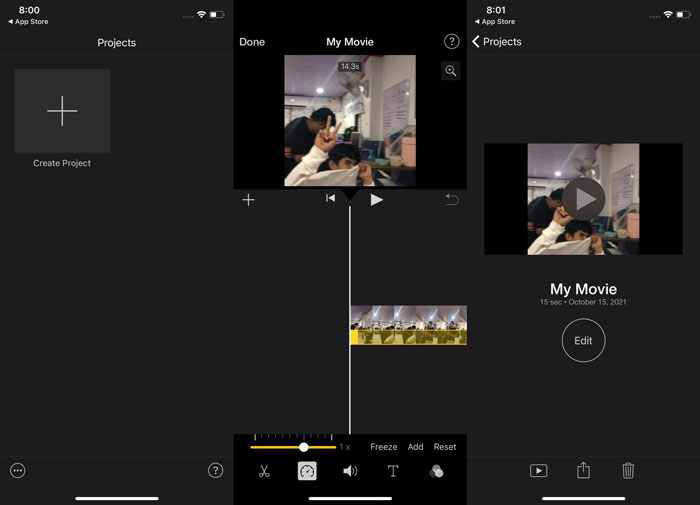
Bahagian 2. Cara Membuat Video Gerak Perlahan dalam iMovie Menggunakan Mac
iMovie juga tersedia pada Mac, menjadikan video gerak perlahan yang paling baik dengan cara yang paling mudah. Untuk mengetahui cara mencapai video seperti ini yang anda inginkan, berikut adalah langkah-langkah yang disediakan untuk anda ikuti:
Langkah 1. Tukar kelajuan klip dalam iMovie atur cara pada Mac anda dengan memilihnya dalam garis masa dan menukar kelajuan klip.
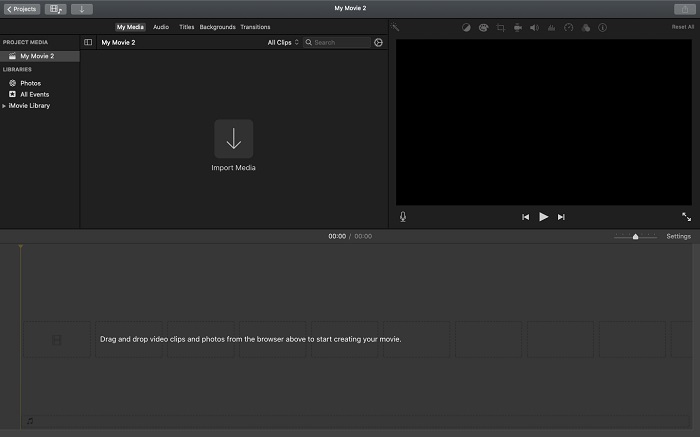
Langkah 2. Tetapan kelajuan boleh diakses dengan mengklik pada Kepantasan butang yang terletak di sudut kanan atas skrin. Untuk memperhalusi kelajuan muat turun anda, cuma pilih antara kadar Perlahan dan Pantas daripada butang kelajuan pada desktop komputer anda.
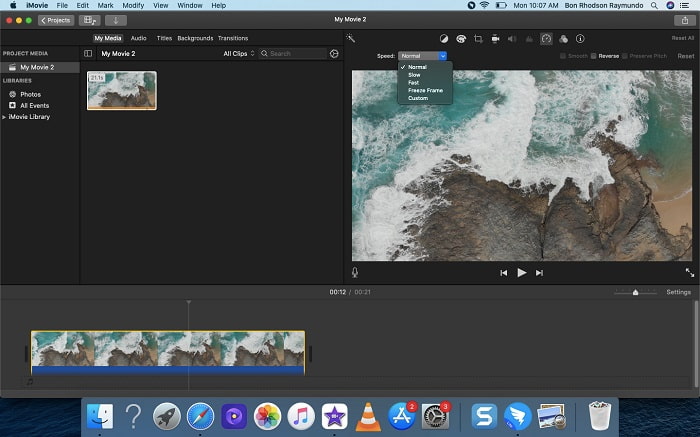
Langkah 3. Untuk menyimpan fail ke pemacu keras komputer anda, klik butang Muat naik ikon di penjuru kanan sebelah atas skrin.
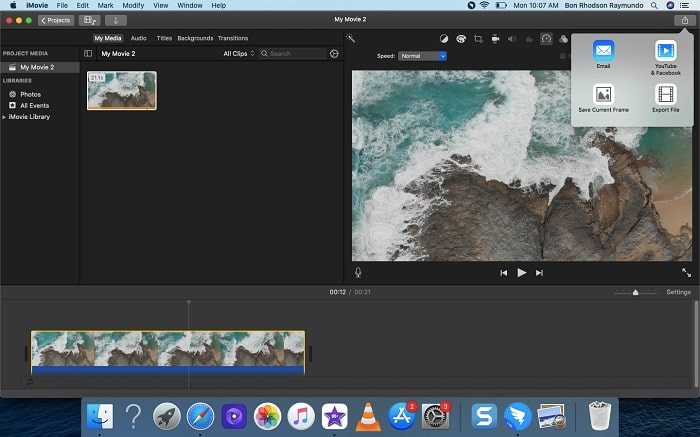
Bahagian 3. Alternatif Terbaik dalam Mencipta Video Gerak Perlahan
Selain menggunakan iMovie untuk membuat video gerak perlahan, alternatif terbaik ini memberi manfaat kepada semua pengguna desktop/komputer riba. Video Converter Ultimate ialah perisian yang boleh dimuat turun percuma tersedia dalam sistem pengendalian Windows dan Mac. Ia boleh diakses untuk digunakan, dan ia mempunyai antara muka mesra pengguna yang menghalang anda daripada mengalami kesukaran menganalisis alatan untuk digunakan dalam membuat video gerak perlahan. Ia menampilkan salah satu alat terbaik, Pengawal Kelajuan Video, yang boleh anda gunakan dalam melaraskan kelajuan main balik video, dan dengan ini, anda kini boleh membuat video gerak perlahan daripada video kelajuan biasa yang anda miliki. Untuk mengetahui lebih lanjut mengenai butiran tentang cara menggunakan perisian ini untuk mencapai gerakan perlahan yang anda inginkan, berikut ialah langkah yang perlu anda ketahui:
Langkah 1. Sebelum menggunakan perisian, anda mesti memuat turunnya terlebih dahulu dengan mengklik pada pautan ke bawah di bawah, berdasarkan sistem pengendalian anda. Memasangnya semudah memuat turun ke desktop anda dan mengklik Mula sekarang untuk memulakan.
Muat turun percumaUntuk Windows 7 atau lebih baruMuat turun Selamat
Muat turun percumaUntuk MacOS 10.7 atau lebih baruMuat turun Selamat
Langkah 2. Adalah mungkin untuk melihat ciri Penukar pada antara muka perisian utama apabila anda telah selesai melancarkan program. Seterusnya, gunakan Kotak alat ciri untuk mencari perkara yang anda cari dalam membuat video gerak perlahan. Jika anda ingin menukar kelajuan video anda atau hanya membuat video gerak perlahan, pilih Pengawal Kelajuan Video daripada senarai alatan yang ada.
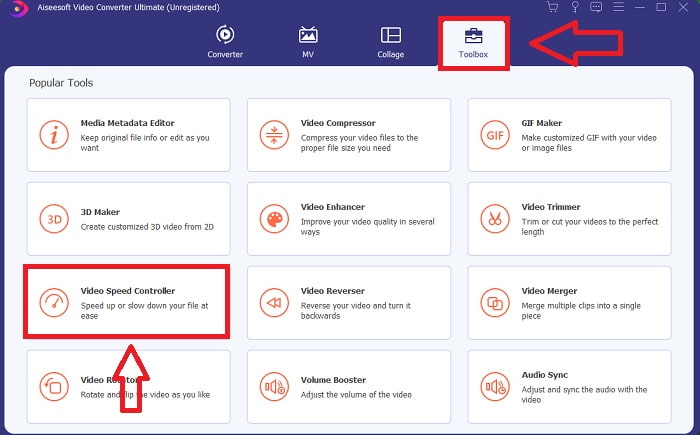
Langkah 3. Tetingkap lain akan dibuka pada skrin komputer anda selepas anda meneruskan. Untuk mula mengedit, klik tanda tambah +.
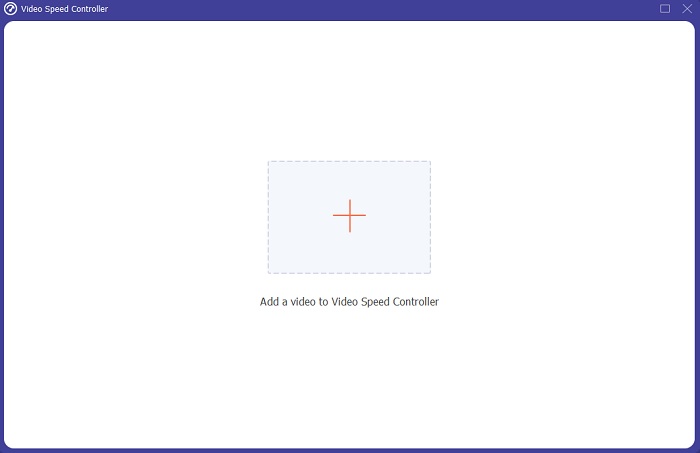
Langkah 4. Untuk memulakan pengeditan, pilih berapa kali kadar bingkai video akan meningkat atau berkurangan semasa main balik untuk melihat seberapa pantas atau perlahannya; ini akan menentukan kesan gerakan perlahan yang akan anda gunakan pada video anda. Memandangkan anda sedang membuat video gerak perlahan, anda akan mengurangkan kelajuan dengan memilih kelajuan video di bawah kelajuan purata. Jika anda berpuas hati dengan kelajuan video anda, kini anda boleh memperhalusi kualitinya dengan menukar format, peleraian, kadar bingkai dan sebagainya. Anda juga akan mempunyai pilihan untuk menamakan semula output video anda.
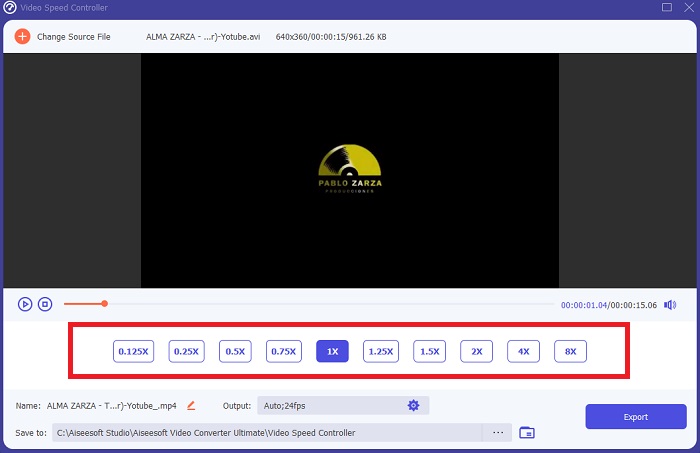
Langkah 5. Klik Eksport dan pilih lokasi dalam sistem fail komputer anda untuk menyimpan kerja anda.
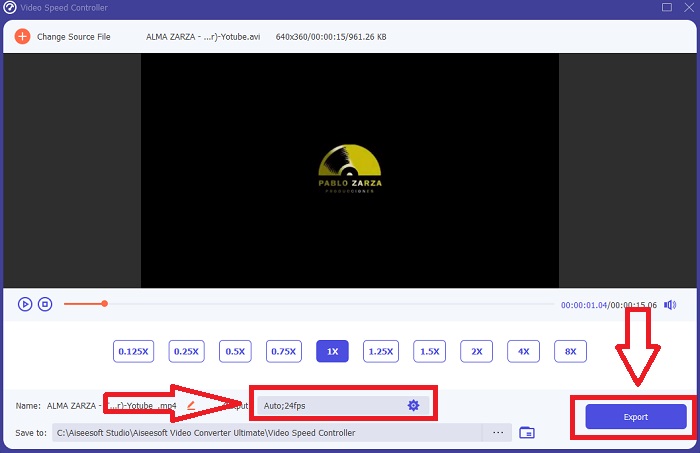
Berkaitan:
Bagaimana untuk Memperlahankan Video MP4
Bahagian 4. Soalan Lazim tentang Membuat Video Gerak Perlahan dalam iMovie
Bagaimana jika iMovie tidak berfungsi?
Melainkan pilihan tersedia, klip video tidak cukup panjang untuk menyokong main balik yang dipercepatkan. Anda juga mungkin perlu menukar video anda. Jenis video tertentu, seperti yang dirakam pada iPhone atau dalam H.264 pada camcorder Flip, mesti ditukar sebelum kelajuan ditukar. Dalam pelayar Projek, klik dan klik dua kali fail video untuk membukanya. Jika anda melihat butang Tukar Klip Keseluruhan dalam pemeriksa yang terbuka, pilihnya. Ulang Klip, kemudian teruskan dengan proses Slow Motion / Fast Forward.
Bolehkah anda memperlahankan video selang masa pada iMovie?
Video selang masa anda akan mula dimainkan sebaik sahaja anda melepaskan butang pengatup untuk menamatkan rakaman. Gelangsar kelajuan selang masa boleh didapati di bahagian paling bawah skrin. Apabila anda berhenti merakam dengan butang pengatup ditekan, video selang masa anda akan mula dimainkan secara automatik. Gelangsar kelajuan selang masa boleh didapati di bahagian paling bawah skrin.
Bagaimana anda memperlahankan video Youtube?
Mainkan video pada apl Youtube, cari ikon gear atau dirujuk sebagai ikon tetapan. Klik Kelajuan Main Semula dan pilih pilihan di atas kelajuan biasa untuk mula memperlahankan video yang anda mainkan.
Kesimpulannya
Untuk menyelesaikan segala-galanya, iMovie ialah editor video yang hebat yang hanya tersedia dalam sistem pengendalian iOS dan Mac. Tetapi bagaimana jika anda menggunakan Windows untuk membuat video gerak perlahan? Kami mengesyorkan menggunakan Video Converter Ultimate untuk mencapai video gerak perlahan yang anda inginkan. Perisian ini tersedia dalam Windows dan Mac. Selain itu, ia adalah percuma dan mempunyai pelbagai alat untuk digunakan dalam menyunting video. Ia juga telah menampilkan alat yang digunakan terutamanya dalam melaraskan kelajuan main balik yang menghasilkan video gerak perlahan. Selain daripada alat yang ditampilkan, ia juga menyokong format video yang berbeza supaya anda tidak akan mengalami kesukaran untuk menukar video anda.



 Video Converter Ultimate
Video Converter Ultimate Perakam Skrin
Perakam Skrin


