Cara Membuat Video Gerak Perlahan dengan Konsep Terbaik Disediakan
Kami semua ingin membuat video gerak perlahan kerana video gerak perlahan kami belajar cara menghargai butiran demi butiran yang boleh ditangkap oleh peranti kami dalam masa yang singkat. Kami berkonsepkan gerakan perlahan sebagai salah satu daripada banyak cara untuk merakam kenangan selain daripada merakam video dalam kelajuan biasa. Walau bagaimanapun, dalam peranti lain tiada rakaman video gerak perlahan segera tersedia. Dan sangat sukar untuk mencari penyelesaian terbaik yang melibatkan kebanyakan orang yang tidak mempunyai ciri seperti ini pada peranti mereka. Baca artikel ini untuk belajar cara buat video slow motion.
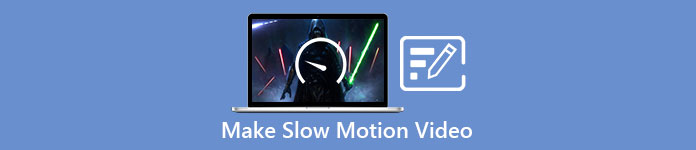
Bahagian 1. Cara Membuat Video Gerak Perlahan pada Windows
Perisian seperti Video Converter Ultimate mampu melakukan apa sahaja yang editor boleh inginkan perisian percuma untuk digunakan seperti ini. Ia tersedia dalam Windows dan Mac, tetapi ia sentiasa menonjol dalam setiap perisian yang tersedia dalam Windows. Ia boleh mengedit video anda ke peringkat seterusnya dan mempunyai ciri yang dipanggil Pengawal Kelajuan Video yang boleh melaraskan kelajuan main balik video anda atau menukar video kepada gerakan perlahan. Perisian ini boleh diakses dan serasi dengan sejumlah besar format. Berikut adalah langkah-langkah yang disediakan untuk menggunakan perisian dengan betul:
Langkah 1. Untuk menyimpan perisian ke PC anda, klik Muat turun percuma. Selepas anda memuat turunnya ke desktop anda, pasang perisian dan bersedia untuk melancarkan perisian.
Muat turun percumaUntuk Windows 7 atau lebih baruMuat turun Selamat
Muat turun percumaUntuk MacOS 10.7 atau lebih baruMuat turun Selamat
Langkah 2. Selepas memasang perisian, lancarkan perisian dan pilih Kotak alat pilihan dan kemudian teruskan dengan mengklik pada Pengawal Kelajuan Video untuk mula mengedit kelajuan main balik video.
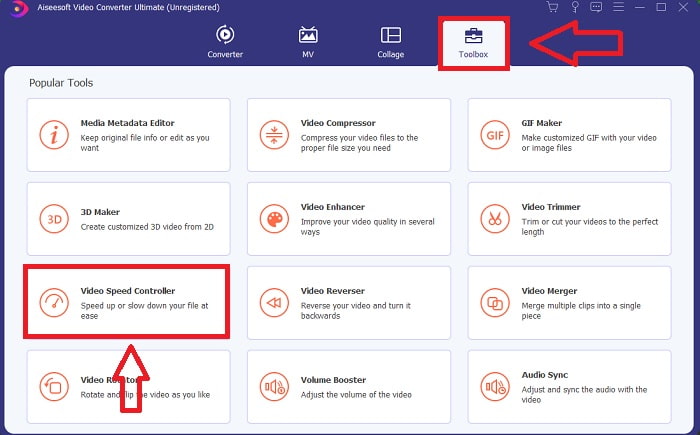
Langkah 3. Tambahkan sebarang fail dengan mengklik ikon + di lokasi pilihan anda, dan kemudian ubah suai klip video.
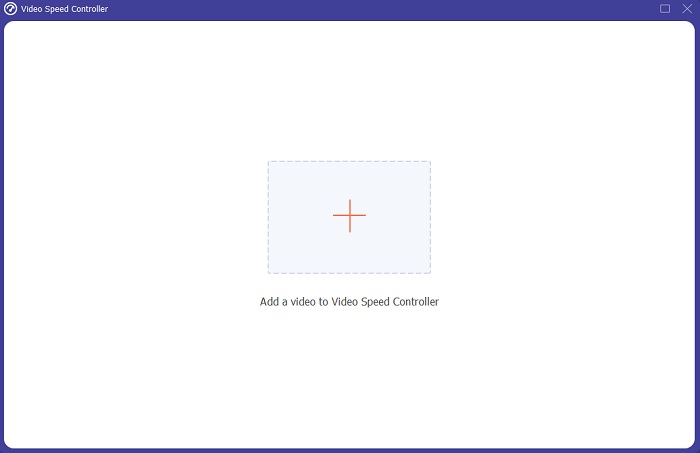
Langkah 4. Tukar kelajuan main balik dengan menyatakan berapa kali kadar bingkai video akan meningkat atau menurun.
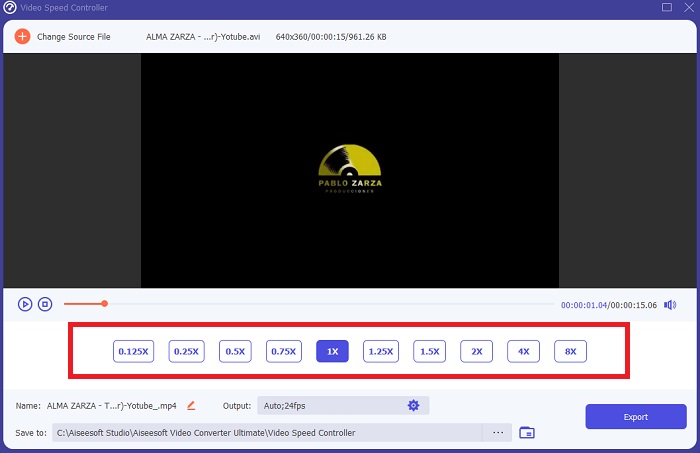
Langkah 5. Selepas anda selesai melaraskan kelajuan main balik klip video anda, anda boleh memilih output yang anda inginkan dengan menukar format, resolusi dan kualiti, antara lain. Apabila anda sudah bersedia, klik Eksport dan pilih lokasi untuk menyimpan kerja anda.
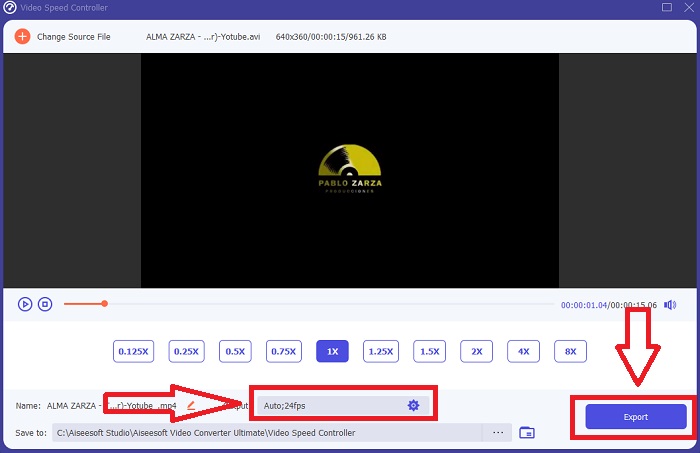
Kelebihan
- Ia adalah perisian percuma untuk dimuat turun yang tersedia dalam Windows dan Mac.
- Ia mempunyai banyak alatan yang membantu mengedit video, dan ini boleh digunakan dengan mudah.
Keburukan
- Ia boleh dibeli untuk membuka kunci ciri eksklusif, tetapi ia tidak begitu mahal.
Berkaitan:
Bagaimana untuk Memampatkan FLV
Bahagian 2. Cara Membuat Video Gerak Perlahan pada Mac
Cipta treler gaya Hollywood dengan iMovie pada Mac anda dalam resolusi 4K. Selepas mengedit video anda, berikan mereka sentuhan akhir dengan tajuk animasi, muzik, penapis dan kesan. Buat video profesional yang digilap dengan perisian iMovie Apple dan kongsikannya dengan keluarga dan rakan anda. Tak susah pun. Jika anda menggunakan pelbagai templat dan alatan penamat iMovie, video anda akan kelihatan lebih baik. Dengan ciri baharu ini, anda boleh mengubah kelajuan Mac anda memainkan balik video atau bahkan mencipta video gerak perlahan kerana kebanyakan editor perlu mengutamakan isu yang dibentangkan, langkah yang perlu diambil dengan alat ini pada Mac untuk mencapai kelajuan yang anda inginkan.
Langkah 1. Buka iMovie apl pada Mac anda dan pilih klip video untuk digunakan daripada Garis Masa panel.
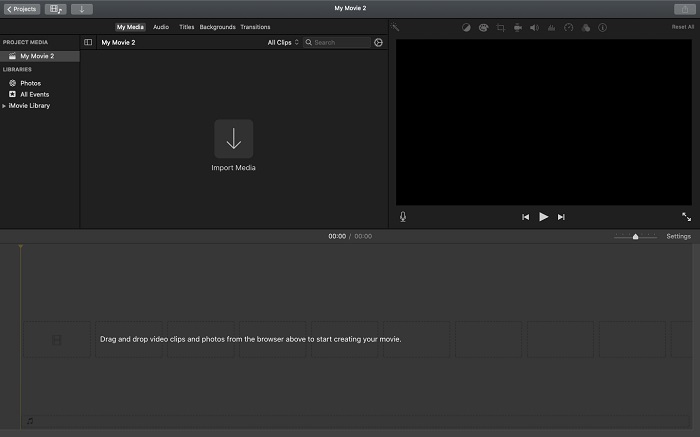
Langkah 2. Dengan mengklik pada Kepantasan butang di sudut kiri atas antara muka, anda boleh melihat tetapan kelajuan. Anda boleh memilih antara Perlahan dan Cepat muat turun kelajuan daripada butang kelajuan untuk memperhalusi muat turun.
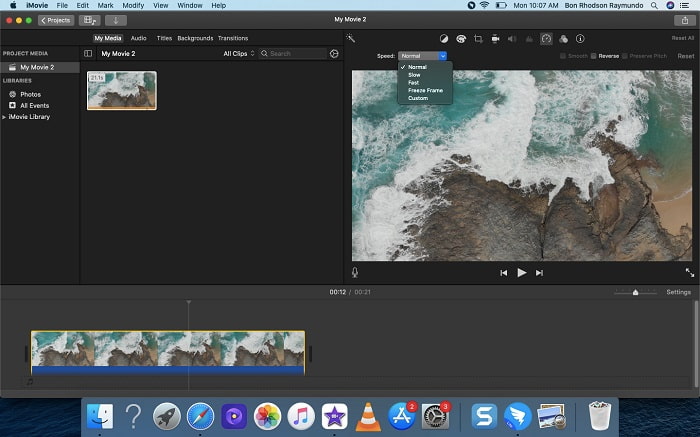
Langkah 3. Klik Muat naik ikon di penjuru kanan sebelah atas antara muka untuk menyimpan fail ke pemacu keras komputer anda.
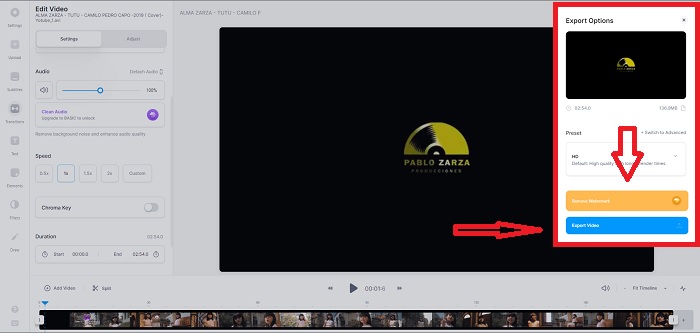
Kelebihan
- Ia adalah perisian percuma untuk dimuat turun pada Mac.
- Ia boleh menunjukkan trek klip video yang boleh membantu untuk mengedit dengan mudah.
Keburukan
- Beberapa ciri adalah berasaskan profesional; ia tidak mempunyai alatan yang membantu video meningkatkan potensi penuhnya.
- Anda tidak boleh menyesuaikan kelajuan main balik video anda menggunakan perisian ini kerana anda hanya akan memilih pilihan yang diberikan.
Bahagian 3. Cara Membuat Video Slow Motion Dalam Talian
Kaedah 1. Gunakan VEED
Jika anda sedang mencari alat dalam talian paling mudah yang boleh anda gunakan untuk membuat video gerak perlahan, VEED adalah pilihan yang tepat untuk digunakan. Tetapi untuk membolehkannya berfungsi, anda memerlukan sambungan internet yang kukuh kerana ia adalah alat web dan ia hanya tersedia dalam talian. Dengan antara muka yang boleh diakses dan alatan yang mesra pengguna, anda boleh membuat video gerak perlahan dengan mudah. Salah satu ciri utama boleh memperlahankan kelajuan video, untuk anda membuat video gerak perlahan anda perlu mengurangkan kelajuan biasa video anda, dan dengan bantuan VEED, anda tidak perlu risau tentang prosedur dalam melaksanakannya. Untuk membantu anda dalam perjalanan anda dengan alat web ini, berikut ialah langkah yang disediakan untuk anda:
Langkah 1. Dengan mengklik pada Muat naik Butang Video anda, anda boleh menghantar fail video dari komputer anda ke rangkaian kawasan storan pelayan.
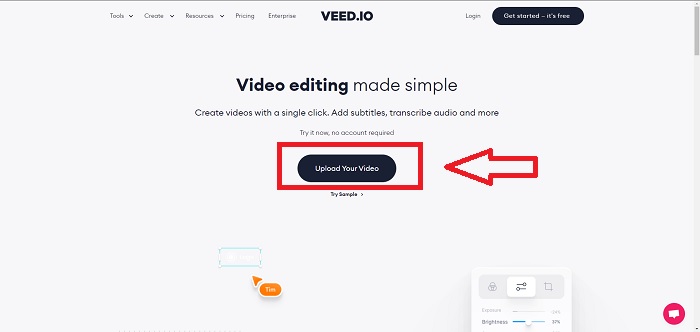
Langkah 2. Lagu video muncul apabila anda menuding tetikus anda pada antara muka penyuntingan alat web. Cari dan klik pada Kepantasan pilihan untuk menukar kelajuan main balik. Memilih Adat membolehkan anda memainkan klip video anda pada kelajuan tersuai tanpa mengira sama ada kelajuan yang anda suka adalah satu pilihan atau tidak.
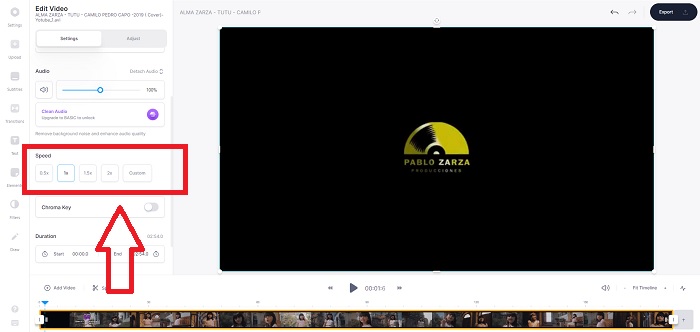
Langkah 3. Selepas anda mengedit video mengikut kelajuan yang anda mahukan. klik Eksport untuk meneruskan dalam tab eksport. Sementara itu, anda boleh menaik taraf versi premium alat web dan memilih kualiti video yang anda inginkan, serta menyingkirkan tera air. Anda kini boleh mengeksport video ke komputer anda setelah semuanya diselesaikan.
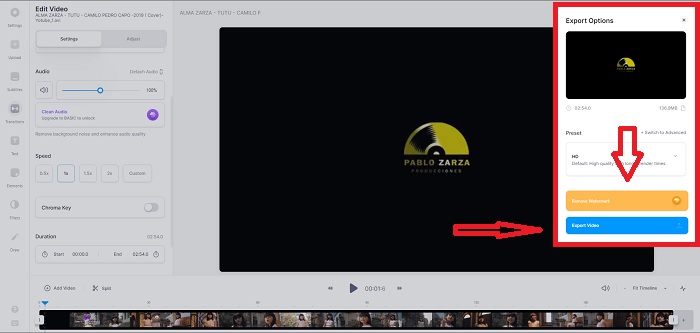
Kelebihan
- Ia mempunyai tutorial untuk membantu dalam menggunakan alat web.
- Ia ialah alat web yang baik yang mengandungi maklumat tentang alatan, harga, sumber dan perusahaan.
Keburukan
- Ia hanya mempunyai sebilangan kecil alat untuk digunakan.
Kaedah 2. Gunakan DalamVideo
DalamVideo ialah alat dalam talian yang membuat prestasi video yang lebih baik daripada alat dalam talian lain dengan bantuan templat kreatif dan pelbagai alatan jika ditawarkan. Perkhidmatan web dalam talian ini dianggap sebagai penukar gerak perlahan MP4 dengan salah satu ciri utamanya dalam menyunting video dan keserasiannya untuk menukar apa-apa sahaja yang merupakan klip video format MP4. DalamVideo berfungsi sebagai sandaran setiap editor apabila mereka menghadapi masalah memilih alat web yang sesuai untuk digunakan bagi membuat video gerak perlahan. Untuk membantu anda dengan lebih lanjut mengenai isu ini, berikut ialah langkah yang perlu diikuti:
Langkah 1. Untuk menggunakan alat web, anda perlu mendaftar untuk akaun. Memilih templat untuk digunakan ialah langkah seterusnya dalam proses itu. Untuk mula memuat naik, klik pada Muat naik butang di penjuru kiri sebelah atas antara muka. Muat naik akan bermula.
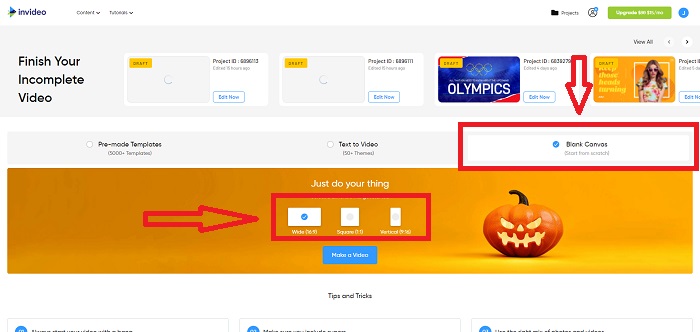
Langkah 2. Klik Kepantasan tab di penjuru kanan sebelah atas antara muka dan seretnya ke trek untuk mengedit kelajuan main balik klip video anda. Hanya klik dan seret peluncur untuk menukar kelajuan main balik.
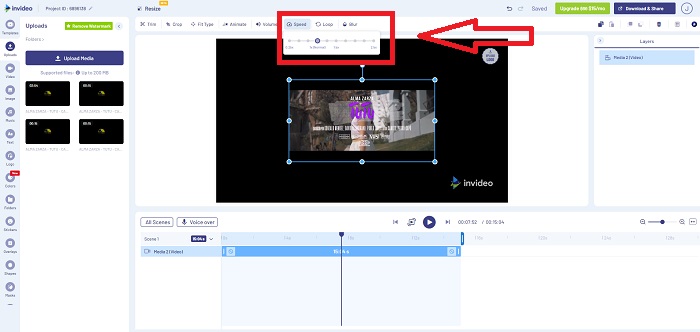
Langkah 3. Muat turun dan kongsi kerja anda apabila anda selesai mengedit, kemudian tingkatkan kepada Premium untuk mendapatkan hasil yang lebih baik.
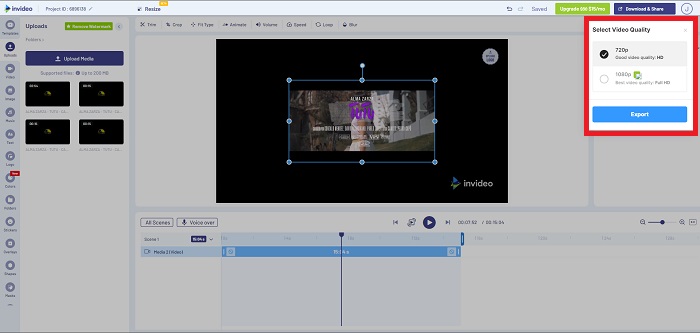
Kelebihan
- Ia mempunyai templat tersuai yang tersedia untuk digunakan secara percuma.
- Ia mengandungi ciri profesional.
Keburukan
- Ia perlu dibeli untuk membuka kunci semua ciri.
Kaedah 3. Gunakan Typito
Jika anda tertanya-tanya apakah editor dalam talian boleh menyelesaikan isu meletakkan video dalam gerakan perlahan, cuba gunakan Typito. Typito memudahkan untuk membuat video yang menarik perhatian yang akan membantu video anda menonjol daripada video lain dan orang ramai. Canva betul-betul seperti bunyinya tetapi dalam cara pengeditan video. Aplikasi web ini bukan hanya untuk profesional. Gunakannya untuk projek sekolah atau projek multimedia separa profesional. Anda juga memerlukan alamat e-mel untuk menggunakan dan menukar klip video anda dalam pelarasan yang diingini.
Langkah 1. Seret dan lepaskan fail media dari desktop komputer anda atau klik pada ikon folder untuk menambahkannya.
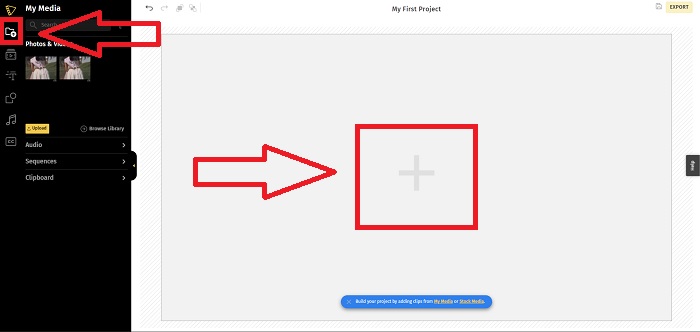
Langkah 2. Untuk mula mengedit video anda, pergi ke trek video dan pilih fail video. Kemudian klik Tambah Projek. Untuk menukar kelajuan main balik video, cari Kepantasan ciri di sudut kiri antara muka dan gunakan peluncur untuk menukar kelajuan video.
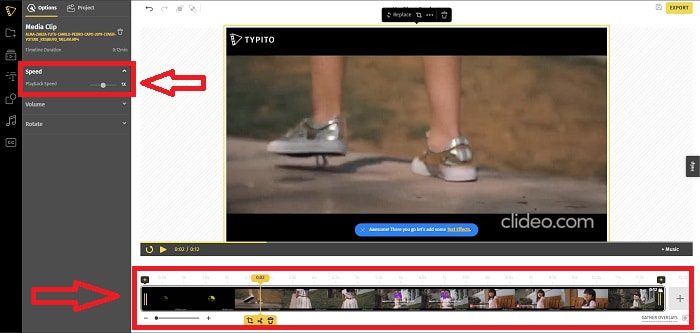
Langkah 3. Dengan mengklik Eksport di penjuru kanan sebelah atas antara muka, anda boleh memuat turun fail yang ditukar ke desktop anda. Muat turunnya apabila anda selesai jika sudah sedia.
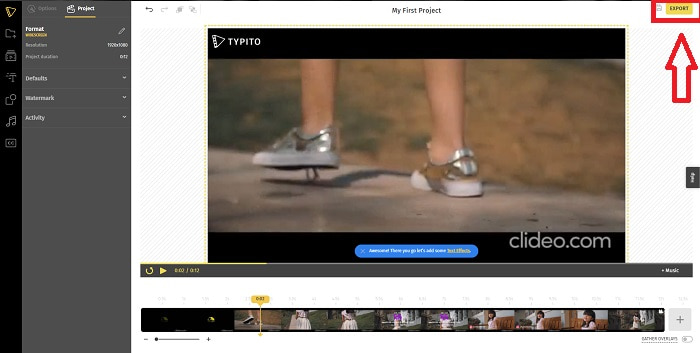
Kelebihan
- Ia adalah alat web dalam talian yang mudah digunakan.
- Ia mengandungi format dan templat untuk digunakan dalam mengedit video anda.
Keburukan
- Antara muka alat web terlalu mudah.
- Ia mempunyai beberapa alat yang tersedia.
Bahagian 4. Soalan Lazim tentang Cara Membuat Video Slow Motion
Adakah saya kehilangan kualiti video jika saya perlahan?
Tidak, sama dengan meningkatkan kelajuan main balik video anda; memperlahankan video anda tidak akan kehilangan kualiti video anda. Atas sebab tertentu mengapa sesetengah video menjadi agak bergelora selepas mengurangkan kelajuan main balik video adalah kualiti video mereka sudah membosankan dan rendah. Di samping itu, jika anda mempergiatkan untuk mengurangkan kelajuan main balik klip video anda, kadar bingkai akan dibahagikan kepada separuh, menyebabkan kelewatan dan menurunkan kualiti.
Apl manakah yang terbaik untuk video gerak perlahan?
Video Converter Ultimate ialah penukar atau editor percuma untuk dimuat turun terbaik yang tersedia dalam Windows dan Mac. Ia juga mempunyai ciri yang boleh meningkatkan dan menambah baik video anda, dan ia boleh diakses oleh setiap pengguna yang akan menggunakan penukar.
Adakah Google Photos apl terbaik untuk menukar video gerak perlahan kepada kelajuan biasa?
Seperti yang dibayangkan, terdapat beberapa kelemahan untuk menggunakan aplikasi percuma ini. Pertama sekali, kelajuan pemprosesan video agak perlahan, terutamanya apabila mengedit klip video yang panjang. Selain itu, jika anda membahagikan video sebelum menukar kelajuan main, audio latar belakang atau narasi suara akan diredamkan. Walau apa pun, ia adalah apl Android percuma yang hebat. Anda masih boleh menggunakan apl pihak ketiga, tetapi kebanyakan apl yang mudah digunakan tidak percuma.
Kesimpulannya
Oleh itu, untuk menamatkan artikel ini dengan hebat, membuat video gerak perlahan akan menjadi seperti sekeping kek menggunakan penyelesaian yang dinyatakan di atas. Video Converter Ultimate boleh dianggap sebagai a editor video gerak perlahan yang masih menjadikan tugas gerak perlahan lebih mudah dan terurus berbanding sebelum ini. Bilangan ciri yang tersedia dalam perisian ini berjaya dipanggil editor bijak profesional yang akan anda gunakan.



 Video Converter Ultimate
Video Converter Ultimate Perakam Skrin
Perakam Skrin


