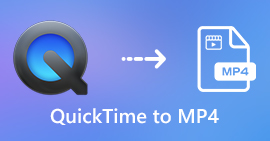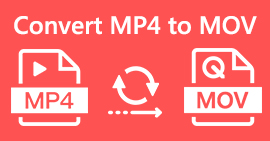Cara Bergabung dengan Fail MOV (QuickTime) secara Percuma
Setelah mengumpulkan banyak bahan video MOV, anda mungkin mahu menyusunnya dan memasukkannya ke dalam satu fail lengkap. Walau bagaimanapun, bagi pemula atau penerbit video amatur, menggunakan alat teknikal seperti Adobe Premiere Pro mungkin terlalu rumit. Mungkin anda akan menghabiskan masa berhari-hari atau bahkan berbulan-bulan untuk mempelajari cara mengendalikan program ini.
Sebenarnya, jika anda hanya ingin menggabungkan klip video, anda boleh menggunakan alat gabung video yang ringkas dan berkesan untuk menyelesaikan masalah anda, yang hanya memerlukan beberapa minit untuk menggabungkan dua atau lebih fail MOV bersama.
Dengan langkah-langkah berikut, anda boleh dengan mudah menggabungkan fail MOV pada kedua-dua Mac dan Windows. Oleh itu, sila baca dan cuba kaedahnya sendiri.
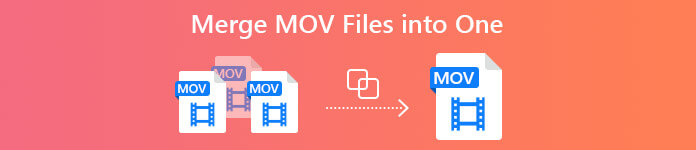
Bahagian 1. Cara Menggabungkan MOV Video dalam QuickTime
MOV, juga dikenali sebagai QuickTime File Format (QTFF), adalah wadah video digital dengan codec MPEG-4. Ia diperkenalkan oleh Apple pada tahun 1998 untuk menyokong QuickTime Player. Oleh itu, jika anda mempunyai Mac, anda sebenarnya boleh menggunakan QuickTime Player untuk sertai fail mov dengan senang.
Anehnya, QuickTime bukan hanya pemain media, tetapi juga editor video yang membolehkan anda menggabungkan video yang terpisah, mengedit klip video, dan bahkan merakam audio atau video di Mac anda. Selain itu, ia mudah digunakan dan menjaga kualiti video yang asli.
Berikut adalah langkah-langkah bagaimana menggabungkan klip video dalam QuickTime.
Langkah 1. Cari video yang ingin anda gabungkan dan buka salah satu dengan QuickTime Player. (Anda dapat memindahkannya ke satu folder atau ke desktop terlebih dahulu untuk menyelamatkan masalah.)
Langkah 2. Setelah membuka file, akan ada tetingkap pemain yang muncul di layar. Sekarang seret klip video lain ke Pemain QuickTime. Anda boleh menahan dan menyeret klip video ke urutan yang betul. Apabila anda melepaskan tetikus, akan ada Selesai butang di sebelah klip video anda. Klik.
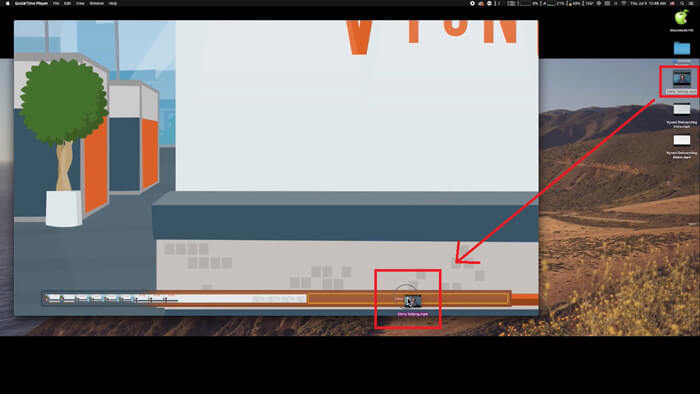
Langkah 3. Keluar dari QuickTime dan anda akan mendapat arahan segera untuk mengingatkan anda menyimpan video yang digabungkan. Cukup masukkan nama baru dan pilih destinasi sebelum mengklik Jimat butang.
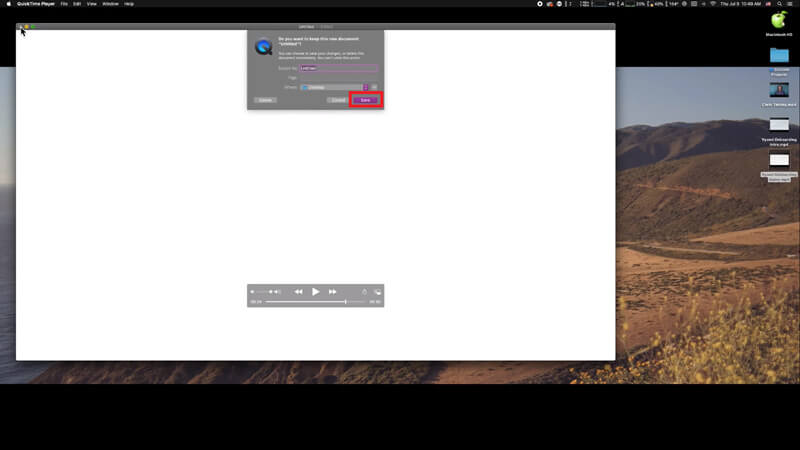
Bahagian 2. Cara Menggabungkan Fail MOV Secara Dalam Talian & Percuma
Walau bagaimanapun, QuickTime tidak dapat menolong anda menggabungkan pelbagai fail video dalam format yang berbeza, seperti MP4, MOV, AVI, WMV, FLV, dan lain-lain ke dalam satu fail MOV. Dalam kes ini, anda perlu menggunakan penggabungan video yang lebih profesional yang menyokong pelbagai format video.
Jadi, berjumpa Penggabungan Video Dalam Talian Percuma FVC, penyambung video terbaik untuk menggabungkan video secara percuma. Dengan menggunakan alat ini, anda boleh memuat naik seberapa banyak video yang anda suka tanpa had. Selain MOV, anda boleh mengeksport format video popular lain, yang sangat mudah bagi anda untuk berkongsi video ke laman streaming seperti YouTube.
Daripada memasang program yang serius dan mahal pada PC anda, anda boleh bergabung dengan mana-mana video untuk menghasilkan satu video luar biasa dalam talian dengan penggabung video yang mudah digunakan ini, yang juga membolehkan anda membuat video tanpa tanda air. Tidak kira sistem apa yang anda gunakan, Windows, Mac atau Linux, ia dapat berfungsi dengan baik. Yang anda perlukan hanyalah penyemak imbas dan rangkaian yang stabil.
Langkah-langkah berikut akan membimbing anda mengenai cara mengendalikan alat penggabungan video ini.
Langkah 1. Klik pautan di atas untuk membuka laman web Penggabungan Video Dalam Talian Percuma FVC pada penyemak imbas anda.
Langkah 2. Klik Muat naik Video ke Gabungan butang di sepanduk terlebih dahulu. Kemudian anda perlu mengikuti arahan di skrin untuk memuat turun dan memasang pelancar ke komputer anda.
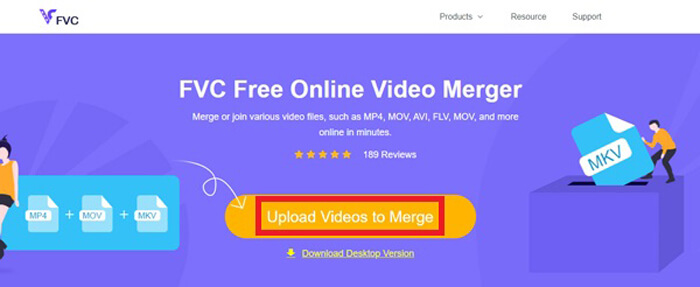
Langkah 3. Setelah pemasangan selesai, tetingkap akan segera muncul. Sekarang, anda boleh memilih dan menambahkan semua fail MOV yang ingin anda sertai ke penggabungan video.
Langkah 4. Selepas memuat naik, sila periksa sama ada urutan klip video betul. Kemudian ubah Resolusi yang anda perlukan dan Format ke MOV atau format lain yang anda mahukan.
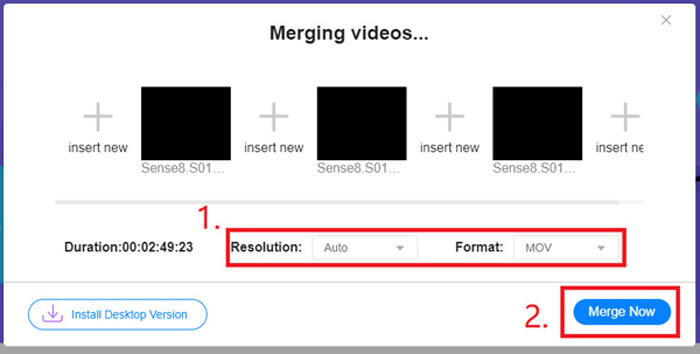
Langkah 5. Klik Gabungkan Sekarang untuk memulakan gabungan.
Bahagian 3. Cara Menggabungkan Fail MOV di Windows 10
Sekiranya anda tidak mempunyai Mac tetapi memiliki PC dengan Windows 10, anda boleh mencuba langkah-langkah berikut untuk menggabungkan fail MOV.
Langkah 1. Buka Gambar aplikasi pada PC anda. Anda boleh mencarinya dengan mencarinya di Cari bar. Kemudian pilih Projek video tab di atas dan klik pada Projek video baru. Namakan projek video.
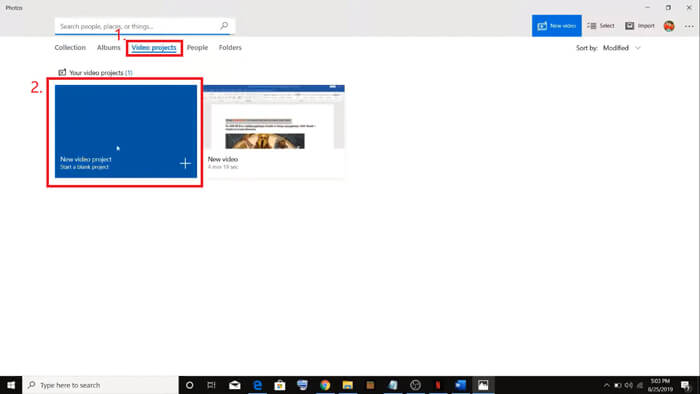
Langkah 2. Klik Tambah butang di sudut kiri atas dan pilih semua video yang ingin anda ubah dari PC anda.
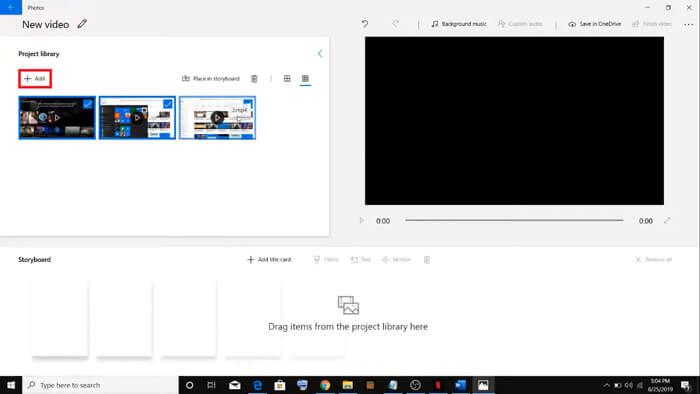
Langkah 3. Kemudian klik Letakkan di papan cerita butang untuk menggabungkan semua fail MOV anda.
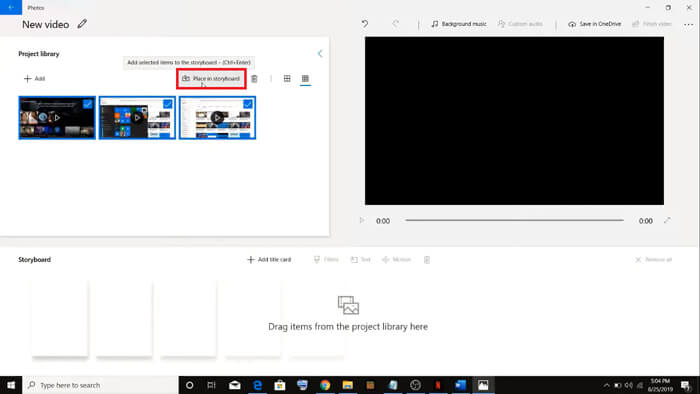
Langkah 4. Setelah menyesuaikan urutan video, klik Selesaikan video di sudut kanan atas. Kemudian Eksport video yang digabungkan ke PC anda.
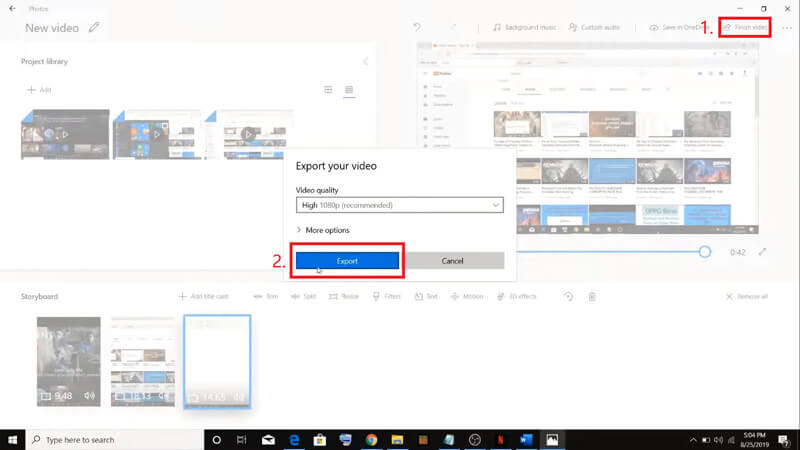
Bahagian 4. Soalan Lazim Menggabungkan MOV
1. Bolehkah saya menggunakan Pemain QuickTime pada Windows?
Walaupun Apple tidak lagi menyokong QuickTime untuk Windows, anda masih dapat mencari pakej pemasangan QuickTime di Internet. Namun, anda harus perhatikan bahawa anda hanya dapat menggunakannya untuk memainkan video. Oleh itu, pada dasarnya pemain biasa yang banyak membantu anda.
Sekiranya anda pengguna Windows yang ingin menggabungkan fail MOV, anda boleh menggunakan yang berkuasa Penggabungan Video Dalam Talian Percuma FVC.
2. Mana yang lebih baik untuk YouTube, MOV atau MP4?
Setelah menghasilkan video yang indah dengan menggabungkan semua bahan video anda, anda mungkin mahu memuat naiknya ke YouTube, Facebook, Instagram, atau platform lain. Sekiranya demikian, MP4 akan menjadi pilihan yang lebih baik. Kerana saiznya lebih kecil dan lebih senang untuk dikongsi melalui Internet.
Mungkin anda ingin mengetahui lebih lanjut perbezaan antara MOV dan MP4.
3. Bolehkah QuickTime Player mengeksport video MP4?
Tidak dan ya. Kerana QuickTime sendiri tidak menyokong pengguna dalam mengeksport fail MP4. Tetapi jika anda telah membayar dan meningkatkan QuickTime ke QuickTime Pro, maka anda dapat menikmati penggabungan fail MOV dan mendapatkan fail MP4 yang ditukar secara automatik. Sekiranya anda tidak mahu membayar sesen pun tetapi tetap mahu menukar MOV ke MP4 di Mac, anda boleh mencuba penukar dalam talian percuma yang dipanggil Penukar Video Dalam Talian Percuma FVC yang serasi dengan Mac dan Windows.
Kesimpulannya
Jadi, ini adalah kaedah yang boleh anda gunakan apabila anda perlu menggabungkan fail MOV menjadi satu. Sekiranya anda menggunakan Mac, anda dapat menggunakan perisian bawaan, QuickTime Player, secara langsung untuk mendapatkan fail MOV yang digabungkan. Pengguna Windows 10 boleh mencuba Foto. Bagi komputer Windows lain, pengguna boleh memilih Penggabungan Video Dalam Talian Percuma FVC dan alami perjalanan penggabungan video yang hebat tanpa sekatan, tanpa iklan dan tanpa virus.
Sekiranya anda menyukai siaran ini dan menganggapnya praktikal, anda boleh berkongsi dengan rakan anda. Dan jangan ragu untuk memberikan komen anda kepada kami. Sekarang giliran anda untuk mencuba kaedah dan menggabungkan fail anda.



 Video Converter Ultimate
Video Converter Ultimate Perakam Skrin
Perakam Skrin