Panduan Walk Through tentang Cara Melakukan Ramping Laju pada Komputer Anda
Adakah anda sedang mencari cara untuk mempercepatkan ramping? Ramai orang mencari alatan yang boleh membantu mereka mengubah kelajuan video atau filem mereka secara beransur-ansur. Mempercepatkan video adalah popular kepada kebanyakan editor video kerana ia memberi kesan kepada video secara mendadak. Walau bagaimanapun, tidak banyak aplikasi mempunyai ciri ramping kelajuan yang boleh anda gunakan. Tetapi jangan risau, kerana terdapat perisian penyuntingan video terkenal yang boleh anda gunakan untuk melakukan ramping laju. Teruskan membaca catatan panduan ini untuk mengetahui cara melakukannya tanjakan laju.

Bahagian 1. Apa itu Speed Ramping
Ramping Kelajuan Video popular dengan banyak penyunting video, terutamanya apabila mencipta filem. Tetapi apakah yang dimaksudkan dengan tanjakan laju?
Ramping kelajuan melaraskan kelajuan video anda secara beransur-ansur untuk memberikan kesan sinematik yang hebat pada video anda. Selain itu, anda boleh meletakkannya sebagai pecutan dan nyahpecutan video anda. Bayangkan senario di mana seorang penjahat cuba menembak wira dalam filem. Anda boleh melakukan ramping laju apabila peluru telah ditembak supaya ia akan menghasilkan kesan sinematik yang ketara.
Ringkasnya, tanjakan kelajuan mengubah kelajuan video anda dengan kawalan bingkai utama yang lebih baik untuk mencipta kesan yang berkuasa. Selain itu, ia adalah fungsi penyuntingan video standard yang boleh anda lakukan pada video anda. Jadi, baca bahagian seterusnya secara menyeluruh jika anda ingin mengetahui cara melakukan ramping laju pada video anda.
Bahagian 2. Bagaimana Melakukan Speed Ramping dalam Tayangan Perdana
Adobe Premiere ialah salah satu perisian penyuntingan video paling hebat yang boleh anda gunakan jika anda ingin mempercepatkan video anda. Adobe Premiere mempunyai banyak fungsi penyuntingan yang boleh anda gunakan untuk mengedit atau meningkatkan fail video anda. Di samping itu, ia boleh menghasilkan output yang berkuasa dengan resolusi dan kualiti yang tinggi. Lebih-lebih lagi, ia menawarkan sudut Multicam tanpa had yang bermanfaat jika anda mempercepatkan video anda. Dan sejak kemas kini terkini, mengimport dan mengeksport video ke peranti anda lebih mudah diurus.
Selain itu, Adobe Premiere adalah aplikasi yang hebat jika anda mahukan program dengan kelajuan responsif. Ramai profesional lebih suka menggunakan Adobe Premiere untuk mengedit video atau filem kerana ia mempunyai banyak alat organisasi yang diperlukan untuk menyunting video. Tambahan pula, program ini boleh dimuat turun pada semua platform silang media, termasuk Windows dan Mac.
Cara melakukan ramping laju dalam Adobe Premiere:
Langkah 1. muat turun dan pasang Adobe Premiere pada komputer anda. Selepas memasang program, bukanya pada peranti anda. Perkara utama yang anda mesti lakukan ialah mengimport fail video yang anda mahu lajukan. Anda boleh mengklik dan menyeret video anda daripada fail anda ke tetingkap projek anda untuk mengimportnya.
Langkah 2. Seterusnya, seret klip ke Garis Masa untuk menghasilkan urutan di tempatnya. Kemudian, Adobe Premiere secara automatik akan membuat urutan dengan tetapan yang diperlukan yang anda perlukan untuk peningkatan kelajuan.
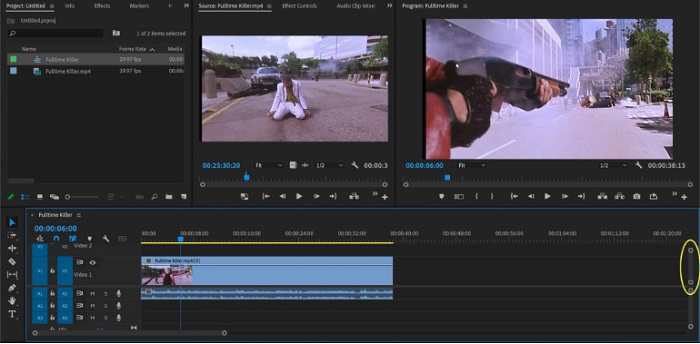
Langkah 3. Dan kemudian, pilih bahagian yang anda mahu lakukan tanjakan laju. Salah satu cara yang boleh anda lakukan untuk mengasingkan bahagian yang anda ingin lajukan adalah dengan menetapkan titik masuk dan keluar. Tekan Perintah + K untuk memotong masa ini. Kaedah lain ialah menggunakan alat pisau cukur untuk membahagikan klip kepada beberapa bahagian.
Langkah 4. Untuk langkah seterusnya, kami akan mencipta bingkai utama. Tetapi sebelum kita menetapkan bingkai utama, kita perlu memastikan bahawa bingkai utama kelihatan. Klik kanan klip video anda dan pilih Tunjukkan Kerangka Kunci Klip, > Pemetaan Semula Masa > Kelajuan.
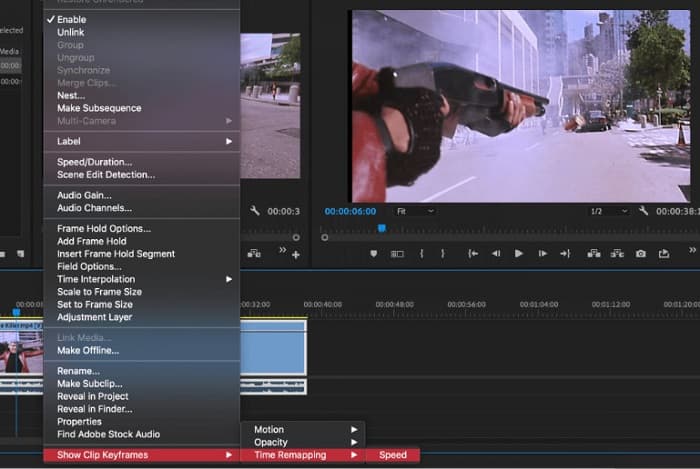
Langkah 5. Dan pada Bar alat, pilih Pen alat. Kemudian, klik garis putih merentas klip video anda untuk membuat bingkai utama. Anda memerlukan dua bingkai utama untuk melakukan ramping laju pada video anda. Tetapkan kerangka utama pertama di mana anda ingin memulakan tanjakan laju dan satu lagi di mana anda ingin menamatkan tanjakan.
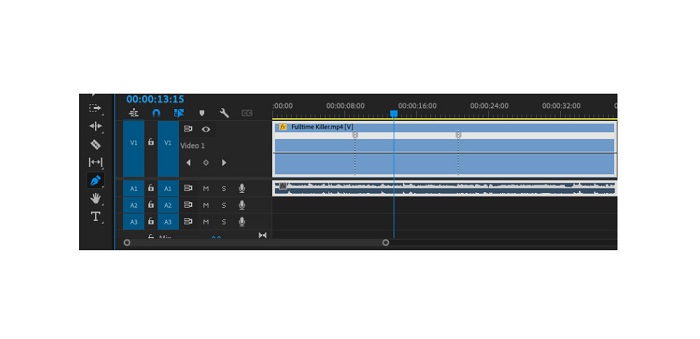
Langkah 6. Sekarang, kami akan melaraskan kelajuan bahagian yang anda ingin lajukan. Klik pada garis putih antara bingkai utama yang anda tetapkan, dan seret garis putih ke atas atau ke bawah. Seret ke atas untuk mempercepatkan dan seret ke bawah untuk memperlahankan video anda.
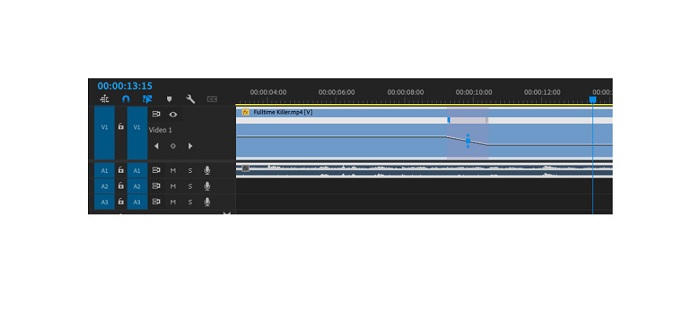
Dan itulah tutorial yang perlu anda ketahui jika anda ingin mempercepatkan video dalam Adobe Premiere.
Bahagian 3. Cara Lebih Mudah untuk Melakukan Ramping Laju
Walaupun Adobe Premiere boleh menghasilkan output yang menakjubkan dengan kualiti yang tinggi, ia bukanlah alat yang mesra pemula. Jadi, jika anda baru berjinak-jinak dengan speed ramping, lebih baik anda mencari jalan alternatif. Nasib baik, kami menemui aplikasi hebat ini yang boleh anda gunakan untuk mempercepatkan video. Untuk mengetahui lebih lanjut mengenai aplikasi ini, baca penerangan di bawah.
Penukar Video UItimate ialah perisian yang sangat baik dengan banyak ciri penyuntingan lanjutan. Anda boleh menggunakan perisian ini jika anda ingin mempercepatkan video. Selain itu, ia mempunyai antara muka yang mudah digunakan, menjadikannya mudah untuk pemula. Selain itu, ia menyokong semua format video, seperti MP4, AVI, MOV, MKV, VOB, WMV, M4V, WebM dan 1000+ lagi. Ia mengandungi banyak ciri penyuntingan, seperti pengawal kelajuan video, penggabungan video, penghilang tera air video, pembetulan warna dan banyak lagi daripada Kotak Alat.
Di samping itu, apabila menggunakan pengawal kelajuan videonya untuk mempercepatkan video, anda boleh memilih antara pratetap kelajuannya. Apa yang hebat tentang Video Converter Ultimate ialah antara muka pemprosesannya yang pantas, menjadikannya mudah untuk ramai pengguna. Anda boleh memuat turun aplikasi ini pada semua platform, termasuk Windows, Mac dan Linux. Dan jika anda ingin menggunakan pengawal kelajuan video Video Converter Ultimate, ikut panduan mudah di bawah.
Bagaimana untuk mempercepatkan video menggunakan Video Converter Ultimate:
Langkah 1. Mula-mula, muat turun aplikasi pada komputer anda dengan mengklik butang Muat turun butang di bawah. Selepas memuat turun dan memasang apl, jalankannya pada peranti anda.
Muat turun percumaUntuk Windows 7 atau lebih baruMuat turun Selamat
Muat turun percumaUntuk MacOS 10.7 atau lebih baruMuat turun Selamat
Langkah 2. Dan kemudian, pada antara muka utama aplikasi, pergi ke Kotak alat panel dan pilih Pengawal Kelajuan Video ciri.
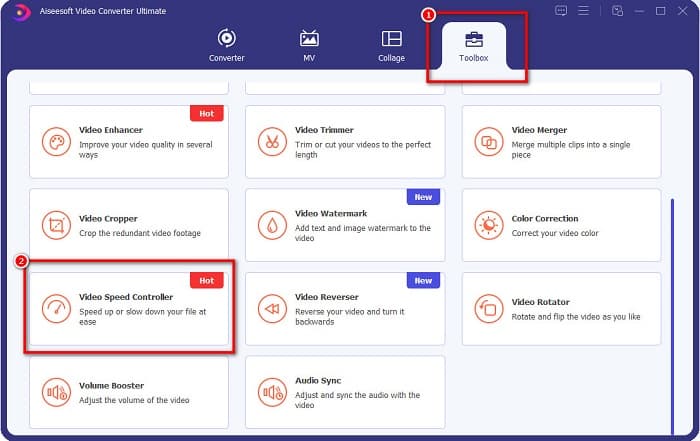
Langkah 3. Untuk memuat naik video yang anda mahu lajukan, klik butang tambah (+) butang tanda atau seret dan lepas fail anda ke tambah kotak tanda.

Langkah 4. Dan pada antara muka seterusnya, pilih kelajuan video yang anda inginkan untuk video anda. Anda boleh memilih antara 0.125x, 0.25x, 0.5x, 0.75x, 1x, 1.25x, 1.5x, 2x, 4x dan 8x.
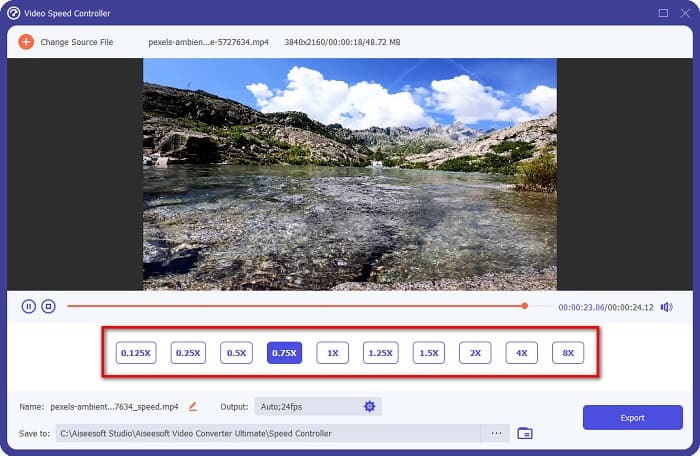
Langkah 5. Akhir sekali, jika anda selesai mengedit kelajuan video anda, klik butang Eksport butang untuk menyimpan output anda pada peranti anda.
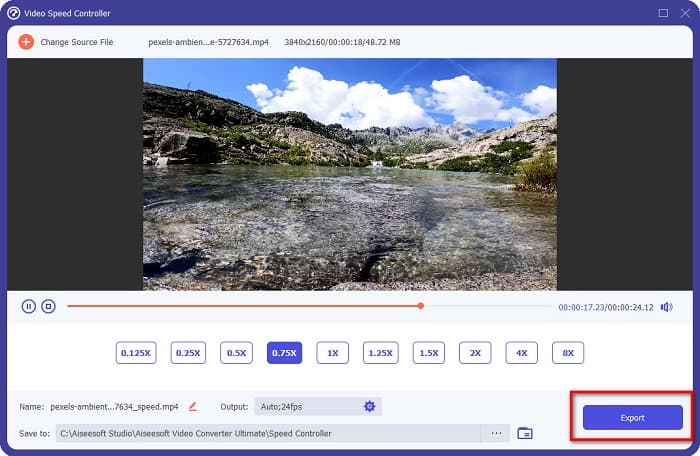
Berkaitan dengan:
Cara Mempercepatkan Video dalam After Effects [Alat Mempercepatkan Terbaik]
Cara Mempercepatkan Video di Sony Vegas [Langkah Mudah]
Bahagian 4. Soalan Lazim tentang Speed Ramping
Bolehkah anda mempercepatkan rakaman pada iPhone anda?
ya. Jika anda ingin melakukan ramping laju pada iPhone, anda boleh menggunakan apl iMovie. iMovie ialah aplikasi penyuntingan video yang terkenal untuk iPhone yang membolehkan anda mempercepatkan atau memperlahankan video dengan julat berbilangnya.
Adakah Adobe Premiere percuma?
Tidak. Adobe Premiere bukan apl percuma. Anda mesti membeli aplikasi untuk US$20.99 sebulan jika anda mahu menggunakannya. Tetapi, anda boleh memuat turunnya secara percuma dengan percubaan percuma selama 7 hari.
Bolehkah saya tanjakan laju di CapCut?
CapCut ialah aplikasi penyuntingan video yang membolehkan anda mempercepatkan video anda. Menggunakan alat lengkung kelajuannya, anda boleh mengedit kelajuan video anda dengan mempercepatkannya atau memperlahankannya.
Kesimpulannya
Ramping laju ialah cara terbaik untuk mencipta kesan sinematik yang unik pada video anda. Selain itu, jika anda seorang profesional dalam penyuntingan video, Adobe Premiere ialah alat terbaik untuk meningkatkan kelajuan. Walau bagaimanapun, jika anda ingin memuat turun aplikasi percuma untuk melakukan tanjakan kelajuan video, Video Converter Ultimate adalah permohonan untuk anda.



 Video Converter Ultimate
Video Converter Ultimate Perakam Skrin
Perakam Skrin



