Kumpulkan Fikiran Anda Memahami Cara Mempercepatkan Video pada iMovie
Anda suka menonton dokumentari pada iPhone baharu anda, anda sentiasa menontonnya kerana cerita yang dicadangkannya. Tanpa sebab tertentu, anda ingin menyusun setiap satu daripadanya dan mengeditnya dengan pantas. Carian anda untuk apl terbaik yang boleh mengedit dan pada masa yang sama mempercepatkan video anda, supaya anda menemui iMovie. Tetapi kerana anda baru menggunakan iPhone dan apl itu sendiri, anda tidak tahu cara menggunakannya dan bagaimana untuk mempercepatkan video menggunakan iMovie. Teruskan membaca kerana artikel ini menyediakan banyak butiran untuk anda mengetahui lebih lanjut tentang aplikasi ini.
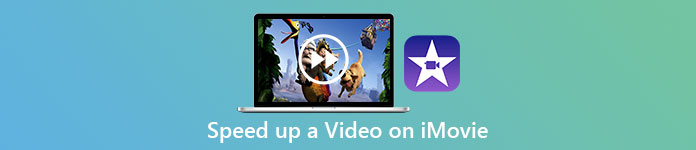
Bahagian 1. Cara Mempercepatkan Video dalam iMovie
Persoalan bagaimana untuk mempercepatkan video boleh dijawab menggunakan ciri iMovie. Output video berkualiti tinggi, pelbagai templat dan alatan kemasan yang ada boleh membawa kawalan kelajuan main balik ke iPhone buat kali pertama. iMovie juga mempunyai kuasa untuk mempercepatkan video seperti aplikasi lain. Salah satu alatannya boleh membuat pelarasan pada video anda bersama-sama dengan alatan lain yang tersedia. Kini mudah untuk mengakses video yang ingin anda percepatkan menggunakan aplikasi ini yang hanya tersedia pada sistem pengendalian iOS dan Mac. Sekarang anda tahu tentang alat itu, mari kita pergi dan bercakap tentang prosedur yang perlu anda ikuti.
Untuk Pengguna iPhone
Langkah 1: Pergi ke App Store iPhone atau iPad anda dan muat turun iMovie aplikasi kepadanya. Setiap kali gambaran keseluruhan antara muka muncul, pilih teruskan. Apabila anda berada di Projek halaman, ketik ikon tanda + tambah untuk memulakan klip video serba baharu. Teruskan dengan memilih Filem dalam tetingkap Projek Baharu
Langkah 2: Berikutan pemilihan video daripada gulungan kamera anda, klik butang Buat Filem butang di bahagian bawah skrin. Ketik garis masa dan tunggu alat pengeditan muncul sebelum menggunakan alat kelajuan, yang kelihatan seperti meter kelajuan. Untuk memajukan atau memundurkan video anda, hanya gerakkan bahagian bawah berwarna kuning peluncur. Anda mempunyai pilihan untuk mempercepatkan sesuatu sehingga dua kali atau memperlahankannya sebanyak satu perlapan daripada kelajuan asalnya.
Langkah 3: Apabila anda selesai, pergi ke penjuru kiri sebelah atas skrin telefon anda dan klik Selesai. Untuk menyimpan video anda yang telah siap, pergi ke anda Berkongsi menu dan pilih di mana anda ingin menyimpannya daripada pilihan yang muncul.
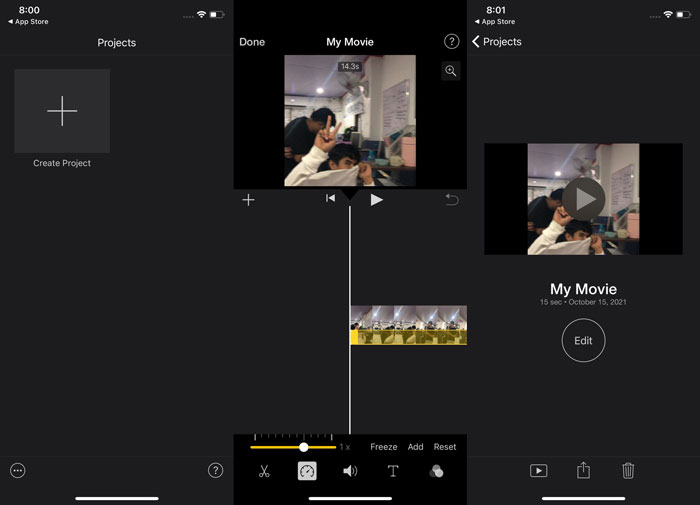
Untuk Pengguna Mac
Langkah 1: Pilih klip dalam garis masa dalam iMovie apl pada Mac anda dan kemudian tukar kelajuan klip.
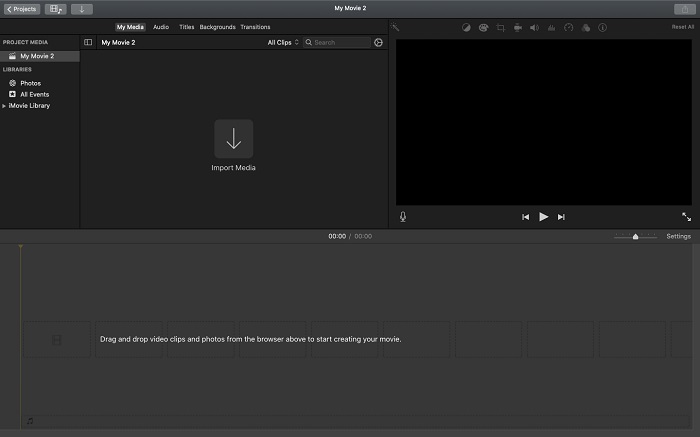
Langkah 2: Dengan mengklik pada Kepantasan butang di bahagian atas antara muka, anda boleh mendedahkan tetapan kelajuan. Hanya pilih antara Perlahan dan Cepat kelajuan daripada butang kelajuan untuk memperhalusi kelajuan muat turun anda.
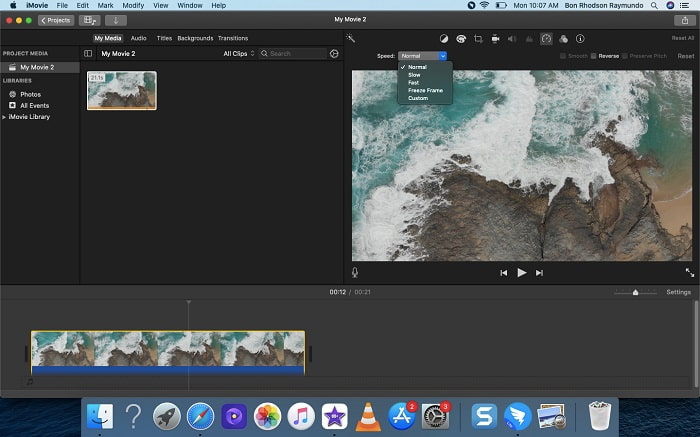
Langkah 3: Klik Muat naik ikon di penjuru atas sebelah atas antara muka untuk mengeksport fail pada desktop anda.
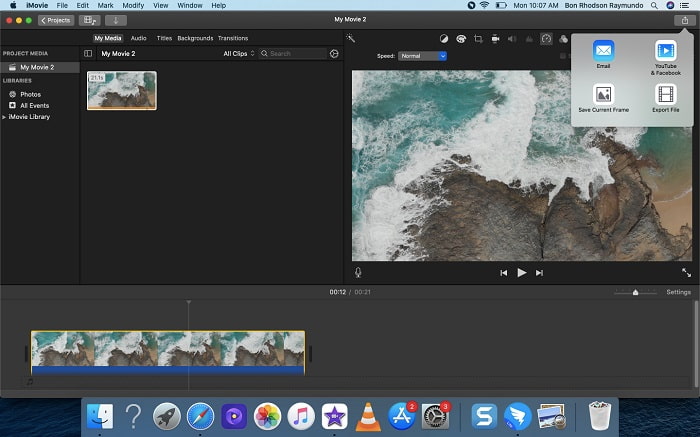
Bahagian 2. Satu Lagi Cara Lebih Mudah untuk Mempercepatkan Video
Menggunakan iPhone atau aplikasi dalam talian lain yang hanya tersedia pada iPhone sebagai editor video anda boleh menjadi sukar jika anda ingin mempercepatkan kadar main balik video anda. Video Converter Ultimate akan menjadi pilihan terbaik untuk anda pertimbangkan, kerana ia akan membolehkan anda mempercepatkan video anda secara kekal. Anda boleh melaraskan kelajuan main balik video anda dengan alat ini yang anda boleh dapatkan secara percuma. Ia mempunyai alat ciri yang berbeza termasuk Pengawal Kelajuan Video yang boleh menjadikan video anda mempercepatkan kelajuan main baliknya pada output berkualiti tinggi dan penukaran yang sangat pantas. Untuk mengetahui lebih lanjut mengenai butiran, berikut adalah langkah-langkah yang perlu anda ambil:
Langkah 1: Untuk menyimpan perisian ke komputer anda, klik Muat turun percuma. Selepas itu, sesuaikan perisian dengan memasangnya.
Muat turun percumaUntuk Windows 7 atau lebih baruMuat turun Selamat
Muat turun percumaUntuk MacOS 10.7 atau lebih baruMuat turun Selamat
Langkah 2: Selepas melancarkan perisian buat kali pertama selepas pemasangan, pilih Kotak alat ciri dan kemudiannya Pengawal Kelajuan Video ciri.
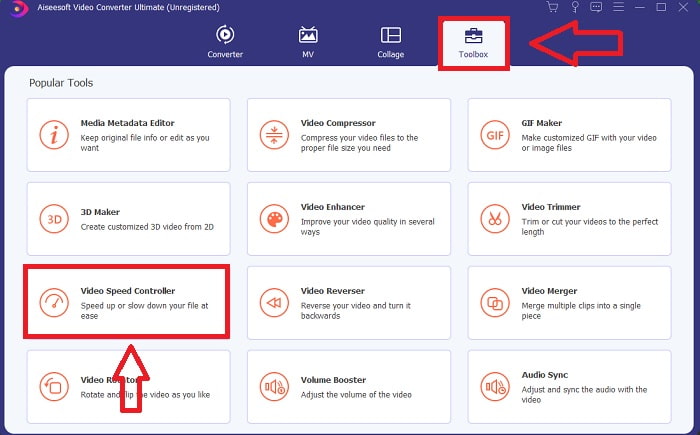
Langkah 3: Untuk memulakan fasa penyuntingan, anda kini boleh memuat naik fail video dari komputer anda dengan mengklik tanda + yang akan muncul selepas anda meneruskan mengklik Pengawal Kelajuan Video alat.
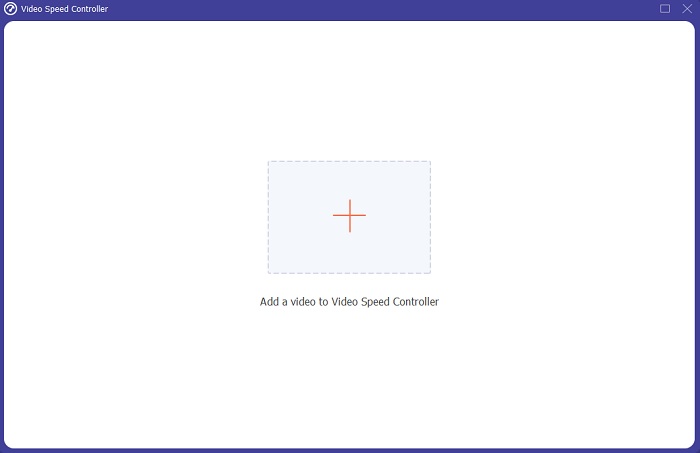
Langkah 4: Anda kini boleh mempercepatkan video lebih pantas daripada iMovie, kerana alat ini akan memberi anda pilihan untuk memilih seberapa pantas anda akan menggunakan pengganda kelajuan pada video anda. Anda juga boleh memainkan pratonton video anda selepas memilih pelarasan kelajuan pilihan anda untuk mengetahui sama ada ia memuaskan hati anda.
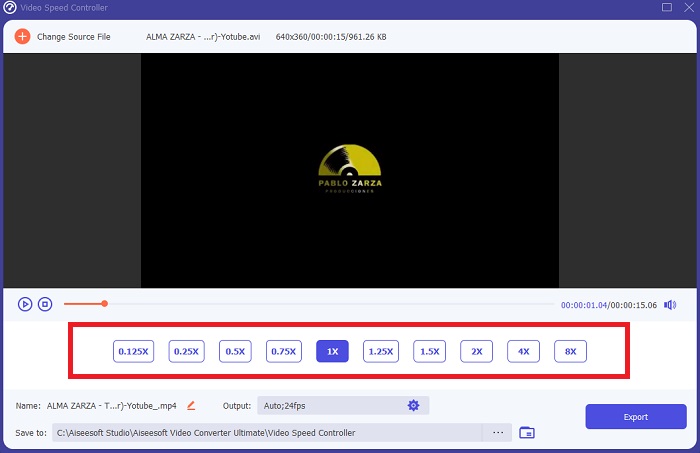
Langkah 5: Anda boleh memilih output yang anda inginkan dengan menukar format, resolusi dan kualiti klip video anda selepas anda selesai melaraskan kelajuan main balik klip video anda, antara lain. Apabila anda sudah bersedia untuk menyimpan kerja anda, pilih Eksport dan nyatakan lokasi.
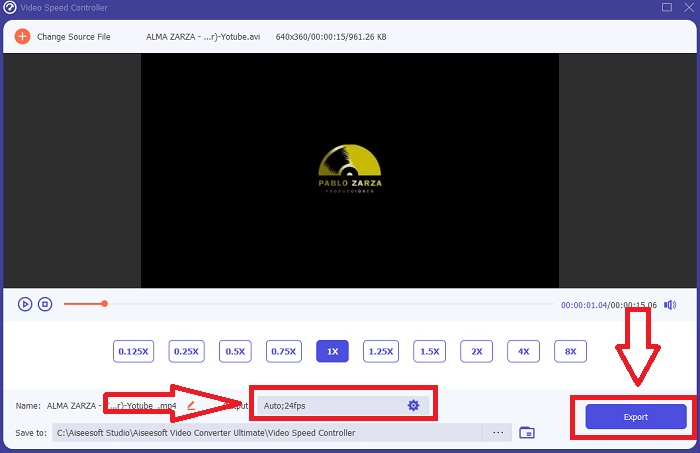
Berkaitan:
Pemain Video Terbaik untuk iPhone
Cara Menggabungkan Video di iPhone
Bahagian 3. Soalan Lazim tentang Cara Mempercepatkan Video
Bagaimana jika saya menghantar video pantas dan menerima video perlahan untuk mengurangkan saiz video?
Tidak, ia hanya menjejaskan persembahan data dan bukan jumlah data itu sendiri. Walau bagaimanapun, adalah mungkin untuk mengurangkan saiz video dengan menjadikannya berjalan pada kadar bingkai yang lebih rendah. Dengan kurang bingkai sesaat, ia mengekalkan kelajuan yang sama seperti yang asal. 60 berbanding 30 bingkai sesaat mempunyai kesan ketara pada saiz fail video. Disebabkan variasi bingkai ke bingkai sedang dipertimbangkan semasa pengekodan video. Kurangkan peleraian video, contohnya, daripada 1080p kepada 720p, untuk mengurangkan lagi saiznya. Saiz fail akan dikurangkan dengan ketara kerana ini.
Apakah pilihan anda untuk mempercepatkan main balik video pada Mac?
Untuk meningkatkan kelajuan main balik sebanyak dua kali atau lebih (5 atau lebih), klik pada butang ke hadapan atau putar balik sehingga video dimainkan pada kelajuan yang anda inginkan, seperti 30 atau 60 kali. Semasa video dimainkan, anda boleh menukar kelajuan main balik dalam kenaikan 1.1x dengan Pilihan mengklik butang ke hadapan atau undur.
Bagaimanakah saya boleh menukar kelajuan main balik video secara kekal?
Fikirkan tentang berapa banyak langkah yang diperlukan untuk menukar kelajuan main balik video anda. Walaupun alat video dan editor video tersedia dalam talian, anda masih mencari alat terbaik untuk menyelesaikan masalah kelajuan main balik dengan klip video anda. Banyak alat web tersedia di internet, beberapa daripadanya percuma untuk digunakan tetapi memerlukan bayaran untuk membuka kunci semua ciri. Video Converter Ultimate, program percuma untuk mempercepatkan video, adalah pertaruhan terbaik anda dalam membuat kelajuan main balik anda berubah secara kekal.
Kesimpulannya
Kesimpulannya, iMovie ialah aplikasi hebat yang tersedia pada peranti sistem iOS seperti Mac dan iPhone untuk menyelesaikan masalah kelajuan main balik video. Ia boleh diakses oleh sebilangan besar pengguna, ia mudah, dan ia percuma. Ya, ia bagus untuk mengedit kelajuan main balik; bagaimana pula dengan faktor video utama yang lain? Itulah sebabnya kami mengesyorkan Video Converter Ultimate untuk digunakan sebagai perisian terbaik untuk digunakan dalam menetapkan kelajuan main balik video; bukan itu sahaja, ia juga mempunyai banyak ciri yang boleh membantu anda membuat video yang luar biasa yang tidak dapat anda bayangkan.



 Video Converter Ultimate
Video Converter Ultimate Perakam Skrin
Perakam Skrin


