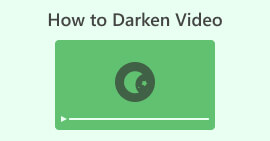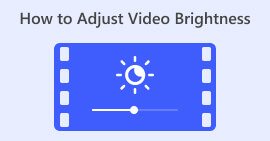Jak zmienić kontrast wideo — przewodnik przyjazny dla użytkownika
Czy kiedykolwiek interesowałeś się poprawą atrakcyjności wizualnej swoich filmów poprzez dostosowanie kontrastu? Jeśli tak, to trafiłeś we właściwe miejsce. Kontrast wideo odnosi się do różnicy jasności pomiędzy najciemniejszymi i najjaśniejszymi częściami obrazu wideo. Na przykład scena zachodu słońca kontrastuje z żywymi odcieniami nieba na tle sylwetek drzew. Dostosowanie kontrastu wideo może uwydatnić lub złagodzić te różnice, wpływając na ogólną atrakcyjność wizualną. Zwiększanie kontrastu może sprawić, że szczegóły będą bardziej widoczne, co idealnie nadaje się do prezentowania cech produktu w filmach promocyjnych.
I odwrotnie, zmniejszenie kontrastu może być przydatne, jeśli zależy nam na spokojniejszym, artystycznym efekcie, idealnym do opowiadania historii w filmie. W tym artykule przeprowadzimy Cię przez proste i skuteczne metody dostosowania kontrast w edycji wideo, dzięki czemu możesz podnieść jakość i wpływ swoich filmów.
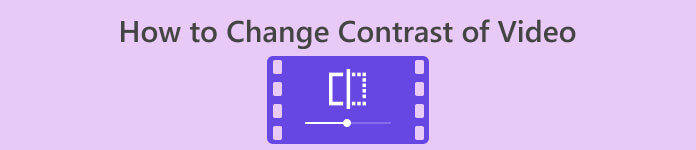
Część 1. Co oznacza kontrast w filmie?
Zanim przejdziemy do nauki różnych sposobów zmiany kontrastu wideo, przyjrzyjmy się najpierw głębiej, aby zrozumieć, czym jest kontrast w wideo. Kontrast w filmie odnosi się do różnicy w luminancji, kolorze i ostrości pomiędzy różnymi elementami w kadrze. Wyraźne różnice między kolorami i poziomami jasności tworzą wysoki kontrast, co skutkuje żywą i dynamiczną treścią. Z drugiej strony niski kontrast zapewnia bardziej subtelny i miękki wygląd. Stosowanie kontrastu w treściach wideo jest bardzo korzystne, ponieważ poprawia widoczność, ułatwia opowiadanie historii i skupia uwagę widza. Dzięki odpowiedniemu zastosowaniu kontrastu odbiorcy pozostają zaangażowani i mogą szybko zrozumieć zamierzony przekaz. Aby to osiągnąć, przeanalizujmy różne sposoby uzyskania pożądanego kontrastu filmu.
Część 2. Trzy sposoby zmiany kontrastu wideo
W tej części przedstawimy trzy różne narzędzia, których możesz użyć, aby dowiedzieć się, jak zwiększyć lub zmniejszyć kontrast w wideo, w zależności od preferencji. Poświęć trochę czasu na przeanalizowanie każdego narzędzia, aby dowiedzieć się, które z nich będzie dla Ciebie najlepsze.
1. Konwerter wideo Ultimate
Video Converter Ultimate to wszechstronny zestaw narzędzi wideo, zaprojektowany tak, aby bez wysiłku przekształcać pliki wideo i audio. Może szybko konwertować, ulepszać, kompresować i edytować wideo i audio. Uprość edycję wideo dzięki temu przyjaznemu dla użytkownika narzędziu, odpowiedniemu zarówno dla początkujących, jak i profesjonalistów. Niezależnie od tego, czy masz filmy w rozdzielczości 8K, 4K czy HD, ta doskonała aplikacja komputerowa idealnie do Ciebie pasuje. Dzięki zaawansowanej technologii przyspieszania sprzętowego może konwertować filmy do około 1000 formatów z niesamowitą szybkością 30×.
Nie musisz się martwić utratą jakości podczas konwersji, ponieważ pozwala to zachować oryginalny materiał filmowy i jakość dźwięku. Jedną z najważniejszych funkcji jest możliwość dostosowania kontrastu wideo i innych opcji edycji, dzięki czemu możesz idealnie dostosować swoje filmy. Odblokuj potencjał łatwego ulepszania swoich filmów dzięki temu edytorowi kontrastu wideo, wykonując poniższe czynności.
Krok 1: Pobierz i zainstaluj Video Converter Ultimate
Na początek pamiętaj o pobraniu narzędzia na swój komputer. Możesz pobrać Video Converter Ultimate, klikając jeden z Darmowe pobieranie przyciski poniżej. Kliknij wersję w zależności od systemu operacyjnego komputera. Po pobraniu postępuj zgodnie z instrukcjami instalacji, aby go zainstalować.
Darmowe pobieranieW systemie Windows 7 lub nowszymBezpieczne pobieranie
Darmowe pobieranieW przypadku systemu MacOS 10.7 lub nowszegoBezpieczne pobieranie
Krok 2: Uruchom Edytor kontrastu wideo
Po otwarciu aplikacji zostaniesz przekierowany do jej głównego interfejsu. W sekcji menu globalnego przejdź do Przybornik. W Przyborniku znajdziesz listę funkcji i narzędzi. Przewiń lub wyszukaj Korekcja koloru funkcja.
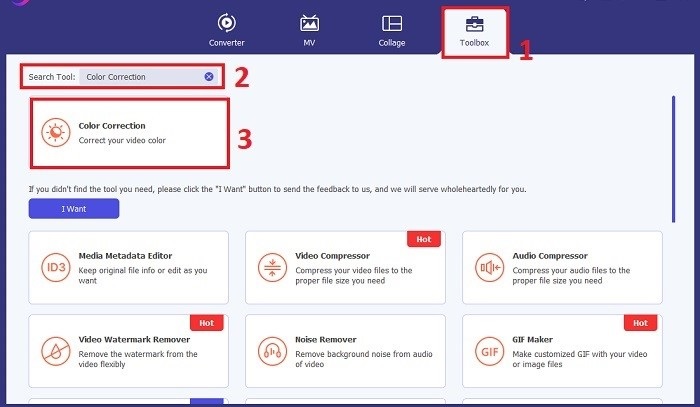
Krok 3: Zaimportuj wideo do kontrastu
Zaimportuj wideo, dla którego chcesz dostosować kontrast kolorów, klikając Plus przycisk. Pojawi się nowe okno lub okno dialogowe z prośbą o zlokalizowanie i wybranie konkretnego pliku wideo, nad którym chcesz pracować. Po zlokalizowaniu kliknij otwarty aby zaimportować go do narzędzia.
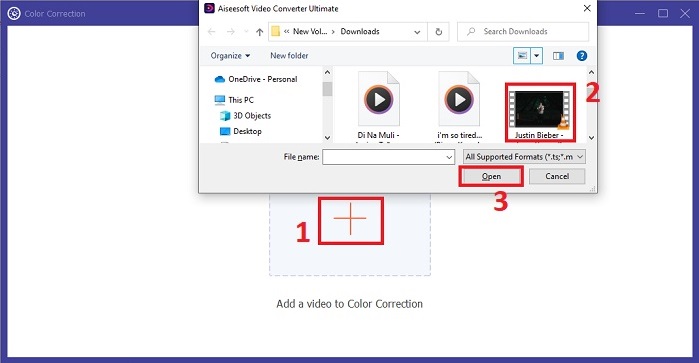
Krok 4: Dodaj kontrast do materiału wideo
Możesz teraz dostosować kontrast wideo, konfigurując żądane Kontrast wartość. Podczas pracy nad filmem narzędzie umożliwia podgląd zmian w czasie rzeczywistym w prawym panelu. Po zakończeniu regulacji kliknij Eksport. Pozwól narzędziu przetworzyć wideo i zapisać dane wyjściowe w wybranym miejscu docelowym.
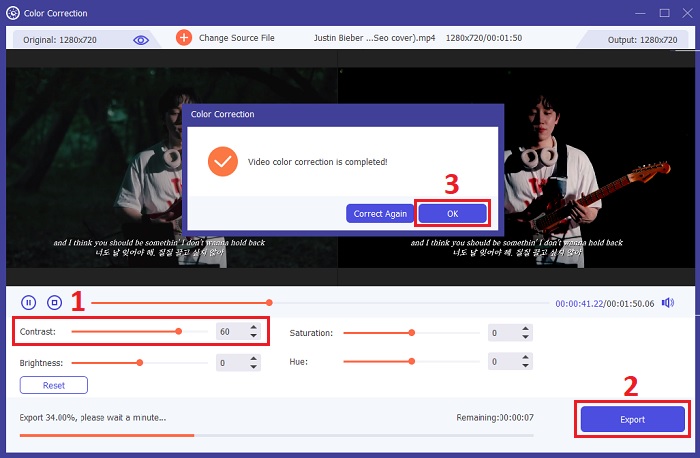
2. Klideo
Kolejnym narzędziem, z którego możesz skorzystać, jest Clideo. To narzędzie do edycji wideo online, idealne do łatwego rozjaśniania i ulepszania filmów. To narzędzie online ma prosty interfejs zaprojektowany z myślą o intuicyjnej obsłudze, nawet jeśli nie masz doświadczenia w edycji wideo. Clideo umożliwia regulację jasności, kontrastu, nasycenia i innych parametrów za pomocą wygodnych suwaków, co pozwala na precyzyjną personalizację w ciągu kilku sekund. Dodatkowo narzędzie oferuje opcję winietowania i zanikania, aby dodać artystycznego akcentu do Twoich filmów. Clideo zapewnia bezpieczeństwo premium, trwale usuwając pliki po 24 godzinach i obsługując różne popularne formaty wideo. Umożliwia korzystanie z elastyczności edytora online, eliminując potrzebę pobierania i instalacji. Co więcej, to narzędzie pozwala szybko rozjaśnić ciemne filmy, dostroić kolory, zastosować efekty i przekonwertować je do żądanego formatu przed pobraniem.
Krok 1. Najpierw kliknij Wybierz plik lub przeciągnij i upuść plik wideo bezpośrednio na stronę internetową. Rozpocznie się proces przesyłania Twojego filmu na platformę Clideo.
Krok 2. Po przesłaniu filmu możesz użyć suwaka, aby dostosować Kontrast wartość Twojego filmu. Narzędzie umożliwia podgląd wprowadzonych zmian w czasie rzeczywistym.
Krok 3. Po dostosowaniu wideo do swoich potrzeb, kliknij Eksport. Otóż to! Dostosowany film zostanie przetworzony i będziesz mieć możliwość pobrania zmodyfikowanego filmu na swoje urządzenie.
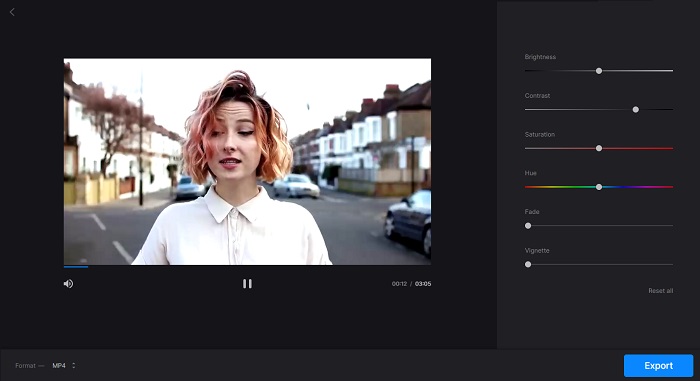
3. Strzał
Czy jesteś użytkownikiem telefonu komórkowego? Nie martw się więcej, ponieważ InShot Cię wspiera. InShot to narzędzie do poprawiania kontrastu wideo. Zapewnia przyjazny dla użytkownika interfejs z funkcjami, dzięki którym edycja wideo jest prosta. Przycinaj swoje filmy bez wysiłku, usuwając niechciane sekcje lub wycinając środkową część. InShot to doskonała aplikacja, która pozwala bezproblemowo łączyć i edytować klipy wideo, dostosowując prędkość do własnych wymagań. Możesz poprawić wygląd swoich filmów, stosując różne filtry i efekty, w tym jasne i klimatyczne filtry kinowe.
Możesz także przeglądać popularną muzykę z vlogów lub używać własnych utworów, aby nadać swoim filmom dodatkowy wymiar. Co więcej, możesz uwolnić swoją kreatywność, dodając animowane naklejki, tekst i efekty dźwiękowe, aby Twoje arcydzieło było jeszcze bardziej imponujące. InShot pozwala dostroić filmy, dostosowując kontrast, dzięki czemu Twoje efekty wizualne będą się wyróżniać i angażować odbiorców.
Krok 1. Aby rozpocząć, otwórz aplikację InShot i dotknij Wideo , aby zaimportować film, który chcesz edytować. Po zaimportowaniu wideo dotknij Filtr zakładka na dole.
Krok 2. Teraz dotknij Dostosować aby uzyskać dostęp do opcji edycji umożliwiających dostosowanie jasności, kontrastu i innych ustawień wideo.
Krok 3. w Dostosować sekcji, poszukaj Lekkość patka. Tutaj możesz łatwo dostosować kontrast swojego wideo, przesuwając suwak w lewo lub w prawo. Po zakończeniu kliknij Zapisać.
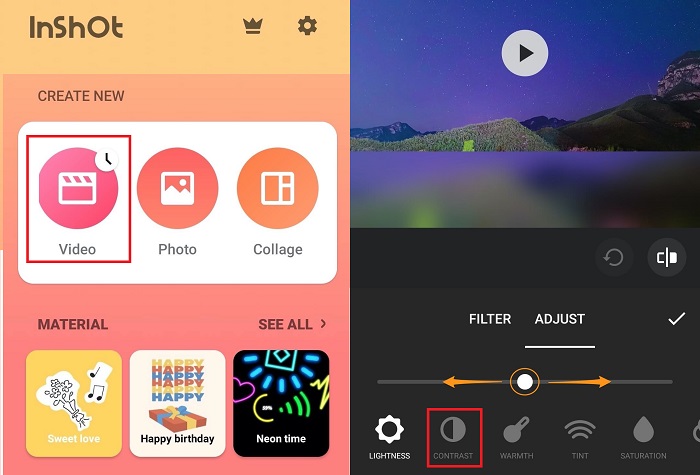
Dalsza lektura:
Pięć najlepszych korektorów kolorów wideo, które musisz mieć w 2024 r
Dodaj nasycenie do wideo: tutaj znajdziesz niesamowite porady i wskazówki
Część 3. Często zadawane pytania dotyczące zwiększania kontrastu wideo
Czy można regulować kontrast ekranu?
Tak. Na większości urządzeń można dostosować kontrast ekranu. Jeśli korzystasz z komputera, przejdź do ustawień wyświetlania i poszukaj opcji oznaczonych etykietą kontrast lub jasność/kontrast. Zazwyczaj opcje te można znaleźć na telefonie lub tablecie w ustawieniach wyświetlacza w sekcji Jasność i wyświetlacz lub podobną etykietę. Możesz dostosować poziom kontrastu, przesuwając odpowiedni pasek do preferowanego poziomu.
Jak zmienić kontrast wideo na moim iPhonie?
Najpierw otwórz Zdjęcia aplikacja do regulacji kontrastu wideo na iPhonie. Następnie wybierz film, który chcesz edytować i dotknij Edytować przycisk. Następnie wybierz korekty ikona reprezentowana przez trzy połączone ze sobą okręgi. Zobaczysz Kontrast pasek, który możesz przesuwać w lewo lub w prawo, aby zwiększyć lub zmniejszyć kontrast zgodnie z własnymi preferencjami. Na koniec, gdy zmiany będą satysfakcjonujące, dotknij Gotowe, aby je zapisać.
Jak zmienić ustawienia kontrastu?
Zmiana ustawień kontrastu różni się w zależności od używanego urządzenia. Uzyskaj dostęp do ustawień wyświetlania za pomocą panelu sterowania lub preferencji systemowych na komputerze i poszukaj regulacji kontrastu. Na urządzeniu mobilnym przejdź do ustawień wyświetlania i poszukaj Jasność i wyświetlacz lub podobny, gdzie znajdziesz suwak kontrastu. Dostosuj go do swoich upodobań, aby zapewnić sobie komfort oglądania.
Wniosek
Zrozumienie i dostosowanie kontrastu wideo może znacznie poprawić atrakcyjność wizualną treści. Niezależnie od tego, czy używasz Video Converter Ultimate do kompleksowej edycji na komputerze, Clideo do wygodnych ustawień online, czy InShot do edycji mobilnej, masz dostępne narzędzia do przekształcania swoich filmów. Wybierz metodę, która odpowiada Twoim potrzebom i stylowi, a także łatwo zmodyfikuj kontrast, aby Twoje filmy wyglądały imponująco. Niezależnie od tego, jakiego narzędzia używasz, popraw jakość swojego wideo i zaangażuj odbiorców, ucząc się sztuki jego obsługi zwiększenie kontrastu wideo.



 Video Converter Ultimate
Video Converter Ultimate Nagrywarka ekranu
Nagrywarka ekranu