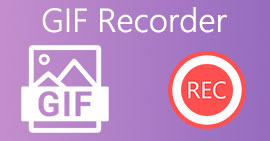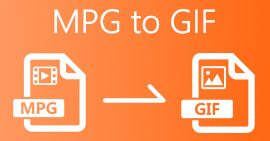Alegeți cel mai bun convertor GIF în AVI disponibil pe PC și Mac
Conversia GIF în formatul de fișier AVI a devenit posibilă cu ajutorul acestor instrumente incredibile. Fără nicio pierdere de calitate și într-un fel pentru a o îmbunătăți. Dar unele dintre convertoarele pe care le puteți folosi nu vă pot oferi cea mai bună calitate pe care doriți să o utilizați. Deci, nu trebuie să vă faceți griji dacă doriți să înlocuiți GIF-ul cu un format AVI. Convertiți-vă videoclipul într-un format AVI fără pierderi de calitate urmând pasul furnizat mai jos și alegeți care este cel mai bun convertor pe care ar trebui să-l utilizați.
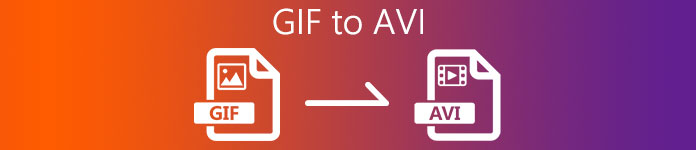
Partea 1. Gratuit și profesional pentru a converti GIF în AVI cu pași detaliați
1. Free Way - FVC Free Video to GIF Maker
FVC Video gratuit în GIF Maker este cel mai bun gratuit Convertor GIF în AVI adus de FVC. De asemenea, puteți converti orice videoclip sau audio gratuit într-un format nou cu ajutorul acestui instrument. Acest instrument oferă în mod special cel mai bun convertor care este gratuit. Deși majoritatea caracteristicilor majore ale versiunii premium a acesteia nu sunt oferite gratuit. Încă este la fel de bun la conversie. Pentru a ști cum să utilizați acest instrument gratuit, trebuie să urmați pașii furnizați mai jos pentru a ști cum să vă convertiți GIF-ul.
Pasul 1. Instalați instrumentul pe desktop.
Descărcare gratuităPentru Windows 7 sau o versiune ulterioarăDescărcare sigură
Descărcare gratuităPentru MacOS 10.7 sau o versiune ulterioarăDescărcare sigură
Pasul 2. Aceasta este un exemplu de interfață pe care o veți vedea dacă ați descărcat deja instrumentul.
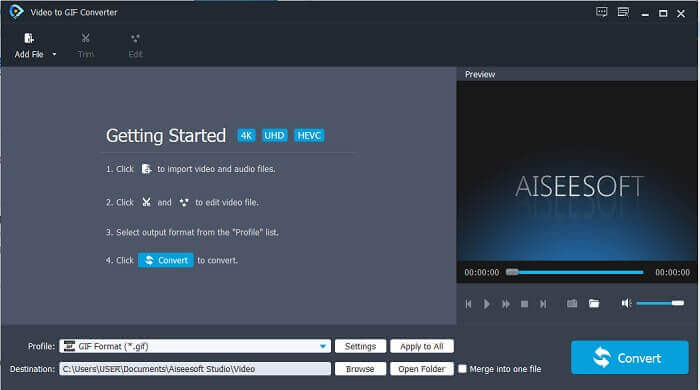
Pasul 3. Apasă pe Adauga fisier și selectați fișierul GIF pe care doriți să îl convertiți. Dacă fișierul este deja selectat, faceți clic Deschis pentru a-l introduce în interfață.
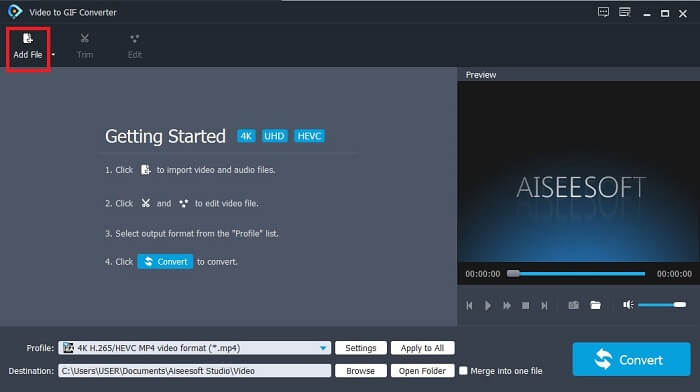
Pasul 4. Schimbați formatul în AVI pe Profil. În videoclipul 4K, faceți clic pe AVI format. Dacă totul este gata, faceți clic pe Convertit pentru a începe conversia.
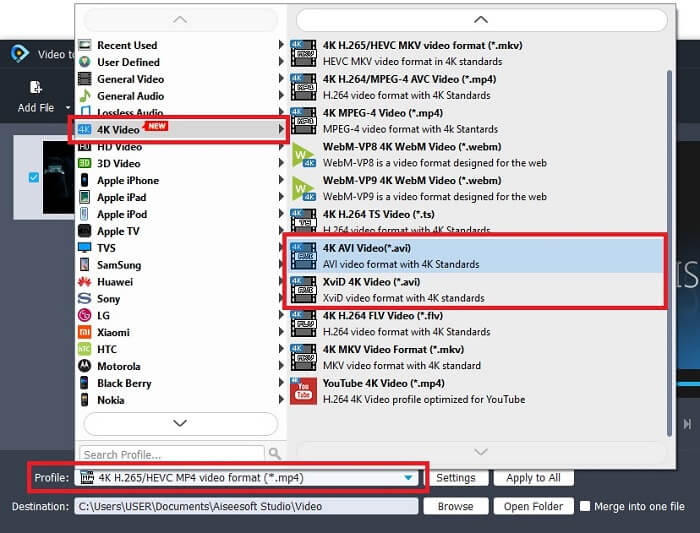
Pasul 5. Conversia GIF-ului nu va dura prea mult timp. Și acum te poți bucura de produsul tău finit.
2. Professional Way - Video Converter Ultimate
Poate te întrebi cum să transformi un GIF în AVI sau invers. Și întrebând dacă există un instrument special care face ca conversia să fie excelentă. Trebuie să fie Video Converter Ultimate deoarece acceptă mai multe formate decât instrumentul gratuit și alte convertoare premium. Și, de asemenea, oferă mai multe funcții pe care le puteți folosi pentru a vă îmbunătăți videoclipul sau sunetul pentru a fi unul mai bun. Doar folosind acest convertor suprem, puteți aduce GIF-ul la viață. Aflați cum să vă convertiți formatul GIF într-unul AVI fără a pierde calitatea și a îmbunătăți videoclipul dacă devine puțin neclar. Urmați pasul de mai jos pentru a afla modul corect despre cum să convertiți fișierul GIF preferat.
Pasul 1. Faceți clic pe butonul de descărcare în funcție de sistemul dvs. de operare. Instalați-l pe unitatea desktop și modificați preferințele înainte de a lansa instrumentul.
Descărcare gratuităPentru Windows 7 sau o versiune ulterioarăDescărcare sigură
Descărcare gratuităPentru MacOS 10.7 sau o versiune ulterioarăDescărcare sigură
Pasul 2. Dacă instrumentul rulează deja în programul dvs., veți vedea această mini interfață finală pe afișajul dvs., ceea ce înseamnă că este deja lansată.
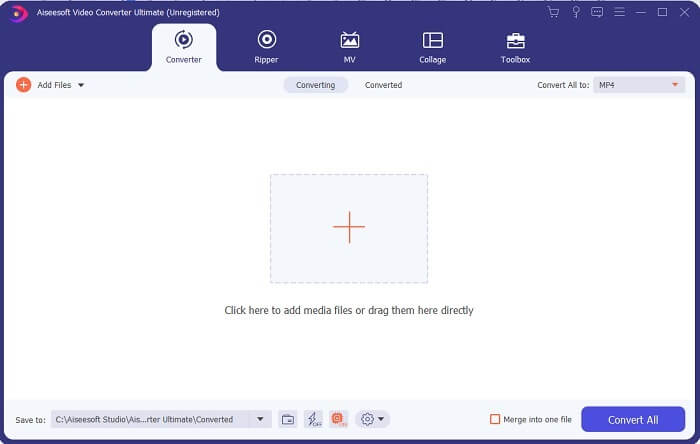
Pasul 3. Apasă pe la care se adauga butonul semn pentru a adăuga fișierul sau îl puteți trage și acolo.
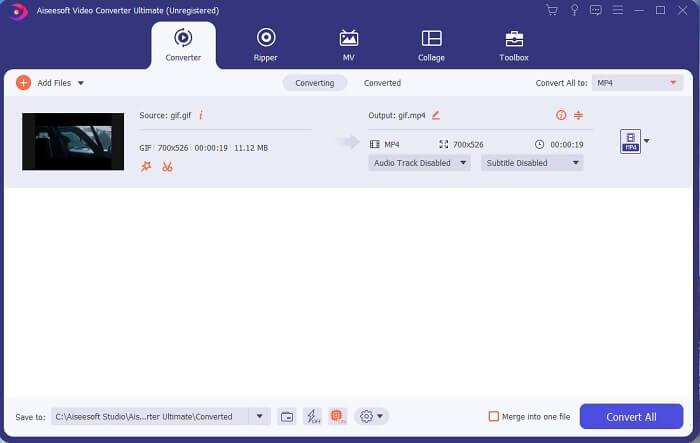
Pasul 4. Apasă pe scapă jos butonul pentru a schimba formatul și a-l face AVI. De asemenea, puteți selecta codificatorul, rezoluția și calitatea ieșirii. Dacă totul este făcut, faceți clic pe Conversia tuturor pentru a începe procesul de conversie.
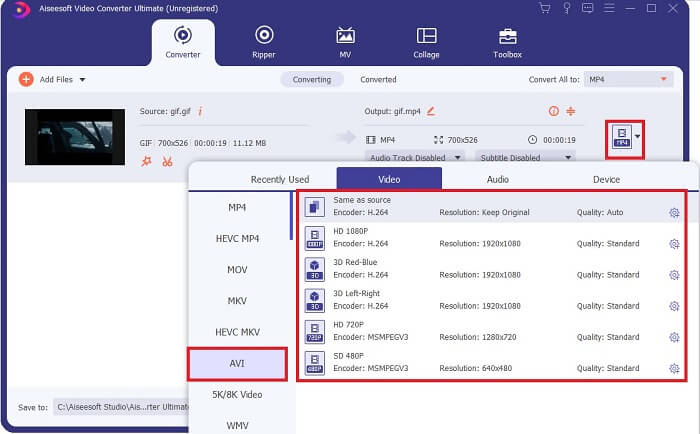
Pasul 5. Acest instrument oferă o conversie de 30 de ori mai rapidă decât instrumentul gratuit și de 100 de ori mai bună decât celălalt instrument, așa că așteptați-vă să nu așteptați prea mult. După finalizarea conversiei, un manager de fișiere va fi deschis automat în interfața dvs.
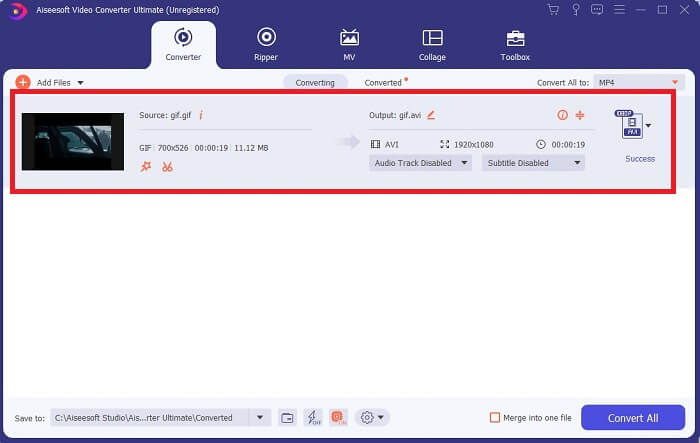
Instrument bonus și pași pentru a îmbunătăți videoclipul
Nu toate convertoarele premium oferă acest tip de caracteristică. În unele cazuri, dacă ctransforma GIF în AVI, vor deveni puțin neclare, deoarece rata fps pe care o oferă GIF-ul este mai mică decât AVI. Dar există o modalitate de a vă îmbunătăți videoclipul la o ieșire mai bună. Urmați acești pași pentru a îmbunătăți videoclipul pe care îl convertiți deja.
Pasul 1. În Trusa de scule al software-ului, faceți clic pe Amplificator video.
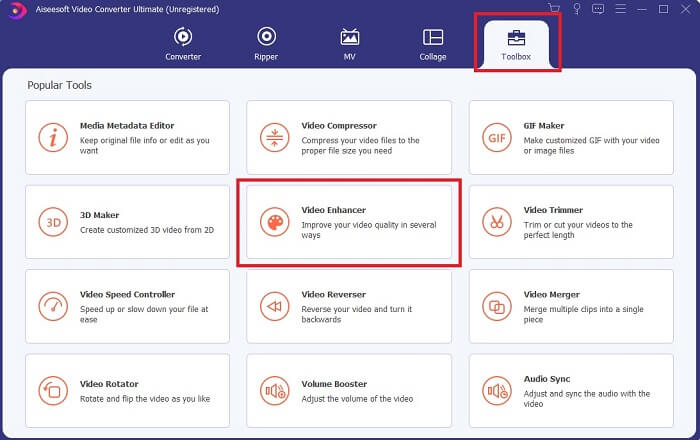
Pasul 2. Apasă pe la care se adauga butonul și selectați videoclipul pe care doriți să îl îmbunătățiți. Apasă pe Rezoluție de lux pentru a îmbunătăți calitatea videoclipului, îl puteți verifica pe celălalt pentru a îmbunătăți calitatea video. Apoi apasa Spori pentru a începe procesul.
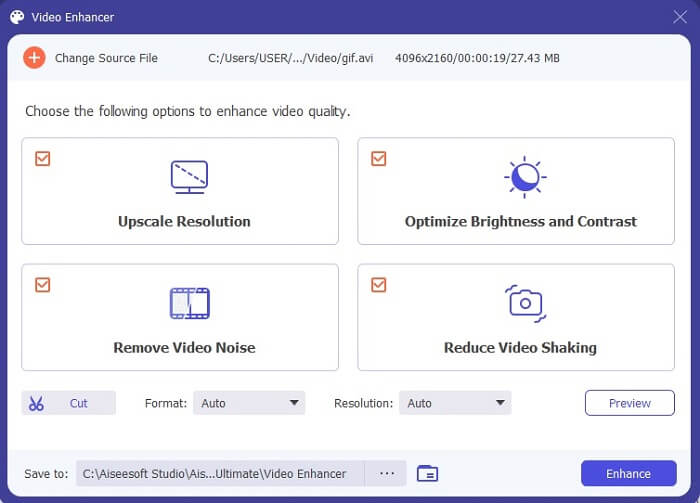
Pasul 3. Îmbunătățirea videoclipului va fi gata imediat. După îmbunătățire, managerul de fișiere va face automat clic pe videoclip pentru a viziona un videoclip mult mai bun.
Partea 2. Top 3: Cele mai bune convertoare online disponibile pe web.
1. CloudConvert
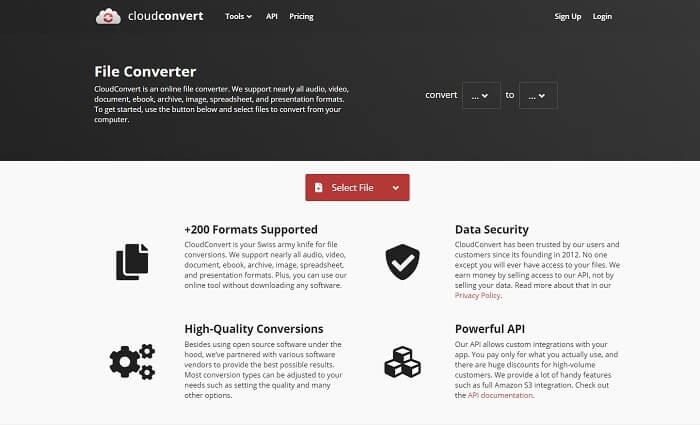
Cel mai bun GIF în AVI online convertorul este Cloud Convert. Acest instrument aproape acceptă diferite formate pentru video, audio, document, cărți electronice, foi de calcul, formate de prezentare și imagini. Puteți utiliza acest instrument fără a instala instrumentul, deoarece este un instrument online, înseamnă doar că, dacă conexiunea la internet nu este disponibilă, nu puteți utiliza acest instrument ca și celelalte două instrumente de mai jos. Această interfață web este mult mai informativă decât AnyConv. Și, de asemenea, are o interfață mult mai bună, care este foarte interactivă de utilizat.
2. AnyConv
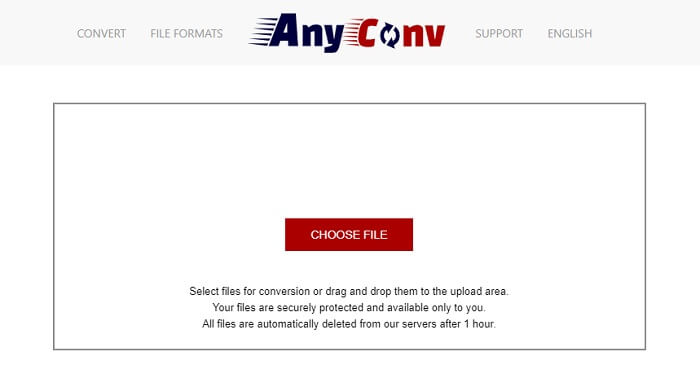
Cea mai sigură modalitate de a vă converti videoclipul este utilizarea AnyConv. Îți poți crea GIF animat în AVI format cu ușurință. Este cunoscut drept cel mai sigur convertor, deoarece sunteți singurul care vă poate accesa fișierele convertite. Și toate fișierele care au fost convertite în acest instrument online vor fi șterse automat după conversie. Site-ul web al instrumentului este puțin informativ, așa că utilizarea acestui instrument vă poate duce la confuzie din cauza lipsei de informații.
3. online-convert.com
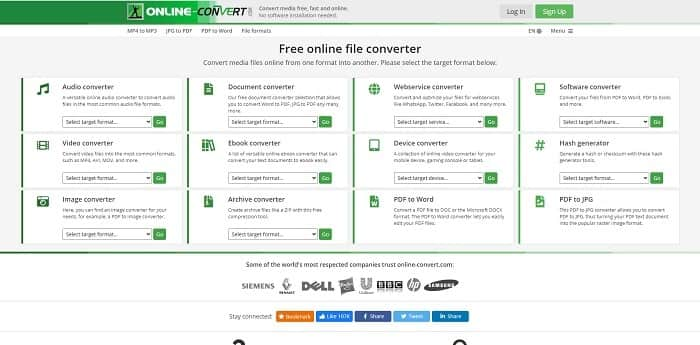
Un alt instrument pe care îl puteți folosi ca convertor online-convert.com. Acest instrument permite utilizatorului sau clientului său ca dvs. să convertească orice videoclip, audio, imagine și multe altele. De asemenea, este posibil să convertiți servicii web, dispozitive și software cu acest instrument. Puteți folosi acest lucru și pentru a converti AVI într-un GIF animat sau vice versa. Pagina web a instrumentului este informativă; prezintă o scurtă descriere a fiecărui instrument despre cum să le folosiți corect. Dar interfața acestuia este atât de șchiopătă din cauza vibrației de culoare verde pe care o aduce utilizatorului.
Partea 3. Întrebări frecvente despre GIF în AVI
Care este cel mai bun cropper GIF disponibil în toate software-urile? si cum se face?
Decuparea GIF vă oferă libertatea de a decupa GIF-ul într-un detaliu mai specific. Faceți clic pe aceasta legătură pentru a afla mai multe detalii.
Formatul AVI este comprimat sau necomprimat?
Este cunoscut pentru faptul că AVI produce mai degrabă un format video de înaltă calitate decât MPEG sau MOV. Dar acest format este necomprimat, așa că așteptați-vă la un volum mai mare al unui singur fișier. Stocarea, chiar dacă videoclipul durează un minut, va dura mai mult de 1,5 GB sau chiar mai mult din spațiul de stocare. Doriți să comprimați fișierele AVI mari, faceți clic Aici pentru a afla mai multe.
Cine a dezvoltat AVI?
Dezvoltatorul formatului AVI este Microsoft; Lansarea sa inițială a fost în noiembrie 1992.
Concluzie
Pentru a încheia detaliile, se știe că alegerea instrumentului potrivit pentru locul de muncă potrivit este o necesitate mai ales în conversie. Deoarece conversia unui fișier într-un nou format este puțin sensibilă, ceea ce înseamnă că dacă utilizați un convertor greșit, așteptați-vă să pierdeți unele date. Dar dacă utilizați Ultimate Converter, puteți converti orice fișier chiar și fără conexiune la internet și fără pierderi de date. Acest instrument este alegerea potrivită pe care o puteți utiliza, deoarece nu este grozav doar pentru a face o singură lucrare și, de asemenea, este cel mai bun dintre celelalte.



 Video Converter Ultimate
Video Converter Ultimate Screen Recorder
Screen Recorder