Creați-vă propriul GIF folosind un instrument util și creativ
În ciuda procesului lung și îndelungat de realizare a unui GIF. Utilizatorilor le place să creeze un GIF folosind mintea lor creativă. Odată cu popularitatea GIF-urilor din lumea online și tehnologia pe care o avem, tot mai mulți dezvoltatori depun eforturi pentru a crea un GIF. Dar, din cauza lipsei de instrumente de la unele programe de creare GIF, ar putea fi dificil să creeze un GIF pentru unii utilizatori. De aceea, folosirea instrumentului potrivit disponibil în această eră a tehnologiei vă va ajuta și, cu doar câteva clicuri, puteți face un GIF din fotografii.
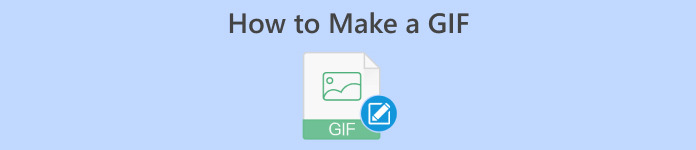
Partea 1. Scurt istoric și semnificație a GIF-urilor
Un GIF este un format de imagine dezvoltat de Steve Wilhite, deținut de CompuServe și de un furnizor de servicii online care l-a creat. GIF a fost lansat oficial pe 15 iunie 1987. Un GIF este pur și simplu o compilație de cadre sau imagini care au fost stivuite și cusute împreună. Popularitatea rapidă a GIF online a fost motivul cererii pentru programe de creare GIF.
Utilizări ale GIF-urilor:
◆ Realizat ca imagine de fundal în mișcare. Poate fi folosit și ca tapet cool. Fiți atenți la procentajul bateriei, deoarece setarea unui GIF ca imagine de fundal vă poate consuma bateria mai repede.
◆ Folosit pentru a aminti un clip dintr-un film. Unii oameni folosesc GIF-urile pentru a-și aminti momentele nostalgice din unul dintre filmele lor preferate.
Partea 2. Cum să faci un GIF cu cel mai bun creator de GIF
Video Converter Ultimate este un instrument care poate crea orice tip de imagine și video într-un GIF și îl poate compila cu multe utilitare de înregistrare de utilizat. Este un program online de încredere și avansat, care se poate ocupa de orice editare pe care o doriți pentru videoclipuri și imagini. Și cu instrumentul automat AI care setează cea mai bună setare pentru GIF-ul dvs., utilizarea acestui instrument vă va ușura cu siguranță munca.
Descărcare gratuităPentru Windows 7 sau o versiune ulterioarăDescărcare sigură
Descărcare gratuităPentru MacOS 10.7 sau o versiune ulterioarăDescărcare sigură
Faceți un GIF dintr-un videoclip folosind Video Converter Ultimate:
Pasul 1. Deschide Video Converter Ultimate și importă-ți fișierele
Deschideți Video Converter Ultimate și apoi faceți clic pe + opțiunea de a importa videoclipul pe care doriți să-l convertiți. Aceasta va afișa unitatea dvs. principală de unde vă puteți selecta fișierul.
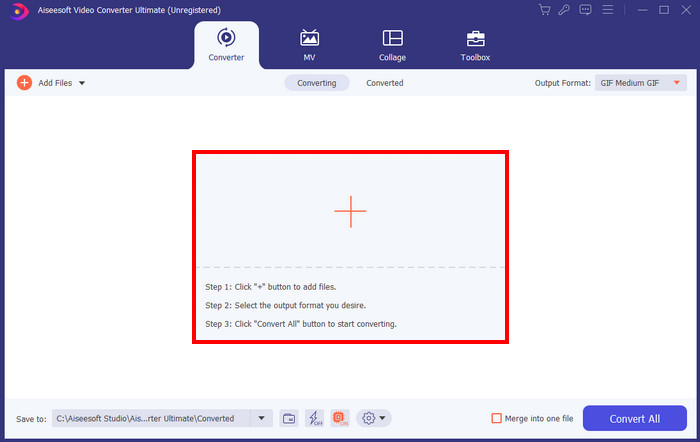
Pasul 2. Setați ieșirea video la GIF
După importarea videoclipului, setați formatul de ieșire la GIF și setați dimensiunea gif-ului nostru. Setarea acestuia vă va asigura că veți obține cea mai bună calitate posibilă a GIF-ului.
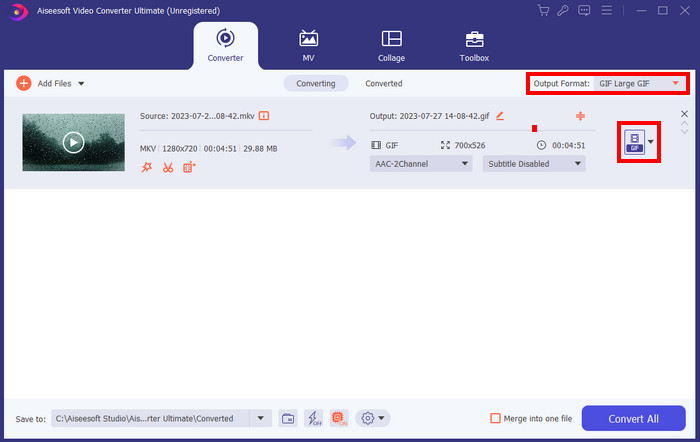
Pasul 3. Convertiți și salvați GIF
În cele din urmă, faceți clic pe Conversia tuturor pentru a converti toate fișierele pe care le-ați creat în GIF-uri. Asigurați-vă că setați setările corecte.
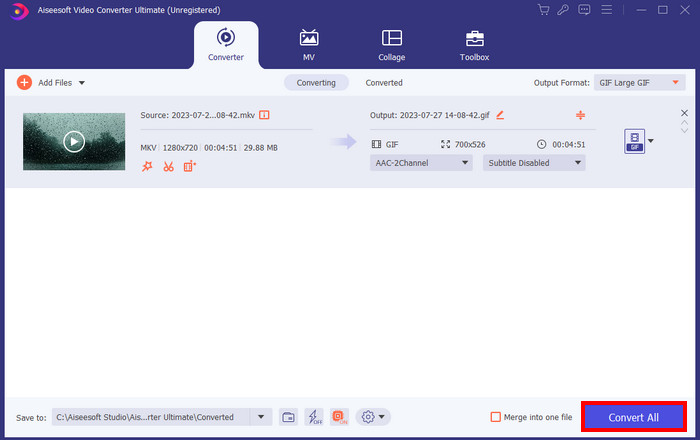
Faceți un GIF din imagini utilizând Video Converter Ultimate:
Pasul 1. Deschide Video Converter Ultimate
Deschideți Video Converter Ultimate și faceți clic pe Trusa de scule opțiunea de a importa fișierele imagini. Apoi apasa GIF Maker, aceasta vă va duce la o nouă fereastră.
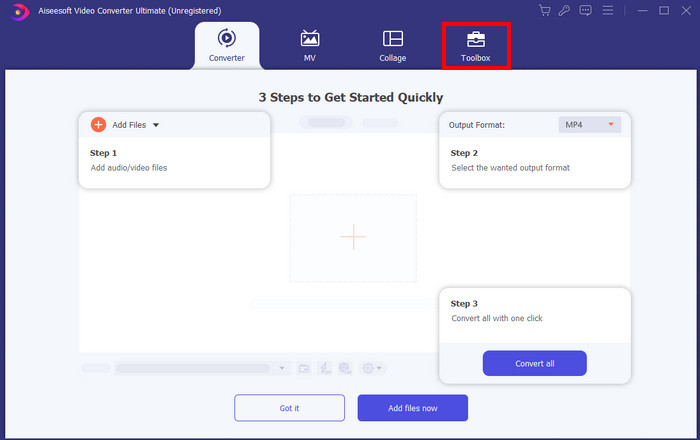
Pasul 2. Importați fișierele
După ce faceți clic pe GIF Maker, sunteți acum gata să vă importați fișierele. Doar faceți clic pe Fotografie în GIF buton.
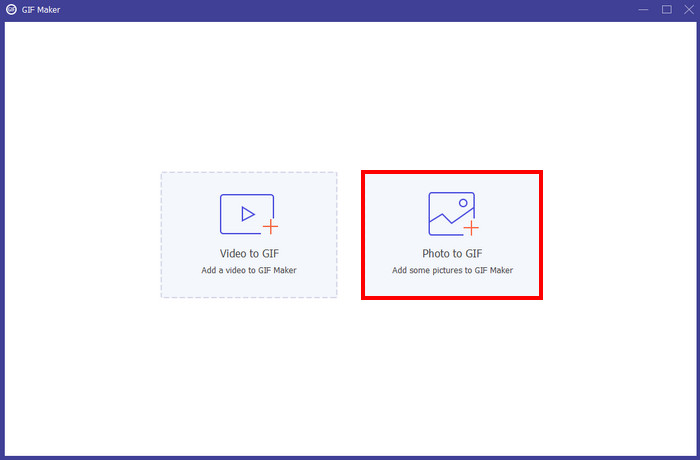
Pasul 3. Setați formatul de ieșire
După importarea fișierelor, vă va afișa automat setările și formatul imaginii pe care doriți să o faceți GIF. Setați formatul de ieșire făcând clic pe Cutie lângă eticheta Ieșire și faceți clic O.K a aplica.
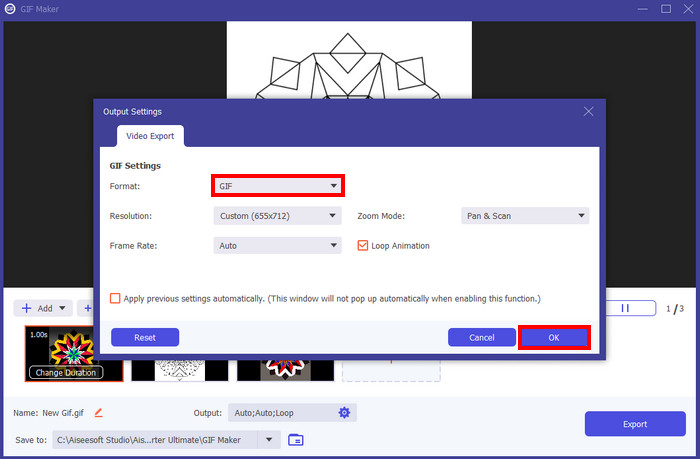
Pasul 4. Exportați GIF
Când ați terminat de comutat setările pentru GIF-ul dvs., faceți clic Export pentru a salva GIF-ul pe dispozitiv.
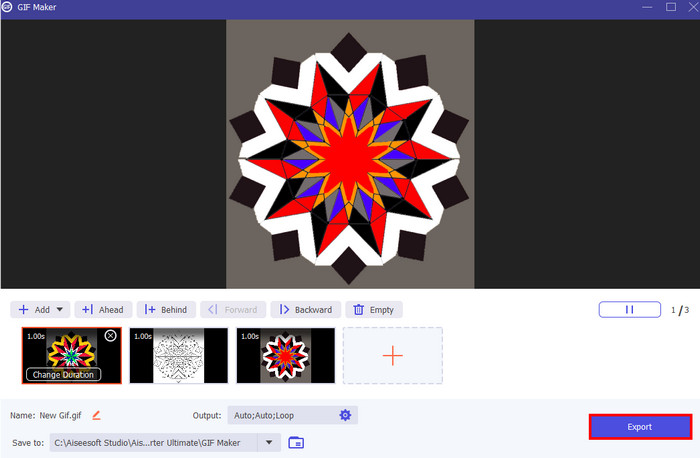
Partea 3. Sfaturi pentru realizarea de GIF-uri de înaltă calitate
Sfat 1. Dimensiunea și lungimea optime pentru GIF-uri
Ajustarea dimensiunii GIF-urilor poate varia în funcție de utilizarea lor. Dar cea mai optimă dimensiune pentru GIF-ul tău este să aibă un raport de 16:9 și un număr de pixeli de cel puțin 720x1280p. În această setare, veți putea crea un GIF animat de bună calitate. Puteți folosi acest lucru pentru a crea un GIF din PNG.
Sfat 2. Alegerea framerate-ului potrivit
Alegerea de a accelera GIF-ul este o parte esențială a creării unui GIF bun. Asigurați-vă că informațiile pe care le scoateți din GIF-ul dvs. au suficient timp atunci când vă mutați într-un alt cadru. Dacă nu, GIF-ul tău nu va fi înțeles de mulți oameni. De aceea, setarea framerate-ului GIF-ului este potrivită pentru utilizarea acestuia.
Sfat 3. Reducerea culorii
Reducerea culorii este un proces de minimizare a culorilor și de utilizare a unei palete de culori. Folosit de mulți fotografi și editori de imagini, poate seta un stil unic pentru imagini. Reducerea acestuia de unul singur este, de asemenea, posibilă și ușoară. Doar selectați o paletă de culori dedicată GIF-ului și aplicați-o. De asemenea, reducerea culorii este atunci când sunteți pe cale să faceți un GIF în gimp.
Lecturi suplimentare:
Cel mai bun ghid despre cum să tăiați GIF-uri pentru a vă condimenta conținutul
Convertiți în GIF: Ghidul de conversie rapidă și ușoară a fișierelor
Partea 4. Întrebări frecvente despre crearea GIF
Pot face un GIF dintr-un videoclip YouTube?
Da, este posibil. Este același proces ca orice videoclip. Doar descărcați FVC. Aplicația Screen Recorder și înregistrați-o. Apoi setați formatul de ieșire la GIF. Este cât se poate de ușor, trebuie doar să urmați pașii pentru a avea un GIF de bună calitate.
Cum să fac un GIF din imagini de pe iPhone folosind comenzi rapide?
Primul pas este deschiderea Comandă rapidă de pe telefonul tău. Apoi accesați Galerie și selectați Convertiți fotografiile în GIF-uri. Selectați și faceți clic Adauga scurtatura. După aceea, întoarceți-vă la Comanda mea rapidă fila. Alegeți imaginile pe care doriți să le transformați într-un GIF. Va afișa previzualizări ale imaginilor pe care le-ați selectat ca GIF. De asemenea, puteți modifica viteza GIF-ului și puteți aplica anumite efecte de culoare. După editarea GIF-ului, faceți clic pe Terminat pentru a vă salva fotografia.
Puteți edita viteza sau durata GIF-urilor?
Editarea vitezei sau a duratei GIF-ului este posibilă. După cum am spus mai devreme, este o parte esențială a creării unui GIF. Fără a seta momentul potrivit pentru omiterea cadrului GIF, înțelegerea unui mesaj dintr-un GIF nu este posibilă. Pentru a seta viteza potrivită pentru GIF-ul dvs., asigurați-vă că există suficient timp pentru ca spectatorii să înțeleagă sau să citească GIF-ul înainte de a începe să sară în cadrul următor.
Cum pot menține calitatea videoclipului meu atunci când îl convertesc într-un GIF?
Pentru a menține calitatea videoclipului, trebuie să vă asigurați întotdeauna că nu coborâți mai jos de 720p atunci când vă convertiți videoclipul într-un GIF. Să presupunem că aveți un videoclip de înaltă calitate, convertirea lui în GIF fără a verifica setarea ar fi în regulă. Dar este recomandat să vă verificați setările de fiecare dată când îl înregistrați.
Pot face un GIF ca tapet?
Da, poti. Cu toate acestea, setarea unui GIF ca imagine de fundal ar lua mult mai multă putere de la dispozitiv. Adică, ți-ar epuiza dispozitivele reîncărcabile mult mai repede. Deși ți-ar epuiza dispozitivele mult mai repede, ai putea avea și un tapet în mișcare.
Concluzie
Crearea unui GIF a devenit un lucru de făcut în zilele noastre. Oamenii s-au adaptat la tehnologie și au folosit și creat GIF-uri. Datorită acestei popularități rapide a GIF-urilor, acum sunt solicitate programe care pot edita imagini și videoclipuri în GIF-uri. Pentru a nu uita cum să faci un videoclip într-un GIF, puteți încerca Video Converter Ultimate pentru a crea GIF ușor și eficient.



 Video Converter Ultimate
Video Converter Ultimate Screen Recorder
Screen Recorder



