Cum să editați claritatea unei fotografii în mai puțin de un minut cu sfaturi și trucuri
Fiecărui pasionat de fotografie îi place să facă ca imaginea pe care o captează să arate cel mai bine dintre celelalte fotografii capturate de alt fotograf. Cu diferite tehnici, puteți face acest lucru cu ușurință, ascuți și adăuga culoare intensă pentru a face simplu să fie detaliat. Ce se întâmplă dacă vrei să adaugi o notă de crocant imaginii? Sau vrei să netezi totul? Acesta este rolul clarității. Cu acesta, puteți seta tonul mediu și contrastul imaginii pentru a adăuga acel pumn suplimentar pe care doriți să faceți aspectul uimitor. Ești interesat să înveți cum să o faci? În acest caz, citiți informațiile pe care le adăugăm aici și aflați cum să editați claritatea fotografiilor.
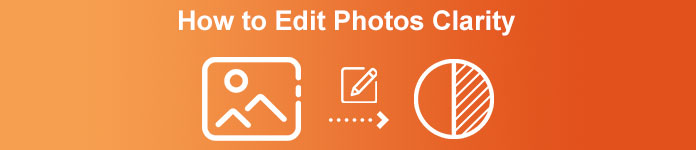
Partea 1. Cum să îmbunătățiți claritatea fotografiilor online gratuit prin creșterea imaginilor
FVC Free Image Upscaler este cea mai bună aplicație de claritate a fotografiilor pe care o puteți folosi în browser fără a descărca fișiere de pe desktop. Această aplicație poate remediați calitatea fotografiei, și îmbunătățește frumos calitatea fotografiei pe care nu ați mai văzut-o până acum. Chiar dacă nu sunteți priceput la tehnologie, puteți stăpâni rapid cum să utilizați acest software în mai puțin de un minut. Deci, dacă doriți să încercați să utilizați acest software, puteți urma tutorialul pe care îl adăugam mai jos.
Pasul 1. Accesați site-ul oficial al acestui upscaler făcând clic pe acesta legătură.
Pasul 2. Importați imaginea pe care doriți să o clarificați făcând clic pe Incarca imaginea. În continuare va fi deschis un folder, unde puteți căuta fișierul și apăsați Deschis.
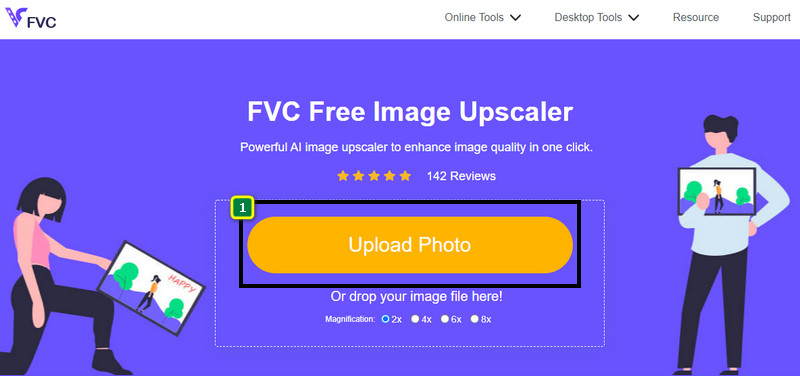
Pasul 3. Acum că imaginea este încărcată, selectați opțiunea pe care doriți să o utilizați pentru ca imaginea să îmbunătățească claritatea.
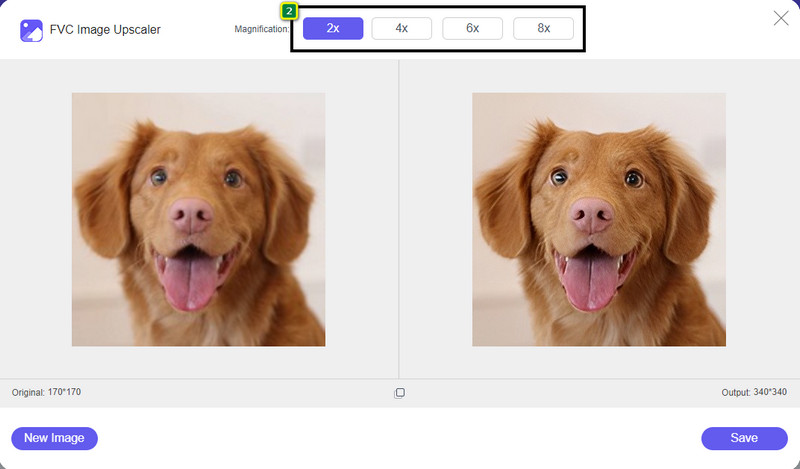
Pasul 4. După ce ați îmbunătățit claritatea, faceți clic pe Salvați butonul pentru a descărca imaginea pe care o îmbunătățiți aici.
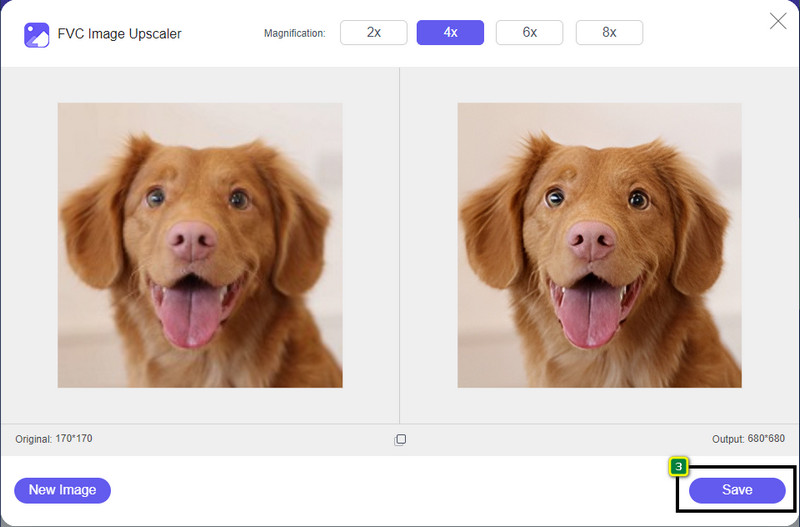
Partea 2. Cum să creșteți rapid claritatea fotografiilor în Photoshop
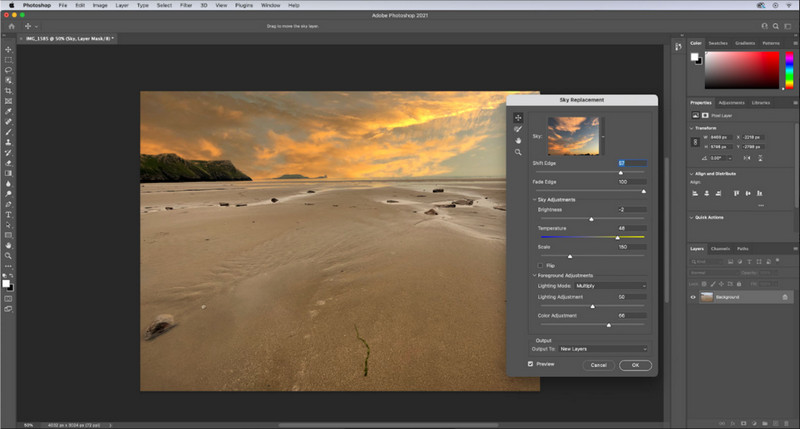
Adobe Photoshop este aplicația dvs. de claritate a fotografiilor de descărcat dacă doriți un instrument profesional pe dispozitiv. Acest instrument oferă funcții complete de editare a imaginii pentru a vă face imaginea să arate mai bine, ajustând opțiunile pentru a impresiona persoanele care sunt pe cale să o vadă. Nu există suficient software pentru a vă oferi aceleași performanțe pe care le poate aduce acest software. Pentru a îmbunătăți claritatea imaginii, va trebui să ajustați contrastul și tonul mediu. Vrei să știi cum să o faci? Copiați tutorialul furnizat.
Pasul 1. Descărcați Adobe Photoshop și deschideți software-ul. Începeți să încărcați imaginea făcând clic pe File și apoi Open.
Pasul 2. În partea de sus, faceți clic pe Imagine, sub el, apăsați tasta Ajustare, și alegeți Luminozitate/Contrast.
Pasul 3. Pe ecran va apărea o casetă de dialog; modificați contrastul imaginii trăgând glisorul. Îl puteți muta liber pentru a crește sau a reduce contrastul, ceea ce ar putea afecta claritatea.
Pasul 4. presa O.K pentru a salva modificările pe imaginea dvs., care vor fi aplicate automat.
Partea 3. Cum să îmbunătățiți claritatea unei fotografii pe Adobe Lightroom în mai puțin de un minut
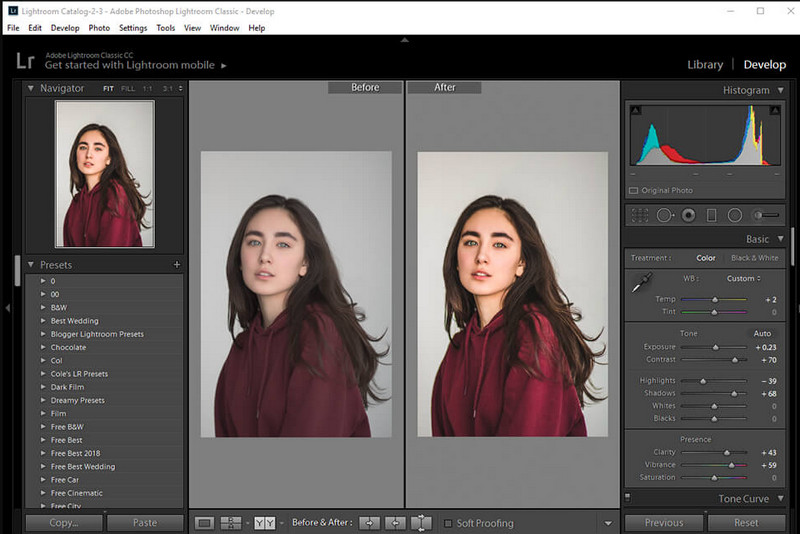
Spre deosebire de Photoshop, Adobe Lightroom are o opțiune de claritate fiabilă pe care o puteți folosi crește calitatea imaginii și faceți imaginea detaliată cu culorile de pe ea odată ce este mărită și mai netedă dacă o micșorați. Adobe produce Photoshop și Lightroom, astfel încât asigurarea de a avea o ieșire profesională este 100%. Puteți urma pașii pentru a adăuga claritate fotografiilor și pentru a îmbunătăți culoarea imaginii brute.
Pasul 1. Descărcați și instalați software-ul oficial pe Adobe, apoi lansați software-ul și încărcați imaginea dorită.
Pasul 2. Deschide Dezvolta modul pentru a deschide opțiunile de unde puteți începe să adăugați claritate imaginii dvs.
Pasul 3. Sub opțiunea de prezență, mutați glisor de claritate la procentul preferat pe care doriți să îl aplicați. Puteți ajusta alte opțiuni pentru ca imaginea să arate detaliată și mai bună decât imaginile originale.
Partea 4. Sfaturi despre editarea fotografiilor Claritatea pe care trebuie să o cunoașteți
Acum că aveți cea mai bună aplicație de claritate a fotografiilor pe care o puteți utiliza pe web, iar offline următoarele informații vă vor oferi sfaturi despre reglarea clarității unei imagini.
Sfat 1. NU VA EXAGESTITI DE CLARITATE!
Ce vrem să spunem prin asta? Aceste mijloace nu adaugă prea multă claritate imaginii tale, deoarece se va transforma într-una granulată. Nu le place tuturor să aibă o imagine granulată, așa că nu o măriți prea mult. De asemenea, nu reduceți claritatea la potențialul maxim pentru a evita ca imaginea să pară neclară.
Sfat 2. Contrastul și claritatea nu sunt la fel
Contrastul și claritatea sunt adesea cunoscute la fel, dar nu sunt. Dacă ajustați claritatea unei imagini, ajustați tonul mijlociu al acesteia și apoi o anumită regiune. În timp ce, dacă utilizați contrastul, modificați, evidențiați și umbriți imaginea generală.
Sfat 3. Cunoașteți scopul clarității imaginilor înainte de a o adăuga
Mulți editori de imagini au studiat aceste opțiuni pe care le pot modifica pentru a îmbunătăți imaginea, cum ar fi claritatea, expunerea, gama și multe altele. Deci, dacă sunteți un utilizator nou, este mai bine să cunoașteți scopul clarității înainte de a o aplica imaginii. De asemenea, dacă citiți informații despre claritate, veți ști dacă este opțiunea potrivită pentru a face imaginea să arate mai bine. Dacă nu, atunci nu adăugați claritate.
Sfat 4. Utilizați claritatea la scară largă
Dacă aveți de-a face cu o imagine la scară mică, este mai bine să le clarificați decât să îi schimbați claritatea. Vă va ajuta să clarificați cu ușurință și mai bine marginile fotografiei. Dar dacă imaginea pe care o ai o consideri la scară largă, atunci mai bine folosești claritatea.
Partea 5. Întrebări frecvente despre cum să editați Claritatea fotografiilor
De ce imaginea mea devine granulată după ce am adăugat claritate?
Dacă ați setat claritatea la 100%, atunci posibilitatea de a avea o imagine granulată este, fără îndoială, cu siguranță se va întâmpla. Vă sugerăm să setați procentul la 40% la 70%; poti merge mai sus in functie de preferinte.
Am nevoie de un editor pentru a adăuga claritate fotografiilor?
Într-adevăr, va trebui să descărcați sau să utilizați software pentru a adăuga claritate imaginii dvs. Multe programe software spun că poate regla claritatea, dar nu vă lăsați păcăliți de ele. Puteți folosi software-ul pe care l-am adăugat în acest articol, deoarece demonstrăm că vă pot schimba claritatea imaginii pentru a o face mai detaliată decât înainte.
Pot adăuga contrast imaginii pentru a o clarifica?
Da, puteți adăuga contrast imaginii pentru a o face mai clară și mai prezentabilă. Dar dacă doriți să fiți mai precis decât să afectați întreaga imagine, este mai bine să ajustați claritatea acesteia.
Concluzie
Sperăm că acest articol v-a învățat cum să editați claritatea fotografiilor cu diferite instrumente și pași adăugate. Dacă credeți că am făcut o treabă grozavă, ne-ar plăcea dacă ne-ați acorda 5 stele mai jos. Vă mulțumim că ați citit acest articol!



 Video Converter Ultimate
Video Converter Ultimate Screen Recorder
Screen Recorder



