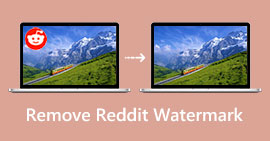Instrucțiuni finale pentru a elimina filigranul Canva [Rezolvat]
Utilizatorii online și profesioniști care trebuie să realizeze fotografii, prezentări și videoclipuri de înaltă calitate folosesc frecvent Canva. Acest program are multe avantaje, inclusiv o selecție largă de instrumente, șabloane, modele, teme și multe altele. Din păcate, elementele pro au acum filigrane. Elementele pro necesită plata pentru a fi utilizate fără filigran. Din fericire, această postare vă va arăta cele mai bune metode pe care le puteți încerca eliminați filigranele Canva fără a cumpăra elemente pro. Astfel, citiți articolul pentru a vă face o idee despre eliminarea filigranelor Canva.
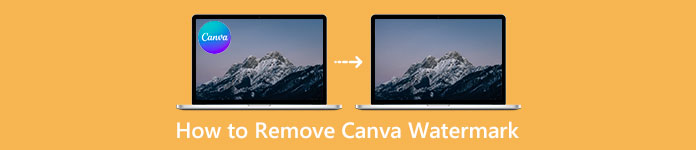
Partea 1: Cel mai bun instrument online pentru a elimina filigranele Canva
Dacă doriți să aflați cum să eliminați gratuit filigranele Canva, puteți utiliza Eliminator de filigran fără FVC. Acest instrument bazat pe web poate elimina orice obiect din fotografia dvs. fără a cheltui niciun ban. De asemenea, vă poate șterge cu ușurință filigranele Canva cu ajutorul instrumentelor de îndepărtare a filigranelor precum Brush, Polygonal și Lasso. Mai mult, puteți elimina și filigranele folosind instrumentul de decupare, mai ales când zona filigranelor este pe marginea fotografiei dvs. În plus, nu trebuie să vă faceți griji cu privire la formatul de imagine acceptat, deoarece acceptă aproape toate formatele, cum ar fi JPG, PNG, BMP și multe altele. Cu interfața sa intuitivă și metodele de bază, putem spune că FVC Free Watermark Remover este perfect pentru toți utilizatorii, inclusiv pentru începători. Această parte vă va ajuta să eliminați filigranele Canva din fotografia dvs. folosind toate dispozitivele de îndepărtare a filigranelor, cum ar fi instrumentele Pensule, Lasso și Poligonale.
Puteți folosi instrumentul Perie dacă doriți să eliminați filigranele ca și cum le-ați peria. Puteți chiar să redimensionați dimensiunea pensulei în funcție de preferințele dvs. Puteți utiliza instrumentul Lasso pentru a selecta porțiuni incluse de imagini sau forme. În cele din urmă, puteți utiliza instrumentul Poligonal dacă doriți să evidențiați filigranele ca o formă dreptunghiulară pentru a le elimina cu ușurință fără a urma modelul filigranului.
Folosind Instrumentul perie
Pasul 1: Primul lucru pe care trebuie să-l faceți este să vizitați Eliminator de filigran fără FVC site-ul web. Apoi, apasă pe Incarca imaginea butonul pentru a încărca imaginea cu un filigran Canva. O altă modalitate de a încărca o fotografie este să aruncați fișierul imagine în casetă.
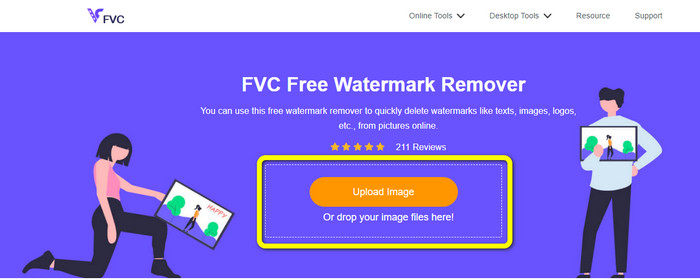
Pasul 2: În prima casetă de mai sus, selectați Perie instrument. Apoi, utilizați acest instrument pentru a evidenția filigranele Canva din fotografia dvs. Sub instrumentul perie, puteți manipula dimensiunea periei. Puteți micșora și mări imaginea dvs. în a doua casetă de mai jos pentru a vedea câteva mici filigrane.
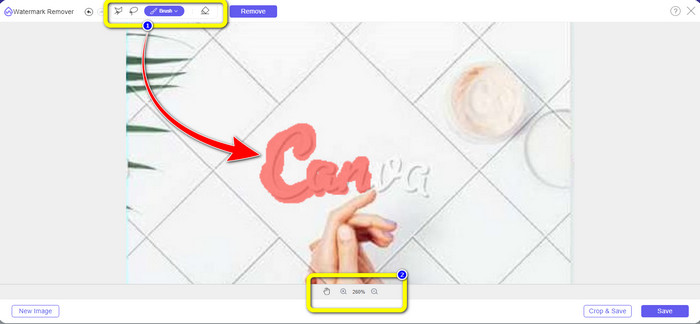
Pasul 3: Când ați terminat de evidențiat filigranele Canva din fotografia dvs., faceți clic pe butonul Eliminare, astfel încât să poată trece la procesul de eliminare. Apoi, așteptați câteva secunde.
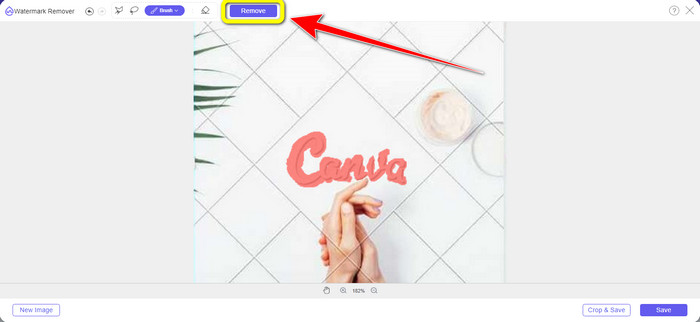
Pasul 4: După procesul de eliminare, puteți vedea că filigranul Canva a dispărut deja. Faceți clic pe butonul Salvare pentru Salvați poza ta.
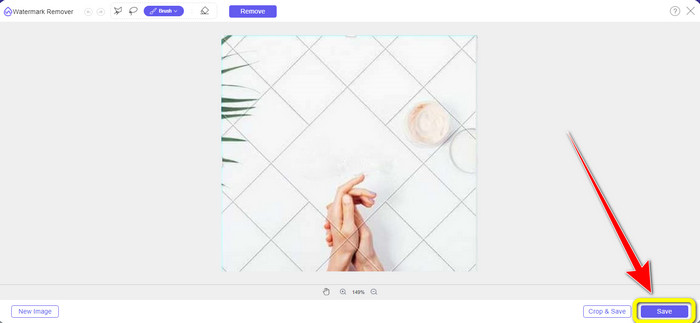
Folosind Instrumentul Lasso
Pasul 1: După ce ați încărcat imaginea cu un filigran Canva, selectați lasou instrument de la instrumentele de îndepărtare a filigranului. Apoi, utilizați mouse-ul pentru a evidenția filigranul Canva.
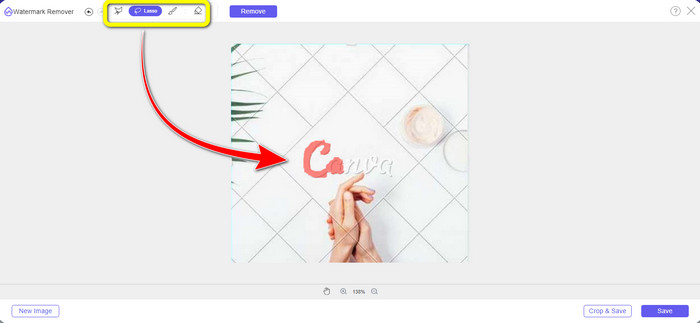
Pasul 2: În caseta galbenă de sub fotografie, puteți face clic pe + sau - pictogramă pentru a vă mări fotografia pentru a o vedea clar. Apoi, faceți clic pe Elimina când ați terminat de evidențiat filigranul Canva folosind instrumentul Lasso.
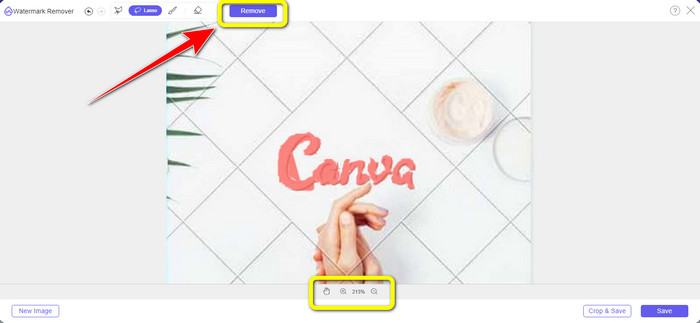
Pasul 3: După procesul de eliminare și când filigranul Canva este șters, faceți clic pe Salvați butonul pentru a salva fotografia finală.
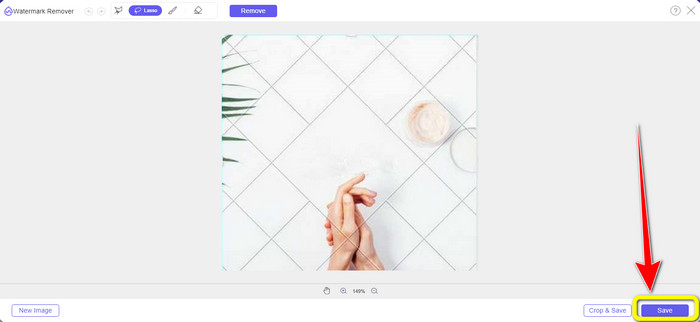
Folosind instrumentul poligonal
Pasul 1: Când ați terminat de adăugat fotografia în FVC Free Watermark Remover, selectați Poligonal instrument de la instrumentele de îndepărtare a filigranului.
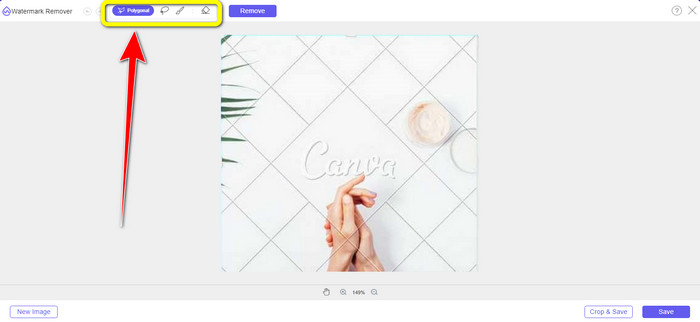
Pasul 2: În această parte, folosind instrumentul Poligonal, evidențiați filigranul Canva din imaginea dvs.
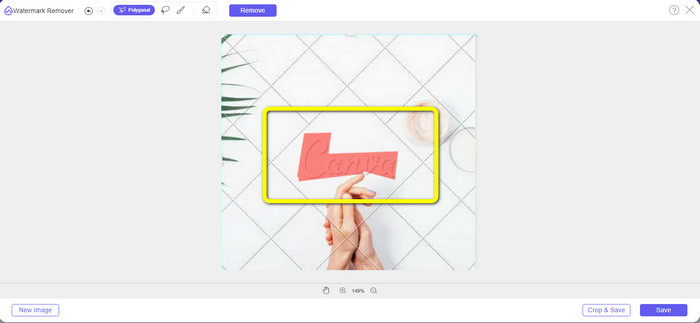
Pasul 3: După procesul de evidențiere, puteți elimina deja filigranul Canva făcând clic pe Elimina buton.
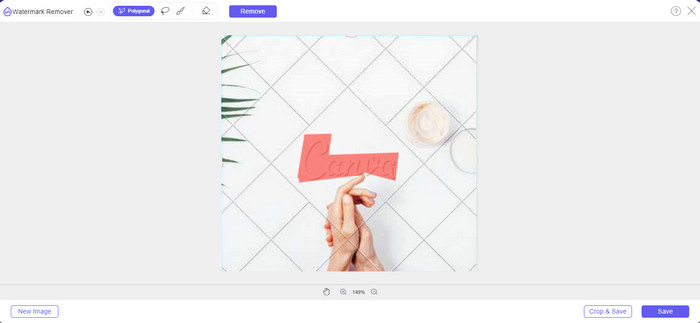
Pasul 4: După procesul de eliminare, puteți trece la următoarea și ultima metodă: salvarea fotografiei făcând clic pe Salvați buton.
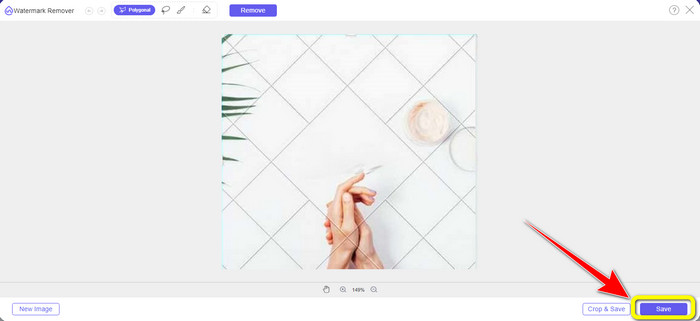
Folosind aceste trei instrumente de îndepărtare a filigranelor, puteți elimina rapid filigranele Canva din fotografia dvs. Să folosim de data aceasta instrumentul Decupare pentru a elimina filigranul Canva din imaginea ta.
Folosind Instrumentul de decupare
The Decuparea instrumentul este cel mai bun mod de a tăia filigranele, mai ales dacă zona filigranului se află pe marginea sau colțul fotografiei. Urmați ghidurile de mai jos pentru a afla cum să eliminați filigranele Canva utilizând instrumentul Decupare.
Pasul 1: Apasă pe Incarca imaginea buton. Apoi, folderul dvs. va apărea pe ecran. Alegeți imaginea cu filigranul Canva pe care doriți să o ștergeți.
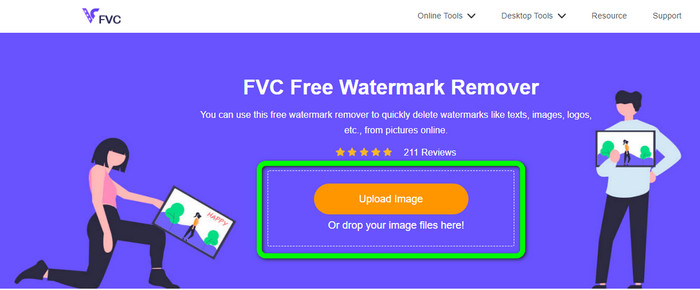
Pasul 2: După ce ați ales fișierul imagine, faceți clic pe Decupați&Salvați buton. Apoi, treceți la următorul proces.
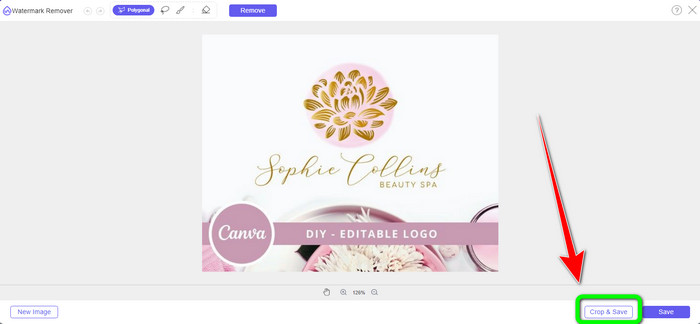
Pasul 3: Apoi, în această casetă, puteți alege cum doriți să decupați fotografia. De asemenea, dacă selectați Gratuit opțiunea, vă puteți decupa manual imaginea așa cum doriți.
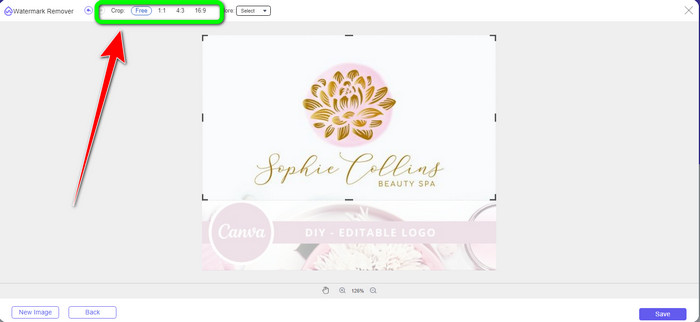
Pasul 4: După ce tăiați fotografia pentru a tăia filigranul Canva, puteți face clic pe Salvați butonul pentru a salva fotografia finală.
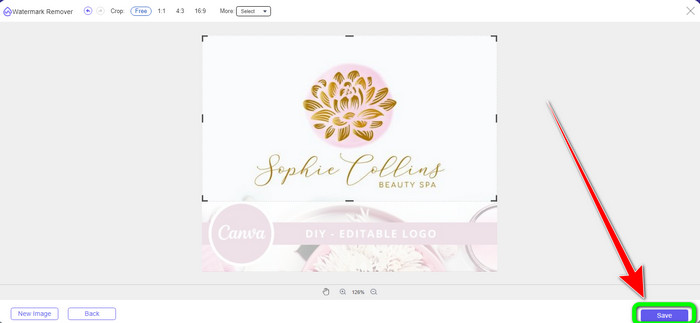
Partea 2: Eliminați filigranele Canva folosind Photoshop
O altă modalitate de a elimina filigranul Canva din imagini este să utilizați Adobe Photoshop. De asemenea, poate șterge orice obiect deranjant din fotografia dvs., inclusiv filigrane, sigle, text, autocolante și multe altele. De asemenea, acest instrument are un proces de eliminare rapid, astfel încât nu trebuie să petreceți mai mult timp eliminând obiectele nedorite din fotografie. Mai mult, software-ul precum Adobe Photoshop este utilizat pe scară largă pentru design grafic, editarea imaginilor raster și artă digitală. Stratificarea adaugă profunzime și versatilitate proceselor de dezvoltare și editare și oferă instrumente de editare esențiale care, atunci când sunt combinate, pot da rezultate remarcabile. Cu toate acestea, Adobe Photoshop nu este ușor de utilizat, mai ales dacă sunteți un utilizator nou. Photoshop este un software de editare avansat, potrivit pentru utilizatorii avansați. Înseamnă că utilizatorii non-profesioniști vor fi complicat atunci când folosesc instrumentul. De asemenea, Adobe Photoshop nu este gratuit. Poate oferi doar o perioadă de încercare gratuită de șapte zile. Apoi, trebuie să cumpărați aplicația pentru a o folosi în mod continuu.
Urmați pașii de mai jos pentru a elimina filigranul Canva folosind Adobe Photoshop.
Pasul 1: Descarca Adobe Photoshop pe computer și instalați-l. Apoi lansați aplicația.
Pasul 2: Mergi la Fişier > Deschis pentru a introduce fotografia cu filigranul Canva.
Pasul 3: În partea stângă a interfeței, selectați Clone Stamp Tool.
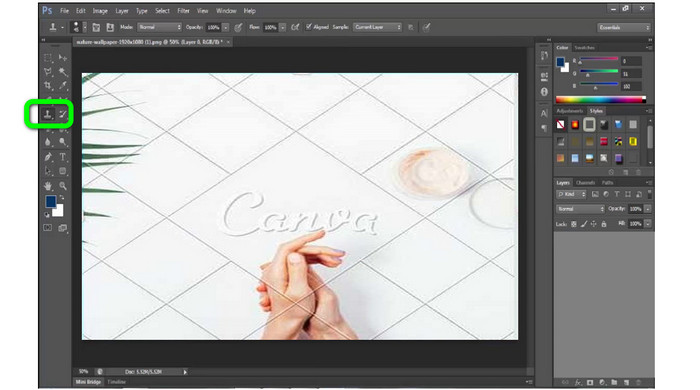
Pasul 4: După ce ați selectat Instrumentul de ștampilă Clonare, utilizați mouse-ul pentru a face clic pe filigranul Canva până când ștergeți toate filigranele.
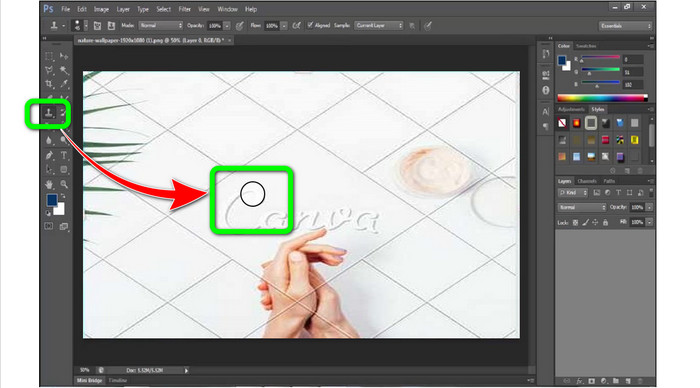
Pasul 5: Când filigranul Canva dispare, accesațiFişier > Salvați.
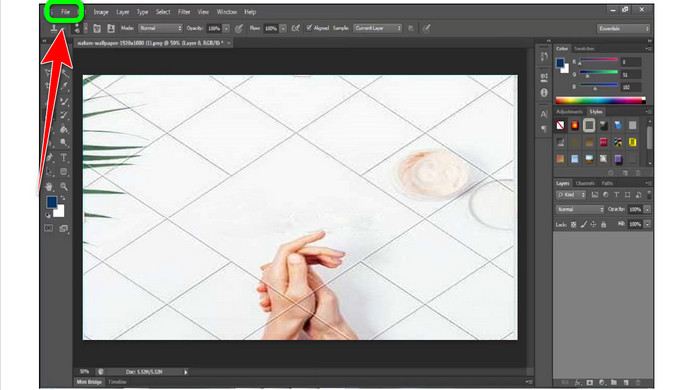
În legătură cu:
Pași simpli despre cum să eliminați filigranul WOW Slider [Rezolvat]
Metode ușoare despre cum să eliminați filigranul Shootproof
Partea 3: Întrebări frecvente despre eliminarea filigranelor Canva
1. Cum elimin filigranul gratuit Canva?
Pentru a elimina filigranul din toate modelele dvs., trebuie să cumpărați Canva Pro. O altă opțiune este să utilizați o versiune de încercare gratuită a Canva Pro, care va șterge filigranul. De asemenea, puteți elimina filigranul salvând designul ca fișier PDF sau PNG.
2. Care este diferența dintre Canva și Canva Pro?
În Canva, planul este complet gratuit. Puteți obține șabloane gratuite, machete, elemente grafice, fotografii și multe altele. Dar, în versiunea gratuită, există limitări, cum ar fi lipsa instrumentelor de branding, fără filtre și opțiuni limitate de ieșire. În Canva Pro, există mai multe funcții grozave de care vă puteți bucura. Oferă mai multe șabloane, fotografii de stoc, grafice și videoclipuri. Utilizarea Canva Pro este mai bună decât versiunea gratuită.
3. Care este cel mai bun mod de a elimina filigranul Canva?
Utilizare Eliminator de filigran fără FVC. Acest instrument vă poate ajuta să eliminați rapid filigranele Canva din fotografia dvs. De asemenea, poate șterge și alte elemente nedorite, cum ar fi logo-uri, text, emoji etc.
Concluzie
Canva este un instrument fantastic de design grafic. Cu toate acestea, lasă filigrane în aproape toate fotografiile. Dar dacă vrei eliminați filigranele Canva, poți să folosești Eliminator de filigran fără FVC. Este gratuit și mai ușor de utilizat decât Photoshop.



 Video Converter Ultimate
Video Converter Ultimate Screen Recorder
Screen Recorder