Cum să redimensionați o imagine în Powerpoint fără a degrada calitatea
În ultimul timp, mulți oameni prezintă totul digital mai degrabă decât în mod tradițional, chiar înainte de pandemie. Pe măsură ce ne străduim pentru viitor, totul poate deveni mai ușor cu ajutorul tehnologiei și software-ului de prezentare a afacerii, ajutoare vizuale, idei, vânzări etc., iar toate le puteți face pe Powerpoint. Puteți avea acest prezentator pe dispozitiv pentru scopul său; în plus, mulți utilizatori caută o modalitate de a redimensiona imaginea în acest prezentator. Ești dispus să înveți cum se redimensionează o imagine în PowerPoint? Continuați să citiți acest articol, deoarece acoperim informațiile pe care trebuie să le cunoașteți despre acest subiect.
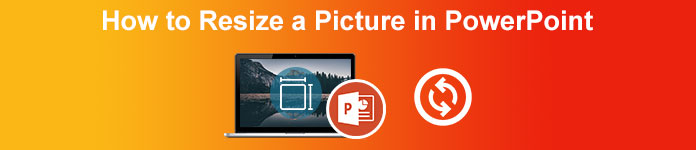
Partea 1. Cum să redimensionați o imagine în PowerPoint folosind 2 moduri eficiente pe care le puteți utiliza [Individual și Multiple]
Când reglați lungimea și înălțimea imaginii pe fiecare diapozitiv, puteți fie să setați o dimensiune exactă, fie să modificați raportul de aspect trăgând cadrul. Deși o puteți face aici în mod natural, apare o oarecare distorsiune atunci când dimensiunea imaginii este schimbată. Așadar, dacă doriți să știți cum să redimensionați imaginile pe mai multe diapozitive în PowerPoint sau individual, puteți urma pașii pe care îi adăugăm mai jos. Urmați-l în consecință și îl veți redimensiona în mai puțin de un minut.
3 moduri de a redimensiona imaginea pe PowerPoint [individual și lot]
1. Redimensionați imaginea trăgând cadrul
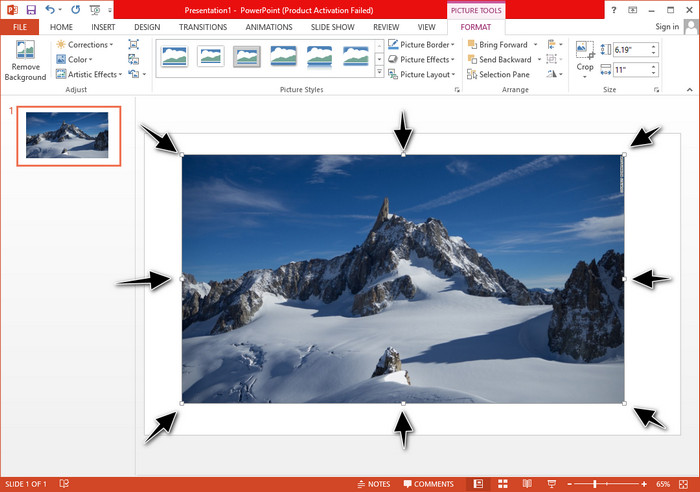
După ce ați încărcat imaginea pe PowerPoint, veți vedea puncte mici pe ea. Aceste puncte de pe imagine sunt reglabile, ceea ce înseamnă că puteți redimensiona în mod liber fotografia în funcție de specificațiile dvs. Odată ce modificați lungimea, înălțimea nu va fi la fel ca și ajustarea dimensiunii.
2. Redimensionați imaginea modificând înălțimea și lungimea
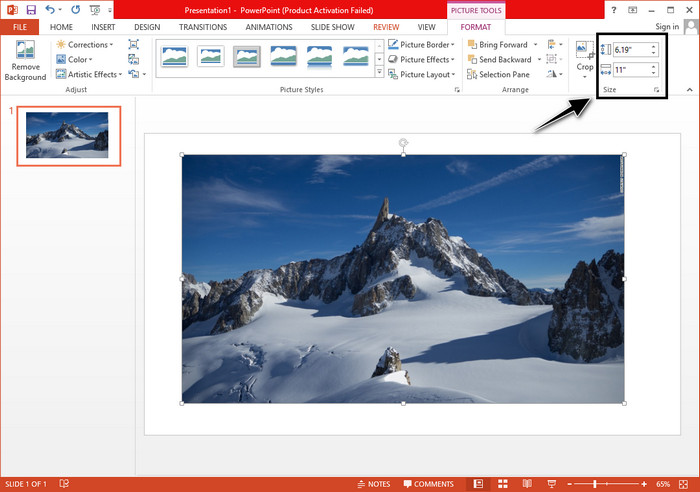
Când încărcați imaginea în PowerPoint, faceți clic pe fila Format pentru a schimba imaginea la o anumită dimensiune. În partea superioară, puteți adăuga înălțimea și lungimea exactă. Cu toate acestea, odată ce ați schimbat o măsurătoare, cealaltă va fi ajustată automat, deoarece raportul de aspect principal este activ.
3. Redimensionați imaginea ca lot pe Powerpoint
Ce ar trebui să faceți pentru a schimba mai multe imagini pe un singur diapozitiv PowerPoint? Pentru a face acest lucru, va trebui să încărcați fotografiile pe diapozitiv. După ce ați încărcat diverse imagini pe diapozitiv, trebuie să apăsați lung Control, apoi bifați fiecare imagine pe care doriți să o redimensionați. Urmați opțiunea de redimensionare pe care doriți să o utilizați pe care o introducem mai sus; trageți cadrul sau modificați valoarea numerică.
Partea 2. Cum să redimensionați o imagine în PowerPoint fără a distorsiona gratuit [Serviciul web]
Cum să redimensionați o imagine în PowerPoint fără a o distorsiona? Puteți folosi FVC Free Image Upscaler pentru a redimensiona automat fotografia pe care o încărcați pe care doriți să o utilizați într-o prezentare PowerPoint. În ciuda faptului că este un instrument online, performanța sa este mai bună decât redimensionarea PowerPoint, deoarece creează PPI pentru a preveni neclaritatea imaginii, chiar dacă trebuie să o redimensionați. Vă întrebați sau doriți să utilizați acest instrument și să începeți să vă redimensionați imaginea? În acest caz, urmați pașii următori pe care îi includem, deoarece vă învățăm cum să utilizați acest instrument cât mai ușor posibil.
Avantajele redimensionării unei fotografii utilizând FVC Free Image Upscaler:
◆ Puteți utiliza acest lucru redimensionare foto gratuit, fără pierderi de calitate.
◆ Acceptă o gamă largă de formate pe care le puteți încărca.
◆ Are tehnologie AI puternică care vă poate ajuta să redimensionați orice fotografie.
◆ Puteți accesa această soluție web pe orice motor de căutare pe care îl aveți pe desktop.
◆ Nu este necesară nicio instalare sau descărcare înainte de a-l folosi.
Pași despre cum să redimensionați fără deformare folosind FVC Free Image Upscaler:
Pasul 1. Deschideți site-ul web al acestui redimensionator făcând clic pe acesta legătură.
Pasul 2. Când site-ul este deschis, faceți clic pe Încarcă fotografie pentru a adăuga fotografia pe care doriți să o redimensionați și pentru a o utiliza în prezentarea PowerPoint.
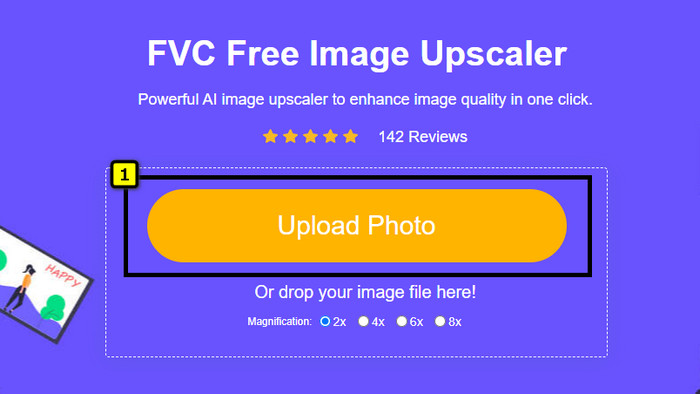
Pasul 3. După ce ați încărcat imaginea, așteptați să se încarce. Selectați Mărirea pe care doriți să o aplicați imaginii dvs. alegând opțiuni precum 2x, 4x, 6x sau 8x.
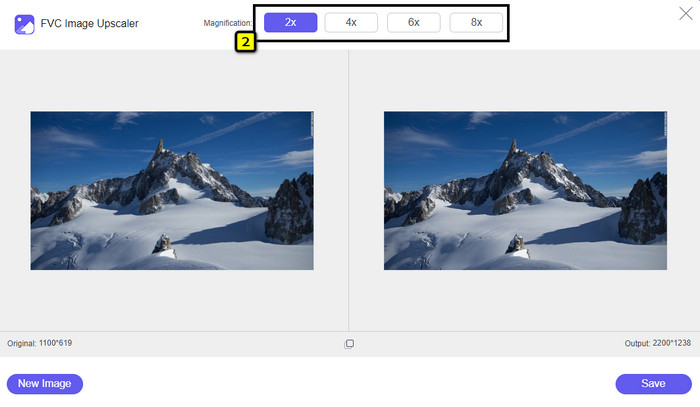
Pasul 4. Clic Salvați pentru a exporta imaginea redimensionată pe care o modificați aici. La fel de ușor, imaginea redimensionată de pe unitatea locală fără nicio distorsiune sau neclaritate adăugată.
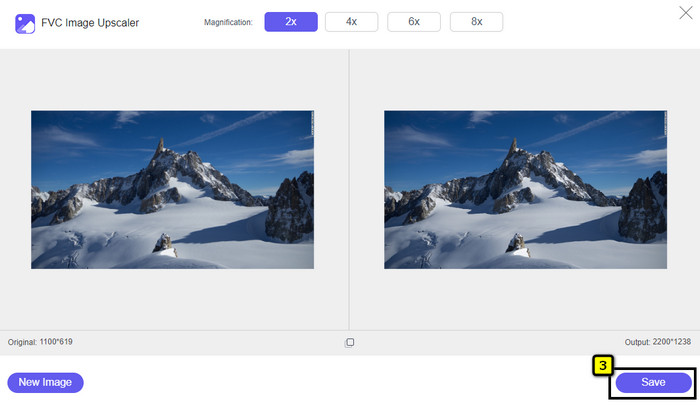
Partea 3. Întrebări frecvente despre cum să redimensionați o imagine în PowerPoint
Care este lungimea și înălțimea maximă a unei fotografii pentru Powerpoint?
Când redimensionați imaginea la dimensiunea maximă pentru Powerpoint ca ecran lat, puteți seta pixelul la 1280 x 720 px. Dar când îl afișați pe ecran, va trebui să urmați raportul de aspect 16:9, care este 1920 x 1080 px.
Există vreo comandă rapidă pentru a redimensiona fotografia în PowerPoint?
Pentru a modifica înălțimea imaginii, trebuie să țineți apăsată tasta Shift, apoi să faceți clic pe săgeata sus pentru a crește și pe săgeata în jos pentru a micșora înălțimea acesteia. Pentru cei care doresc să modifice lățimea imaginii, puteți ține din nou apăsată tasta Shift, apoi apăsați săgeata dreapta pentru a crește lățimea și săgeata stânga pentru a micșora lățimea conform preferințelor dvs.
De ce imaginea mea a devenit neclară după redimensionarea în PowerPoint?
Când sunteți pe cale să redimensionați imaginea în PowerPoint, imaginea a fost întinsă și există șansa ca imaginea să devină neclară. Dar dacă doriți un editor de imagini capabil să creeze pixeli în timp ce sunt modificări ale dimensiunii, atunci puteți evita să aveți o imagine pixelată în PowerPoint.
Pot folosi GIF-uri pentru Powerpoint?
Da, puteți folosi GIF-uri pe fiecare diapozitiv din PowerPoint. Cu toate acestea, atunci când dimensiunea GIF nu este favorizată în dimensiunea dorită, va trebui să o redimensionați. Și rezultatul GIF-ului redimensionat a devenit neclar sau pixelat.
Concluzie
Pentru a finaliza, puteți învăța cele trei tehnici de redimensionare a imaginii pe PowerPoint urmând tutorialul pe care îl adăugam în această postare. Deși o puteți face cu ușurință pe prezentator, există momente în care produce distorsiuni atunci când dimensiunea imaginii este schimbată. Puteți rezolva această problemă folosind instrumentul online pe care l-am adăugat, deoarece nu distorsionează nicio imagine redimensionată aici. Cu pașii pe care îi adăugăm, puteți afla cum să redimensionați imaginea FVC Free Image Upscaler.



 Video Converter Ultimate
Video Converter Ultimate Screen Recorder
Screen Recorder



