Cum să clarificați rapid imaginea în Photoshop - Un ghid complet pe care trebuie să-l cunoașteți
Cu cel mai bun editor de imagini cu alegere expertă, puteți procesa fiecare imagine pe care o aveți la un alt nivel. Adobe Photoshop a fost cel mai lung software de încredere pe care îl puteți descărca pe Windows, Mac, iOS și Android. Datorită dezvoltatorului său Adobe, a introdus deja și a revoluționat editarea la potențialul său maxim. Datorită caracteristicii sale avansate, noul editor a devenit frică de el din cauza interfeței sale de utilizare și a funcționalității generale. Poate părea greu de folosit, dar nu vă clarifică în mod deosebit imaginea. Aici, vom acoperi un tutorial complet despre cum să clarificați rapid imaginea în Photoshop.
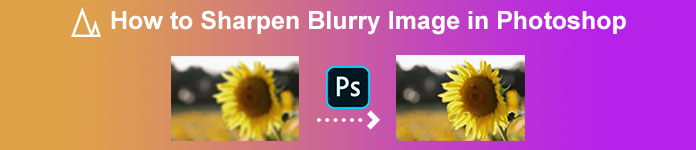
Partea 1. Un tutorial complet despre cum să clarificați imaginea în Photoshop [3 moduri eficiente de ascuțire]
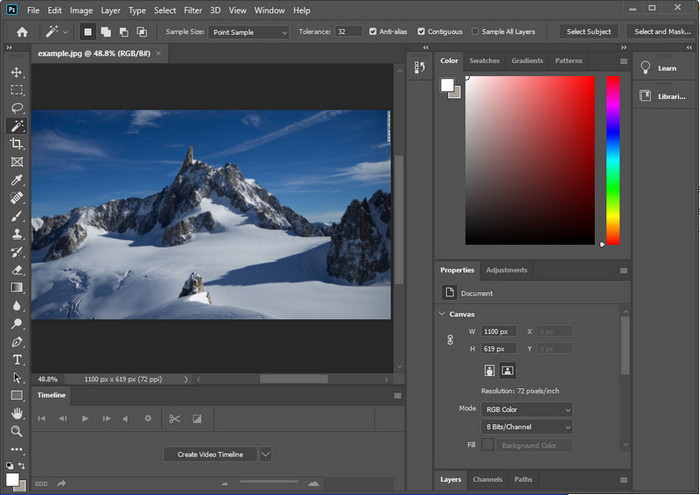
Clarificarea imaginilor Photoshop i-ar putea copleși pe cei care nu au folosit acest program. Dar înainte de a trece la tutorial, va trebui să descărcați software-ul oficial de pe Adobe. Vă rugăm să alegeți butonul de descărcare corect pentru a-l avea pe desktop. Dacă nu ați descărcat acest program pe desktop, puteți utiliza versiunea de încercare gratuită, dar dacă ați terminat perioada de încercare, va trebui să achiziționați un plan lunar sau anual. După ce ați urmat totul, treceți la pașii pe care îl alegeți pe care îi includem mai jos.
Primul drum. Cum să faci imaginea clară pe Photoshop utilizând High Pass:
Highpass vă permite să evidențiați imaginea și să aplicați un filtru imaginii care vă poate ajuta să ascuți marginile fotografiei pe care o încărcați în Photoshop. Puteți urma tutorialul pe care îl adăugam mai jos pentru a afla cum să aplicați și să utilizați highpass pe imaginile pe care le aveți.
Pasul 1. Am lansat software-ul, am făcut clic Fişier, și apăsat Deschis pentru a încărca imaginea și pentru a începe să adăugați claritate.
Pasul 2. Duplicați stratul imaginii pe care o încărcați în Photoshop.
Pasul 3. În secțiunea de sus, faceți clic pe Filtru meniu, apăsați tasta Alte, și Trecere inalta. Nu trebuie să vă faceți griji dacă imaginea dvs. devine gri, deoarece asta se va întâmpla dacă adăugați o trecere înaltă pe ea.
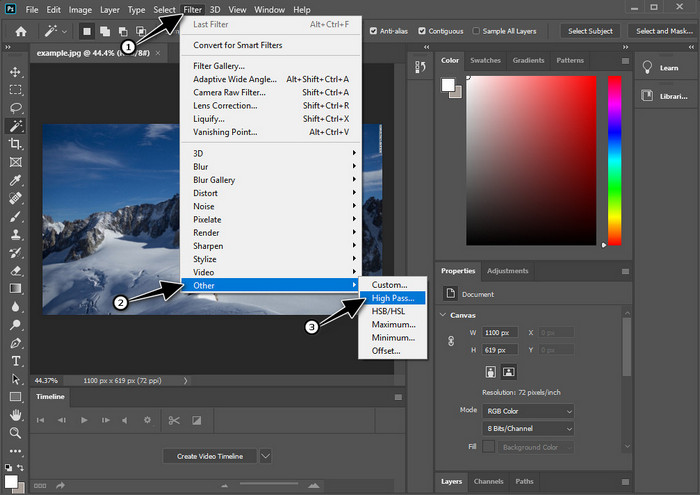
Pasul 4. Pe ecran va apărea o fereastră pop-up unde puteți începe să trageți glisor pentru a crește raza și a avea detalii bune asupra imaginii tale. Apoi apăsați O.K pentru a-l salva.
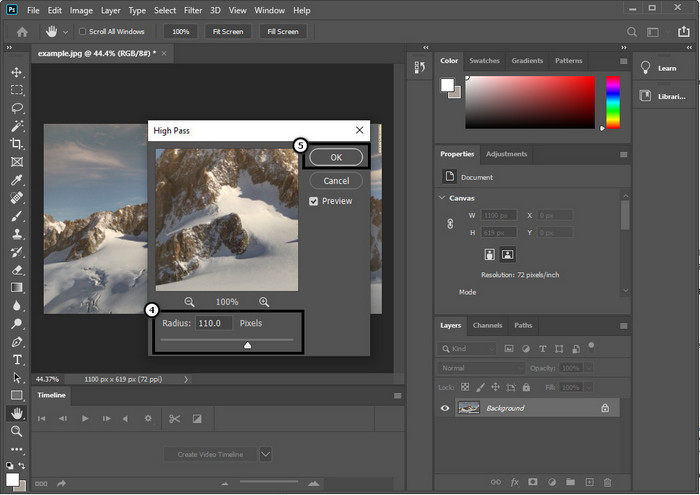
Pasul 5. Înapoi la strat, faceți clic pe scapă jos butonul și alegeți ce tip de lumină doriți să aplicați imaginii dvs., de la lumină moale, dură și vie până la claritate. Repetați pasul 3 până la acest pas pentru a face re-sharpening imaginea.
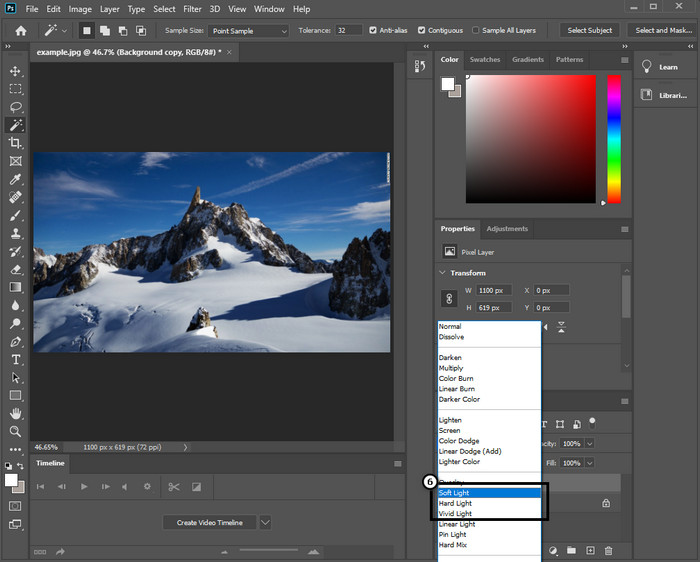
Calea a 2-a. Cum să faci imaginea mai clară pe Photoshop cu Smart Sharper:
Smart Sharper este o caracteristică eficientă la care puteți accesa Adobe Photoshop clarifica totul pe imaginea ta. Această caracteristică nu este o soluție automată, dar va trebui să modificați unii parametri pentru ca totul să pară clar. Deci, dacă doriți să utilizați funcția pe Adobe, puteți urma pașii următori pe care i-am inclus.
Pasul 1. După ce ați adăugat imaginea, doriți să faceți clic brusc pe Filtru meniul.
Pasul 2. Pe opțiunea care se va afișa, faceți clic pe Ascuţi, apoi apăsați Smart Sharpen.
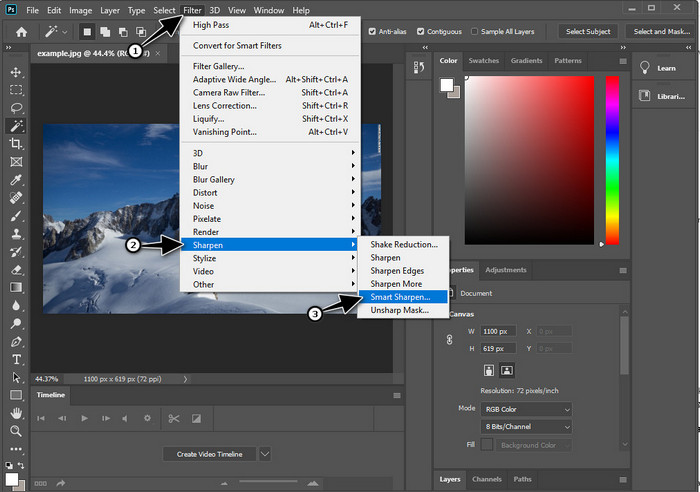
Pasul 3. Ajustați numărul de cantitate și raza de claritate în funcție de preferințele dvs. și faceți clic O.K pentru a salva modificările. La fel de ușor, ați îmbunătățit fotografia cu instrumentul de ascuțire al acestui software.
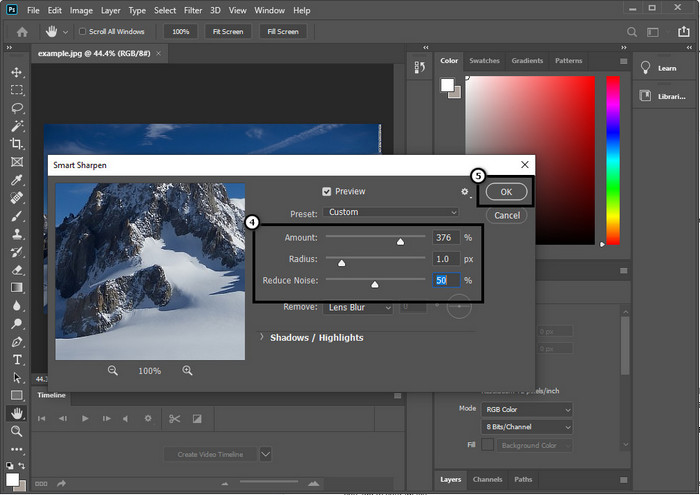
Calea a 3-a. Cum să clarificați imaginea pe fotografie prin ajustarea luminozității și contrastului:
Spre deosebire de cele două moduri pe care le-am introdus, luminozitatea și contrastul se concentrează pe evidențierea imaginii pe care o încărcați pentru a o face să pară mai detaliată, așa cum fac instrumentele de clarificare. Puțini utilizatori cunosc această opțiune, așa că dacă doriți să utilizați această opțiune și să începeți să clarificați imaginea pe care o aveți, urmați pașii de mai jos.
Pasul 1. După ce ați încărcat imaginea în Photoshop, continuați făcând clic pe Imagine meniul.
Pasul 2. Se vor afișa mai multe opțiuni; Loveste Ajustare, apoi faceți clic pe Luminozitate și contrast.
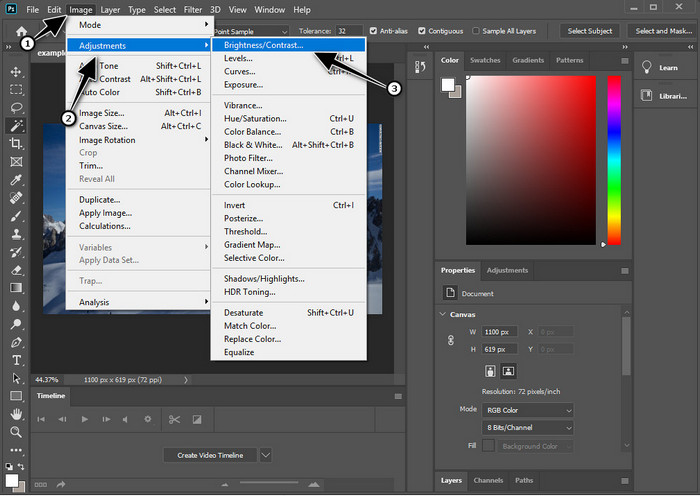
Pasul 3. Modificați luminozitatea și contrastul trăgând glisor și apăsând O.K pentru a salva modificările pe care le adăugați imaginii dvs.
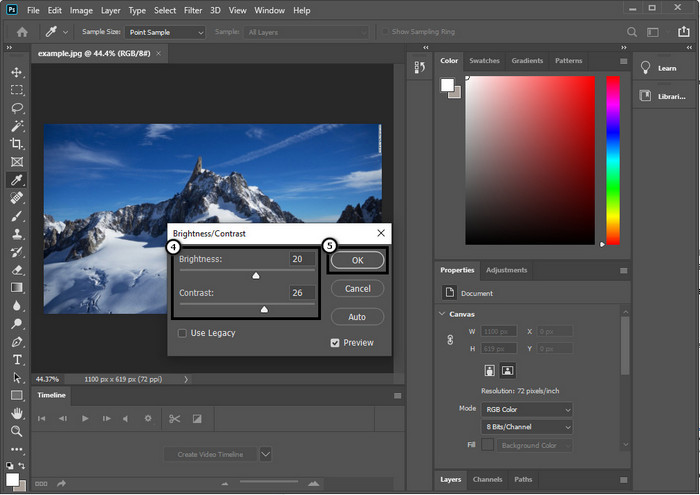
Legate de:
Ghid simplu despre cum să adăugați rapid filigran la un videoclip în Photoshop
Partea 2. Cea mai bună alternativă la Photoshop pentru clarificarea imaginii online [Serviciul gratuit]
Cum să clarificați o imagine neclară în Photoshop fără aplicație? Puteți folosi FVC Free Image Upscaler. Acest instrument online vă poate scuti de a face lucruri complicate aici. Încărcați imaginea și lăsați tehnologia AI pe care o are acest software să facă treaba pentru dvs. De asemenea, nu ar trebui să achiziționați cheia de licență a software-ului sau versiunea premium, deoarece este gratuită pentru toți utilizatorii care trebuie să își editeze fotografiile imediat. Chiar dacă nu sunteți un expert în editare, puteți reuși totuși să vă ascuți imaginea urmând pașii indicați mai jos.
Pasul 1. Trebuie să faceți clic pe aceasta legătură pentru a deschide instrumentul web și pentru a vă clarifica fotografia.
Pasul 2. Pe site, va trebui să apăsați Incarca imaginea pentru a introduce imaginea pe care doriți să o clarificați. Pe ecran va apărea un folder, selectați imaginea, apoi faceți clic Deschis pentru a-l încărca.
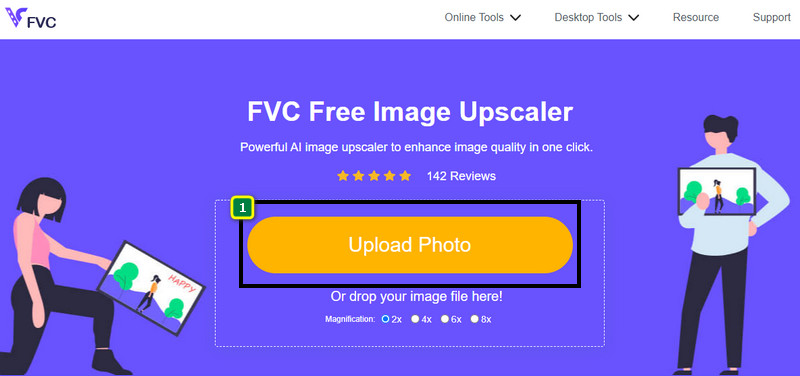
Pasul 3. Vor exista diverse opțiuni de mărire pentru imaginea dvs. pentru a clarifica cu ușurință imaginea cu ajutorul tehnologiei AI.
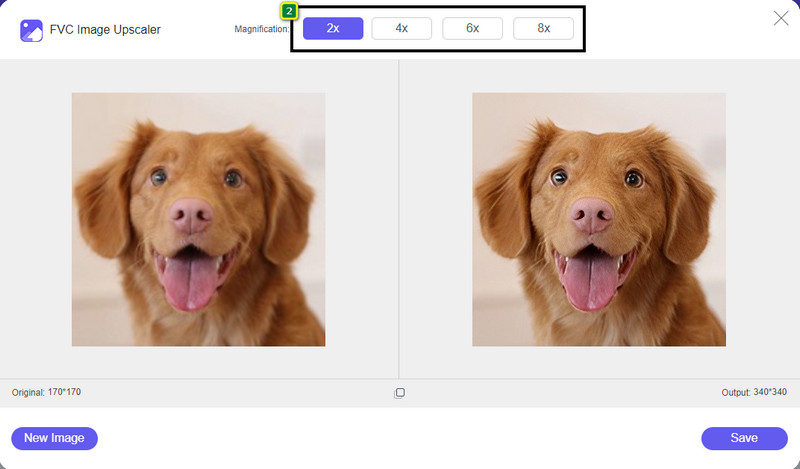
Pasul 4. În partea de jos, faceți clic pe Salvați butonul pentru a descărca imaginea clarificată pe unitatea dvs. locală.
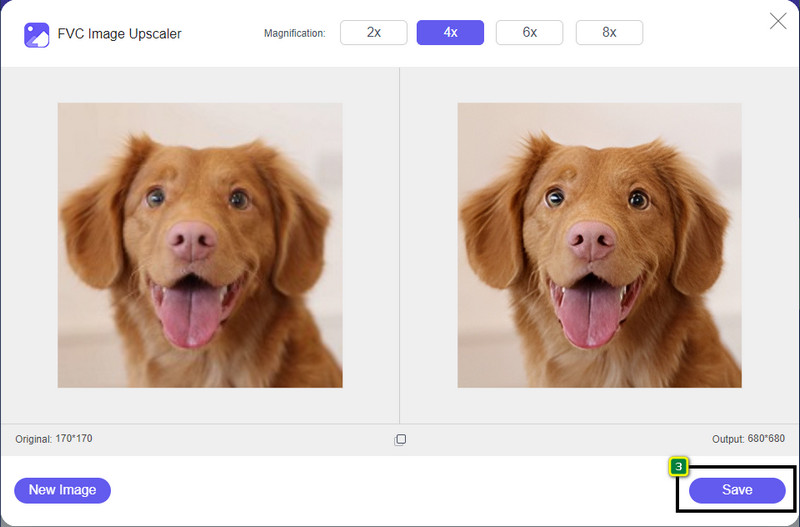
Partea 3. Întrebări frecvente despre cum să clarificați imaginile în Photoshop
Ce ar trebui să fac dacă o încercare gratuită a Photoshop este încheiată?
Să presupunem că doriți să continuați să utilizați acest editor de imagini profesional pe care l-a dezvoltat Adobe. În acest caz, va trebui să achiziționați un plan pentru a continua să utilizați acest editor. Dar dacă doriți să experimentați aceleași funcții de editare similare cu Photoshop, începeți să utilizați FVC Free Image Upscaler.
Ce pot face cu Photoshop?
Puteți face o multitudine de editare de imagini și video aici, pe care celălalt editor nu le oferă. Este un editor de imagini complet de care veți avea nevoie pentru a crea lucruri uimitoare, cum ar fi transformarea imaginii 2D într-o imagine 3D și multe altele. Cu toate acestea, acest software este puțin complicat și va trebui să vă faceți timp pentru a stăpâni cum să îl utilizați în general.
De unde pot descărca Photoshop?
Adobe Photoshop acceptă Windows 10 cu 64 de biți sau o versiune ulterioară și Mac 10.15 Catalina sau o versiune ulterioară. De asemenea, acceptă o versiune mobilă, Photoshop Express Photo Editor.
Concluzie
Cu tutorialul îl adăugăm cum să clarificați imaginea în Photoshop, acum îl puteți ascuți cu ușurință în diferite moduri folosind cel mai bun editor. Ce se întâmplă dacă perioada de încercare gratuită s-a încheiat și dorește să clarifice imaginea? Ceea ce ar trebui să faci? Nu ar trebui să vă faceți griji pentru că adăugăm o alternativă online pentru a clarifica imaginea mai ușor și gratuit, atâta timp cât aveți internet, și asta este FVC Free Image Upscaler.



 Video Converter Ultimate
Video Converter Ultimate Screen Recorder
Screen Recorder



